Windows 드라이버를 최신 상태로 유지하는 것은 컴퓨터 하드웨어의 원활한 작동에 필수적입니다. 자동 업데이트는 기본적으로 활성화되어 있지만, 때때로 특정 장치를 인식하지 못해 필요한 업데이트가 제공되지 않을 수 있습니다. 성능 문제를 피하기 위해 Windows 기본 제공 유틸리티나 타사 애플리케이션을 포함한 다양한 방법을 사용하여 드라이버를 수동으로 업데이트할 수 있습니다.
이 가이드에서는 Windows 드라이버를 업데이트하는 효과적인 방법을 안내하고 , Windows 장치 관리자 사용법을 논의하며 , 사용 가능한 최고의 드라이버 업데이트 도구 중 일부를 강조합니다.
Windows 업데이트를 통해 드라이버 업데이트
드라이버를 최신 상태로 유지하는 간단한 방법은 보류 중인 모든 Windows 업데이트를 설치하는 것입니다. 시스템을 업데이트하면 Windows가 장치에 필요한 모든 드라이버를 자동으로 설치합니다.
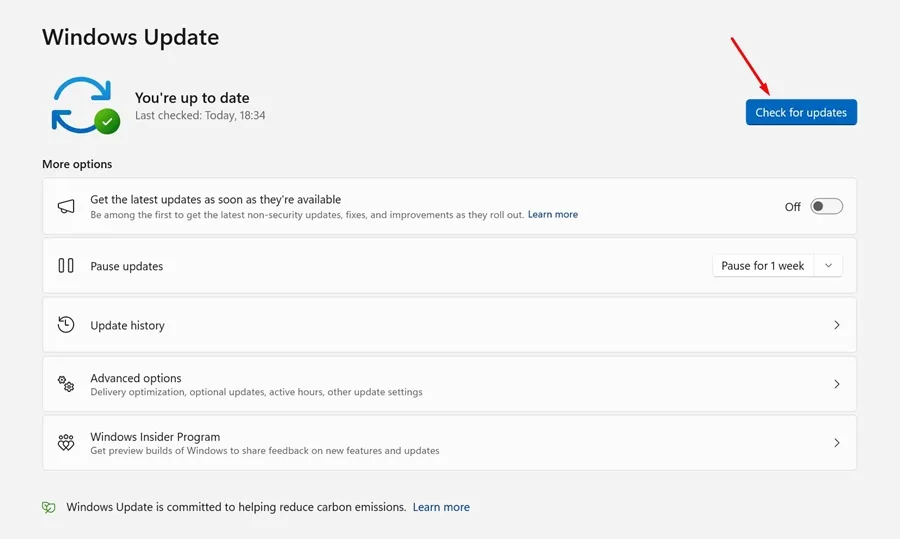
설정 > 시스템 > Windows 업데이트 로 이동한 다음 업데이트 확인을 클릭합니다 . Windows가 자동으로 필요한 드라이버 업데이트를 검색하여 설치합니다.
장치 관리자로 드라이버 업데이트
장치 관리자는 Windows 내에서 직접 드라이버를 관리하는 가장 신뢰할 수 있는 도구 중 하나입니다. 프린터, Wi-Fi 어댑터, 오디오/비디오 장치를 포함한 다양한 하드웨어 구성 요소에 대한 드라이버 업데이트를 지원합니다. 장치 관리자를 사용하여 드라이버를 업데이트하려면 다음 단계를 따르세요.
- 시작 메뉴를 열고 장치 관리자를 입력한 다음, 결과에서 선택합니다.
- 장치 관리자 창에서 장치 목록을 탐색하여 노란색 느낌표가 있는 문제를 나타내는 장치를 찾습니다. 장치를 마우스 오른쪽 버튼으로 클릭하고 드라이버 업데이트를 선택합니다 .
- 드라이버 파일이 없으면 첫 번째 옵션인 ‘ 업데이트된 드라이버 소프트웨어를 자동으로 검색’ 을 선택하세요 .
- 컴퓨터에 드라이버 파일이 저장되어 있으면 컴퓨터에서 드라이버 소프트웨어 찾아보기 옵션을 선택하세요 .
자동 검색 옵션을 선택하면 Windows가 하드웨어의 최신 드라이버 버전을 빠르게 찾아 설치합니다. 이 프로세스는 간단하고 시스템 드라이버의 상태를 유지하는 데 매우 효과적입니다.
업데이트를 위해 Driver Booster 사용
Driver Booster 는 드라이버 업데이트 프로세스를 간소화하도록 설계된 인기 있는 애플리케이션입니다. 시스템에서 오래된 드라이버를 스캔하고 이를 업데이트하는 간편한 방법을 제공하여 안정적인 성능을 유지하는 데 도움이 됩니다.
- 먼저 , PC에 Driver Booster를 다운로드하여 설치하세요 .
- 애플리케이션을 실행하고 스캔 버튼을 클릭하여 오래된 드라이버가 있는지 확인하세요.
- Driver Booster가 시스템에 설치된 드라이버를 검색하는 동안 잠시 기다려 주세요.
- 검사가 완료되면 업데이트가 필요한 모든 드라이버가 나열되고 한 번의 클릭으로 업데이트할 수 있습니다.
대체 드라이버 업데이트 도구
Driver Booster 외에도 운전자를 효과적으로 관리하는 데 도움이 되는 다양한 대안이 있습니다.
1. DriverPack 솔루션
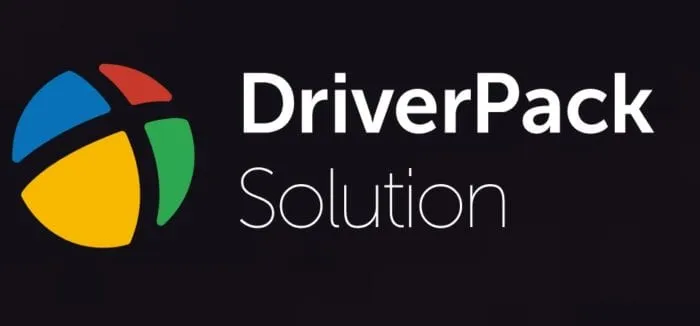
DriverPack 솔루션은 사용자 친화적인 인터페이스를 제공하고 대량 드라이버 다운로드를 지원하므로 여러 업데이트를 동시에 설치할 수 있습니다.
2. 드라이버 리바이버

Driver Reviver는 오래된 드라이버를 빠르게 식별하고 직관적인 인터페이스를 통해 쉽게 업데이트할 수 있도록 해줍니다.
3. 드라이버 이지
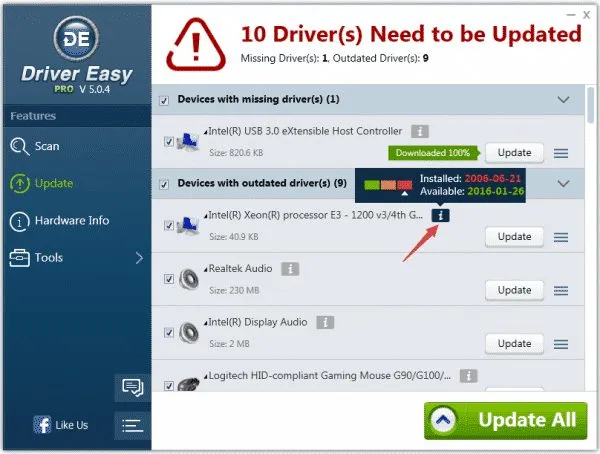
Driver Easy는 드라이버를 업데이트할 뿐만 아니라, 더욱 안심할 수 있도록 백업 및 복구 기능도 제공합니다.
4. 슬림 드라이버
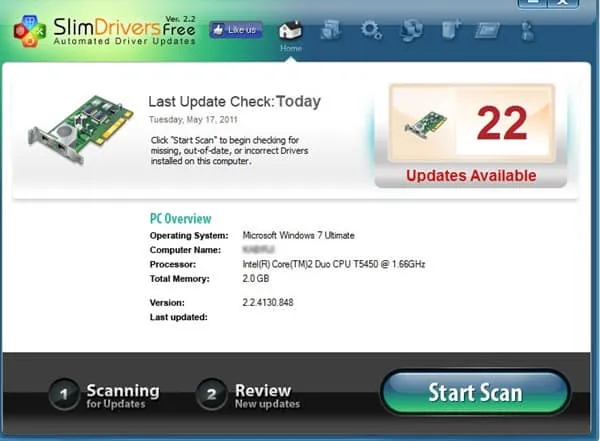
Slim Drivers는 클라우드 기반 시스템을 활용해 드라이버 업데이트를 가볍고 효율적으로 유지합니다.
5. 드라이버 재능
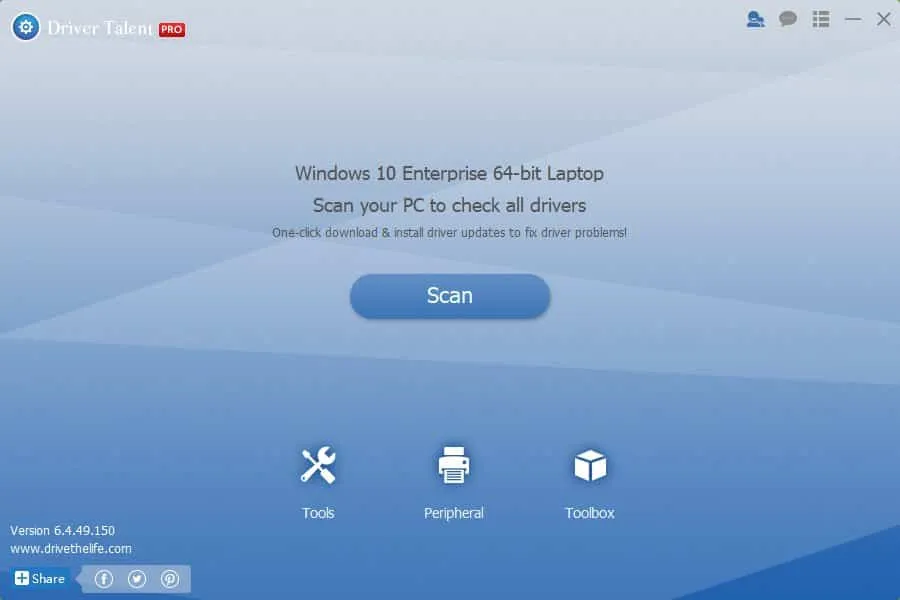
Driver Talent는 다양한 기기 유형을 포괄하여 모든 오래된 운전자가 효율적으로 업데이트되도록 보장합니다.
6. 드라이버 식별자
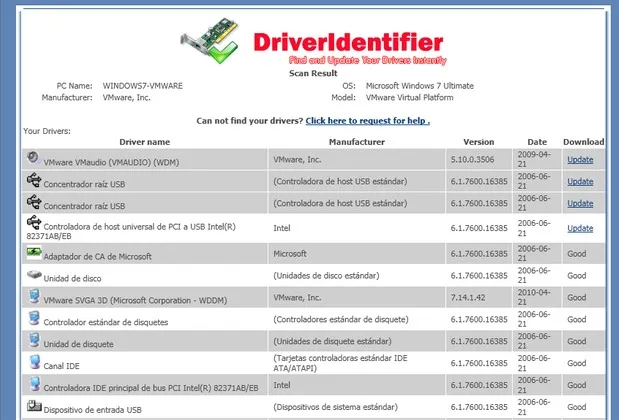
Driver Identifier는 오래된 운전자에 대한 HTML 보고서를 생성하므로 오프라인 시스템에서도 쉽게 업데이트에 액세스할 수 있습니다.
이러한 도구와 방법은 Windows 시스템에서 드라이버 업데이트를 관리하는 가장 좋은 방법을 제공합니다. 이 가이드가 드라이버를 최신 상태로 유지하고 컴퓨터가 최상의 성능을 발휘하도록 하는 데 도움이 되기를 바랍니다! 질문이 있거나 추가 지원이 필요한 경우 아래의 댓글로 문의해 주시기 바랍니다.
추가 통찰력
1. Windows 드라이버는 얼마나 자주 업데이트해야 합니까?
몇 달에 한 번씩 또는 하드웨어 문제를 해결하기 직전이나 새로운 소프트웨어를 설치한 후에 정기적으로 드라이버 업데이트를 확인하는 것이 좋습니다.
2. 오래된 드라이버로 인해 시스템 성능 문제가 발생할 수 있나요?
그렇습니다. 오래된 드라이버로 인해 성능 저하, 충돌 또는 하드웨어 오작동이 발생할 수 있으며, 이는 전반적인 컴퓨팅 경험에 부정적인 영향을 미칩니다.
3. 타사 드라이버 업데이트 도구를 사용하는 것이 안전합니까?
신뢰할 수 있는 타사 도구가 많지만, 평판이 좋은 도구를 선택하고 신뢰할 수 있는 출처에서 제공되었는지 확인하여 맬웨어나 원치 않는 소프트웨어를 피하는 것이 중요합니다.




답글 남기기