iPhone 소유자라면 30초 동안 활동이 없으면 화면이 어두워지고 잠기는 것을 보았을 것입니다. 이 짧은 화면 시간 초과는 기기를 방치할 경우 배터리 수명을 보존하는 데 효과적입니다.
하지만 웹에서 정보를 적거나 요리 레시피를 따르거나 이와 비슷한 작업을 할 때는 더 긴 화면 시간이 필요할 수도 있습니다.
iPhone에서 화면 시간 초과를 조정하는 방법이 확실하지 않은 경우, 이 가이드에서는 이 설정을 사용자 지정하는 데 필요한 모든 단계를 제공합니다.
화면 시간 초과는 정확히 무엇인가요?
화면 시간 초과는 iOS 및 Android를 실행하는 기기를 포함하여 모든 기기에 존재하는 보호 기능입니다. 이 기능은 미리 정의된 비활성 기간 후 자동으로 화면을 잠그므로 기기를 사용하지 않을 때 디스플레이 활동을 중단하여 배터리 소모를 방지하는 데 도움이 됩니다.
이 설정은 기본적으로 활성화되는 경우가 많지만, 제거하려는 경우 “절대 안 함”으로 설정할 수 있습니다. 또는 필요에 더 잘 맞게 시간 초과 기간을 조정할 수 있습니다.
iPhone에서 화면 시간 초과 확장
iPhone에서 화면 시간 초과를 연장하려면 기기 설정에서 다음 단계를 따르세요.
- 휴대폰에서 설정 앱에 접속하세요 .
- 아래로 스크롤하여 디스플레이 및 밝기를 선택하세요 .
- 다음으로, 자동 잠금 옵션을 선택하세요.
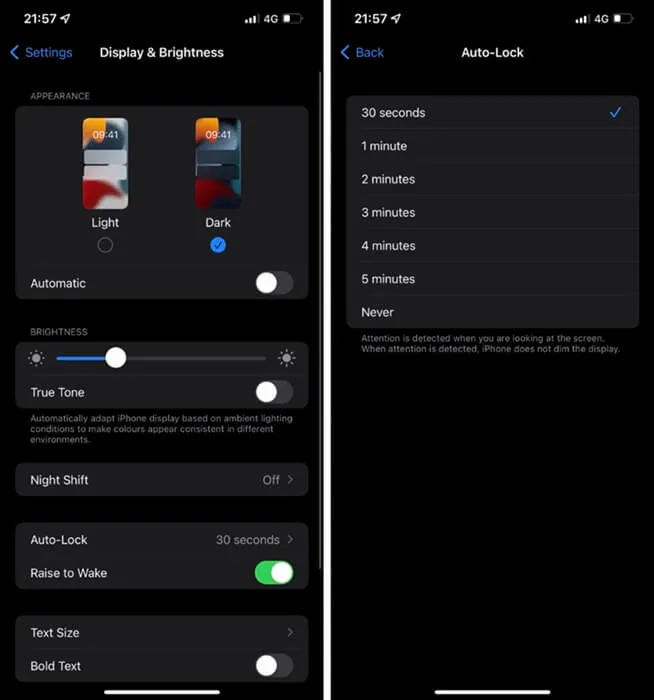
- 여러 가지 시간 초과 선택 사항이 표시됩니다. 현재 설정을 초과하는 기간을 선택하세요.
시간 초과를 줄이려면 현재 옵션보다 짧은 옵션을 선택하면 됩니다.
iPhone에서 화면 시간 초과 비활성화
때때로 디스플레이를 계속 활성화해야 할 수도 있습니다. 화면 시간 초과 기능을 완전히 비활성화하려면 다음과 같은 간단한 단계를 따르세요.
- 기기에서 설정을 엽니다 .
- 그런 다음 디스플레이 및 밝기를 선택한 다음 자동 잠금을 선택합니다.
- 화면 시간 초과를 끄려면 안 함 옵션을 선택하세요 .
결론
이 문서에서는 iPhone에서 화면 시간 초과 설정을 변경하는 절차를 설명합니다. 이러한 단계를 따르면 선호도에 따라 화면 잠금 기능을 성공적으로 조정하거나 비활성화할 수 있습니다.
자주 묻는 질문(FAQ)
1. iPhone에서 화면 시간 초과를 어떻게 변경할 수 있나요?
화면 시간 초과를 수정하려면 설정 으로 이동하여 디스플레이 및 밝기를 선택한 다음 자동 잠금을 탭합니다 . 여기에서 iPhone 또는 iPad의 화면 시간 초과를 조정할 수 있습니다.
2. 화면 시간 초과를 30분으로 설정할 수 있나요?
물론입니다. 화면 시간 초과 기간을 30분으로 설정할 수 있습니다. 그보다 긴 시간 초과의 경우, 이 기능을 간단히 비활성화할 수 있습니다.
3. iPhone이 너무 빨리 절전 모드로 전환되는 원인은 무엇인가요?
iPhone이 빠르게 절전 모드로 전환되는 이유는 자동 잠금 기능 때문입니다. 이 기능은 기기를 사용하지 않을 때 배터리를 절약하기 위해 화면을 잠그거나 기기를 절전 모드로 전환합니다.
4. 화면 시간 초과를 10분 이상 연장하려면 어떻게 해야 하나요?
우리는 이미 화면 시간 초과를 늘리는 데 필요한 단계를 다루었습니다. 10분보다 긴 시간으로 조정하려면 이 기사의 앞부분에서 설명한 절차를 참조하기만 하면 됩니다.




답글 남기기 ▼