Windows 11에는 시간 낭비나 산만함을 유발하는 웹사이트에 대한 접근을 제한하는 효과적인 방법이 여러 가지 있습니다. 한 가지 옵션은 이 목적을 위해 특별히 설계된 Google Chrome 확장 프로그램을 활용하는 것입니다. 또는 타사 애플리케이션을 탐색하거나 방화벽 설정에서 특정 규칙을 만들어 특정 사이트가 기기에 나타나지 않도록 차단할 수 있습니다.
사용 가능한 다양한 접근 방식 중에서 가장 선호되고 효과적인 방법은 호스트 파일을 수정하는 것입니다. 그러나 웹사이트 차단에 호스트 파일을 사용하는 데 있어 한 가지 과제는 시스템 설치 디렉토리 깊숙이 묻혀 있는 위치이며, 이에 액세스하려면 관리자 자격 증명이 필요하다는 것입니다.
호스트 파일을 수정해야 하는 이유
호스트 파일을 변경하는 일은 지루할 수 있지만 상당한 이점을 제공합니다. 호스트 파일에 접근할 수 없는 사람은 차단을 비활성화할 수 없습니다.
다른 사람과 PC를 공유하는 개인의 경우, Hosts 파일을 편집하는 것은 소프트웨어나 브라우저 확장 프로그램을 사용하여 웹사이트 접근을 제어하는 것보다 더 안전한 방법입니다.
Windows 11에서 Hosts 파일 찾기
호스트 파일은 Windows 11의 System32 디렉터리에 있습니다. 찾는 것이 어려울 수 있지만 올바른 경로가 있으면 프로세스가 간소화됩니다.
1. 파일 탐색기를 시작하고 시스템 드라이브를 두 번 클릭합니다.
2. 시스템 드라이브(일반적으로 로컬 디스크(C:))에서 Windows 폴더를 두 번 클릭합니다.
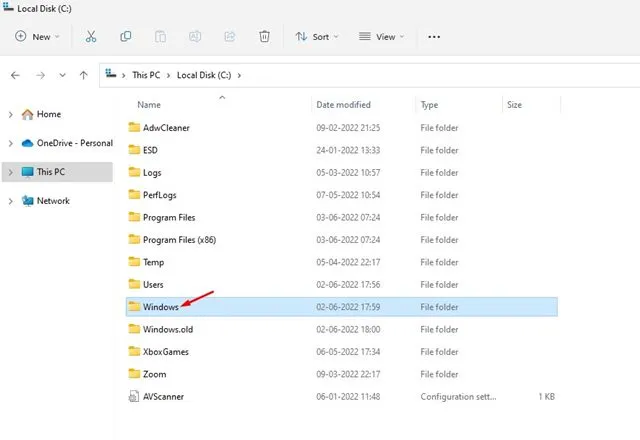
3. Windows 디렉토리에서 system32 폴더를 찾아 두 번 클릭합니다.
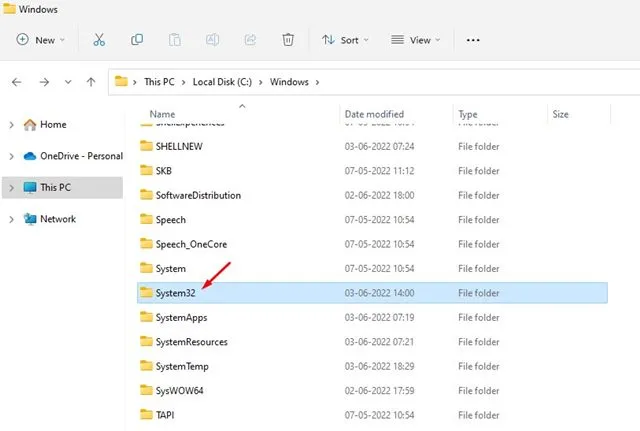
4. system32 폴더에서 드라이버 폴더를 찾으세요. 어려움이 있으면 검색 기능을 사용하여 찾는 데 도움을 받으세요.
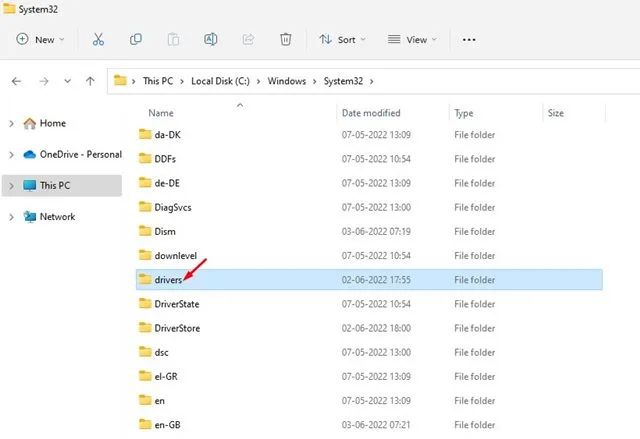
5. 드라이버 폴더에 들어가면 etc 폴더를 두 번 클릭해서 엽니다.
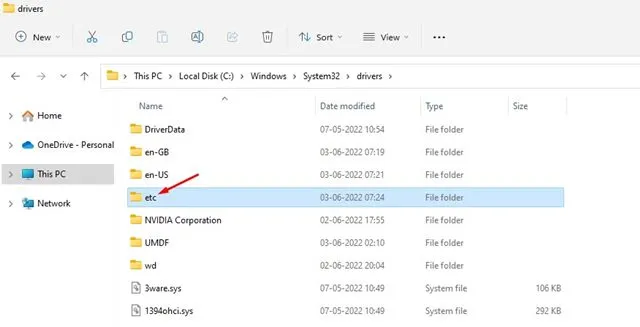
6. etc 폴더 내부에서 맨 위의 보기 버튼을 클릭하고 표시 > 숨긴 항목을 선택합니다. 이제 Hosts 라는 파일이 보일 것입니다 .
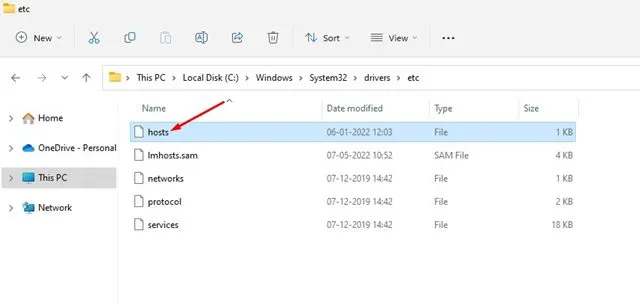
호스트 파일을 통한 웹사이트 차단
호스트 파일을 사용하여 웹사이트 차단을 시작하려면 Windows 11에서 관리자 계정을 사용하여 로그인해야 합니다. 계정을 전환하지 않으려면 현재 사용자 계정에 관리자 권한을 부여할 수 있습니다.
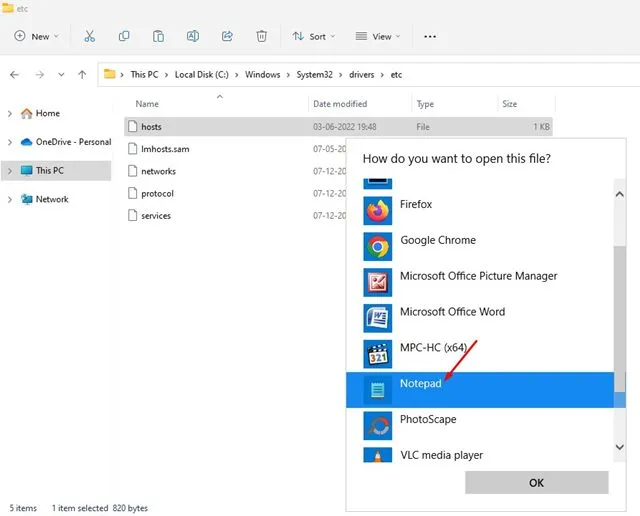
특정 웹사이트를 차단하려면 호스트 파일 끝에 새 줄을 추가하기만 하면 됩니다. 사용해야 하는 형식은 다음과 같습니다.
0.0.0.0 example.com
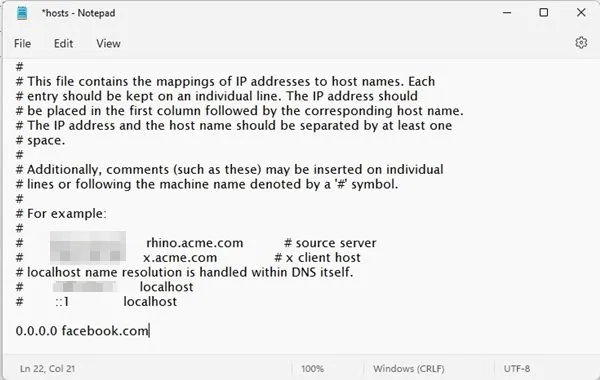
예를 들어, 위의 줄을 추가하면 기기에서 Facebook에 액세스할 수 없습니다. 동일한 형식을 따라 호스트 파일에 추가 웹사이트를 삽입하고 웹 주소를 0.0.0.0 뒤에 배치하세요.
작업이 끝나면 파일 메뉴를 클릭하고 저장을 선택하여 Windows 11 PC에 변경 사항을 적용합니다.
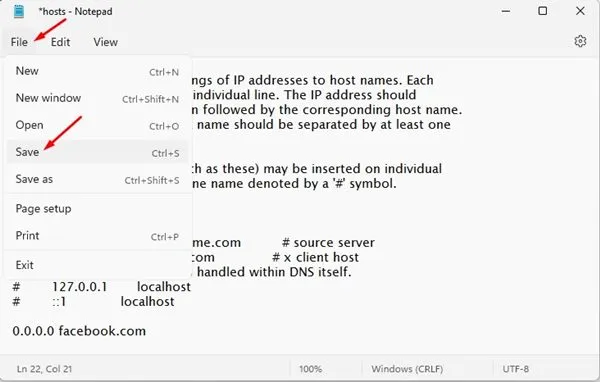
웹사이트 차단을 해제하려면 호스트 파일에 이전에 추가한 줄을 제거하기 만 하면 됩니다. 아니면 줄 앞에 #을 붙여 주석 처리하고 차단을 해제할 수 있습니다.
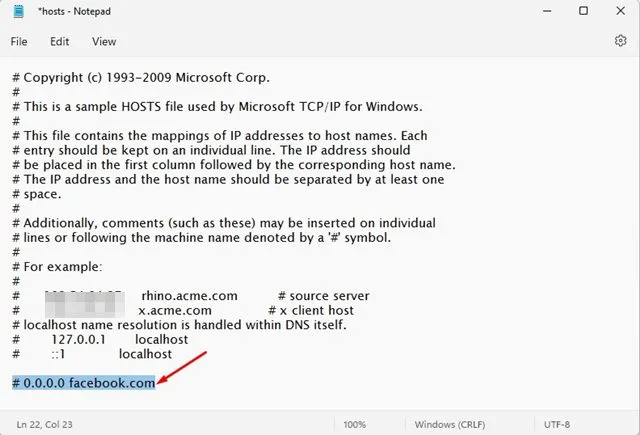
이 가이드에서는 Windows 11에서 웹사이트 차단을 위해 호스트 파일을 수정하는 방법을 보여드렸습니다. 차단된 사이트에 액세스하려고 할 때마다 아래와 같은 메시지가 표시됩니다.
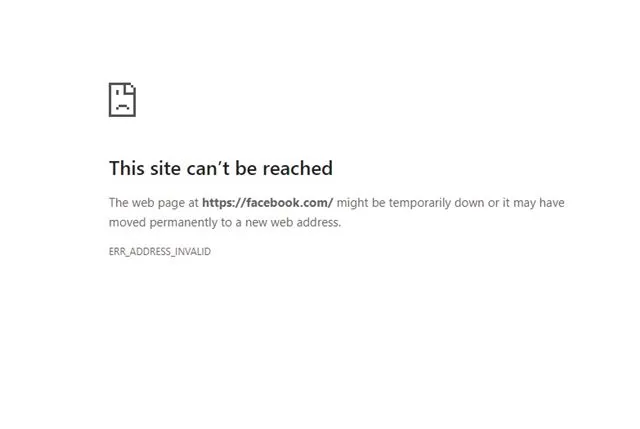
이 과정에서 문제가 발생하면 변경하기 전에 저장한 원래 호스트 파일을 언제든지 복원할 수 있습니다. 질문이 있으면 아래 댓글 섹션에 문의하세요.




답글 남기기 ▼