Xbox에서 게임 경험을 한 단계 업그레이드할 때입니다. 베테랑 플레이어든 초보자든 올바른 설정을 구성하면 즐거움을 높이고 개인 정보를 보호할 수 있습니다. Xbox 설정을 최적화하여 게임 성능을 개선하고 개인화된 기능을 제공하는 업데이트된 가이드입니다.
1. 컨트롤러를 계정에 연결하세요.
Xbox 컨트롤러를 계정에 연결하면 로그인 프로세스가 간소화되어 매번 번거로운 계정 선택 없이 바로 액션에 뛰어들 수 있습니다. 이 기능은 특히 분할 화면 게임 세션 중에 유용하며, 각자의 컨트롤러를 가진 여러 사용자가 원활하게 참여할 수 있습니다.
이를 구성하려면 설정 > 계정 > 로그인, 보안 및 PIN 으로 이동합니다 . 여기서 “이 컨트롤러가 로그인합니다” 옵션을 선택하여 계정을 할당합니다. 이제부터 컨트롤러를 켜면 자동으로 로그인됩니다!
2 계정 개인 정보 관리
계정 개인 정보 보호 설정을 조정하여 Xbox 커뮤니티 내에서 가시성을 사용자 지정하세요. 이는 게임 활동과 온라인 상태를 보는 사람을 제어하는 데 필수적입니다.
설정 > 계정 > 개인정보 보호 및 온라인 안전 으로 이동합니다 . 사전 정의된 개인정보 보호 수준(아동, 청소년 및 성인)에서 선택하거나 고급 사용자 지정 설정을 선택하여 누가 귀하의 정보를 볼 수 있고, 요청을 보내고, 온라인 세션에 참여할 수 있는지 지정합니다.
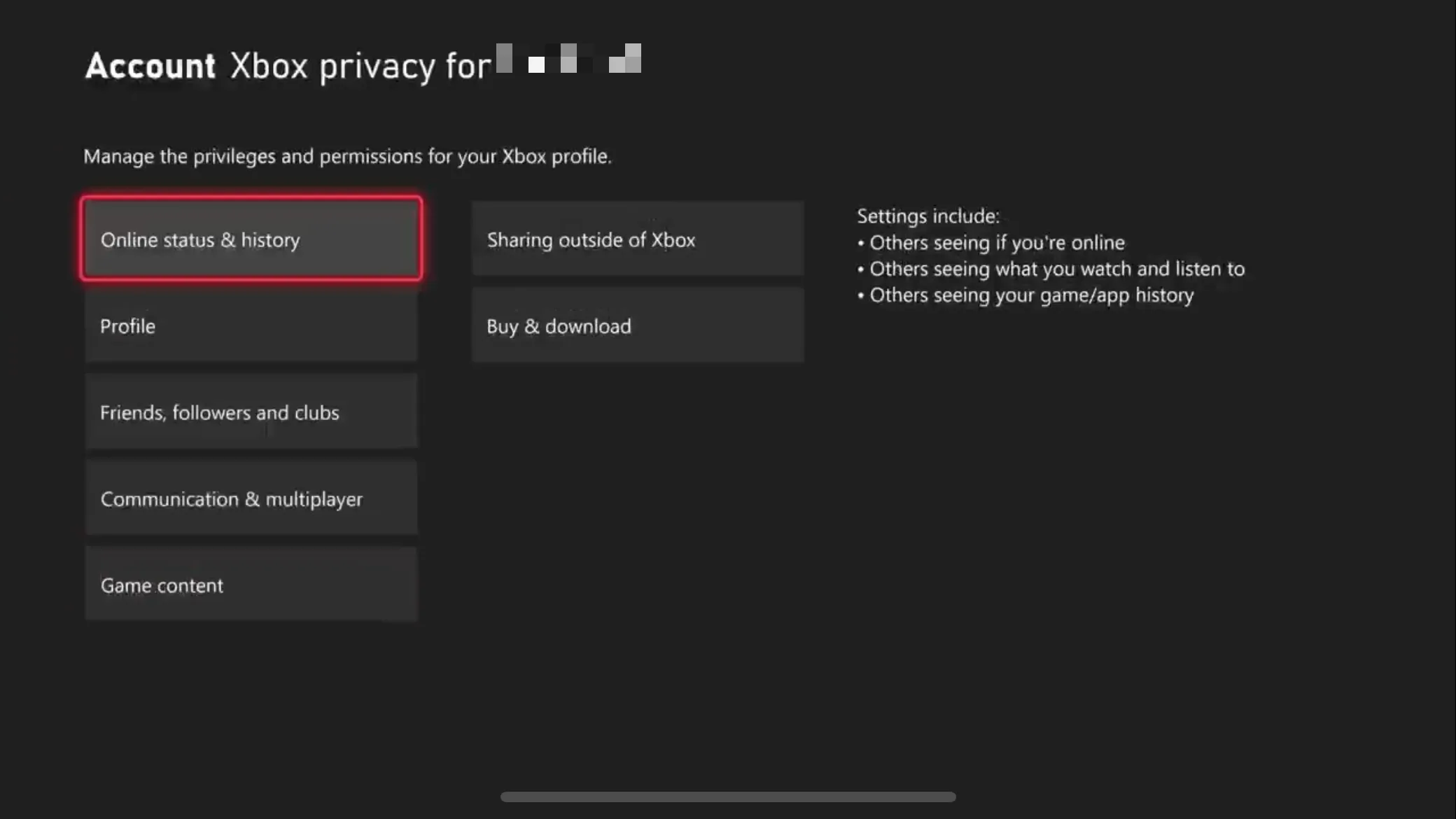
이러한 설정은 기본적으로 “모든 사람”으로 설정되어 있으므로 실제로 생각하는 것보다 더 많은 개인 정보가 노출될 수 있으므로 정기적으로 검토하는 것이 좋습니다.
3 데이터 공유 관행 구성
동일한 개인 정보 메뉴에서 데이터 공유 방식을 조정하는 것을 고려하세요. 여기에서 개인화된 Xbox 경험에 상당한 영향을 미칠 수 있는 세 가지 주요 옵션을 찾을 수 있습니다.
- 선택적 진단 데이터: 시스템 상태 데이터를 Xbox로 보낼지 여부를 결정합니다.
- 개인화된 추천: 이는 사용자의 게임 습관에 따라 표시되는 게임 및 콘텐츠 유형에 영향을 줍니다.
- 개인화된 광고: 사용 및 선호도에 따라 광고가 타겟팅되는 방식을 제어합니다.
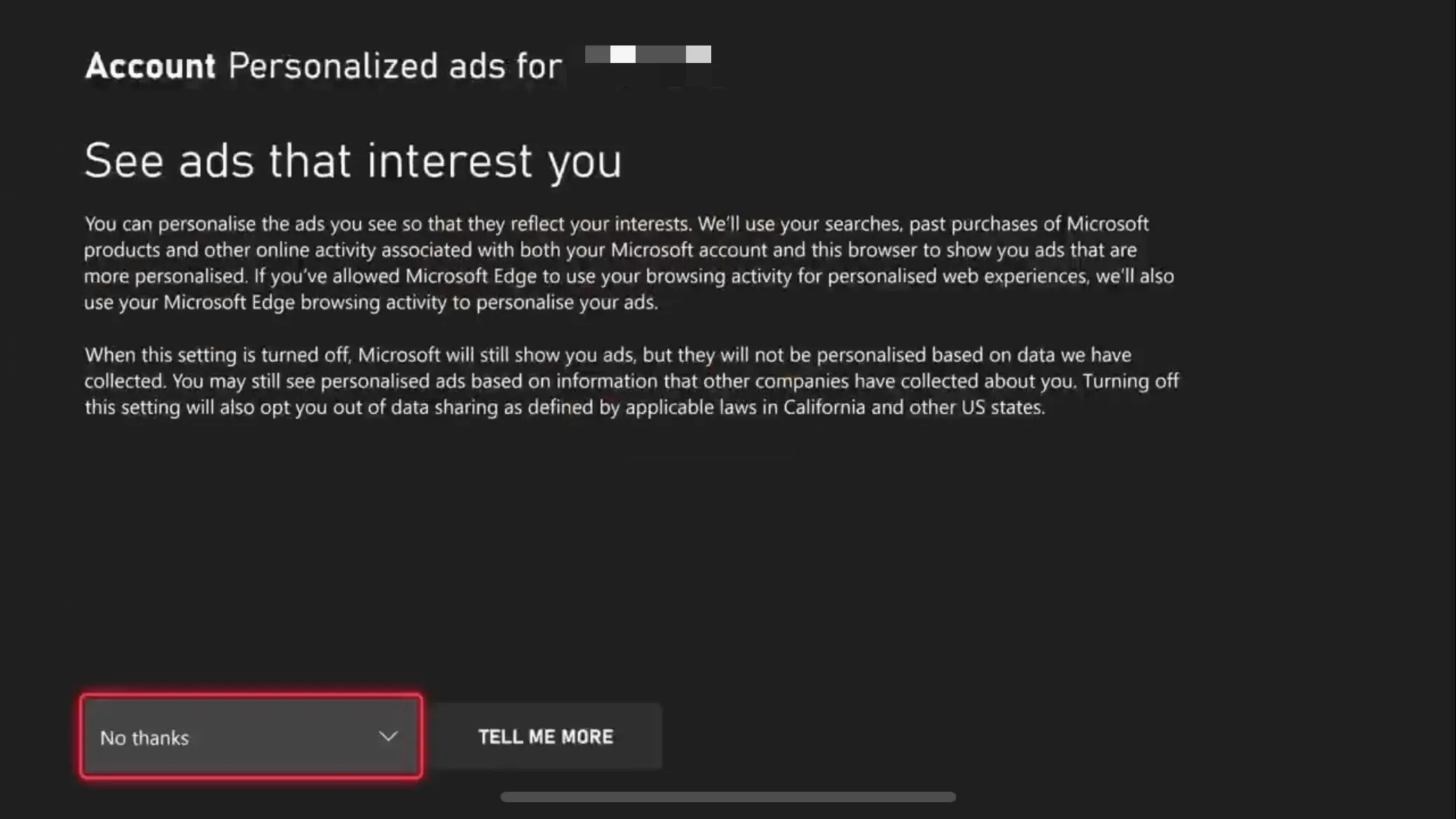
4 공유 버튼 설정
Xbox 컨트롤러에는 스크린샷과 게임플레이 클립을 손쉽게 캡처할 수 있는 “공유” 버튼이 있습니다. 필요에 가장 잘 맞게 구성하여 이 기능을 제어하세요.
설정 > 환경 설정 > 캡처 및 공유 > 버튼 매핑 으로 이동하여 단일 누름, 길게 누르기, 두 번 탭에 대한 기능을 사용자 정의합니다. 이 개인화는 게임 순간을 공유하는 방법을 크게 개선할 수 있습니다.
5. 캡처 설정 구성
설정 > 환경 설정 > 캡처 및 공유 로 이동하여 캡처한 게임플레이 클립의 해상도와 길이를 지정하세요. 최대 클립 길이는 해상도에 따라 다릅니다. 4K HDR 클립은 30초만 지속될 수 있는 반면, 낮은 해상도에서는 더 긴 캡처가 가능할 수 있습니다.
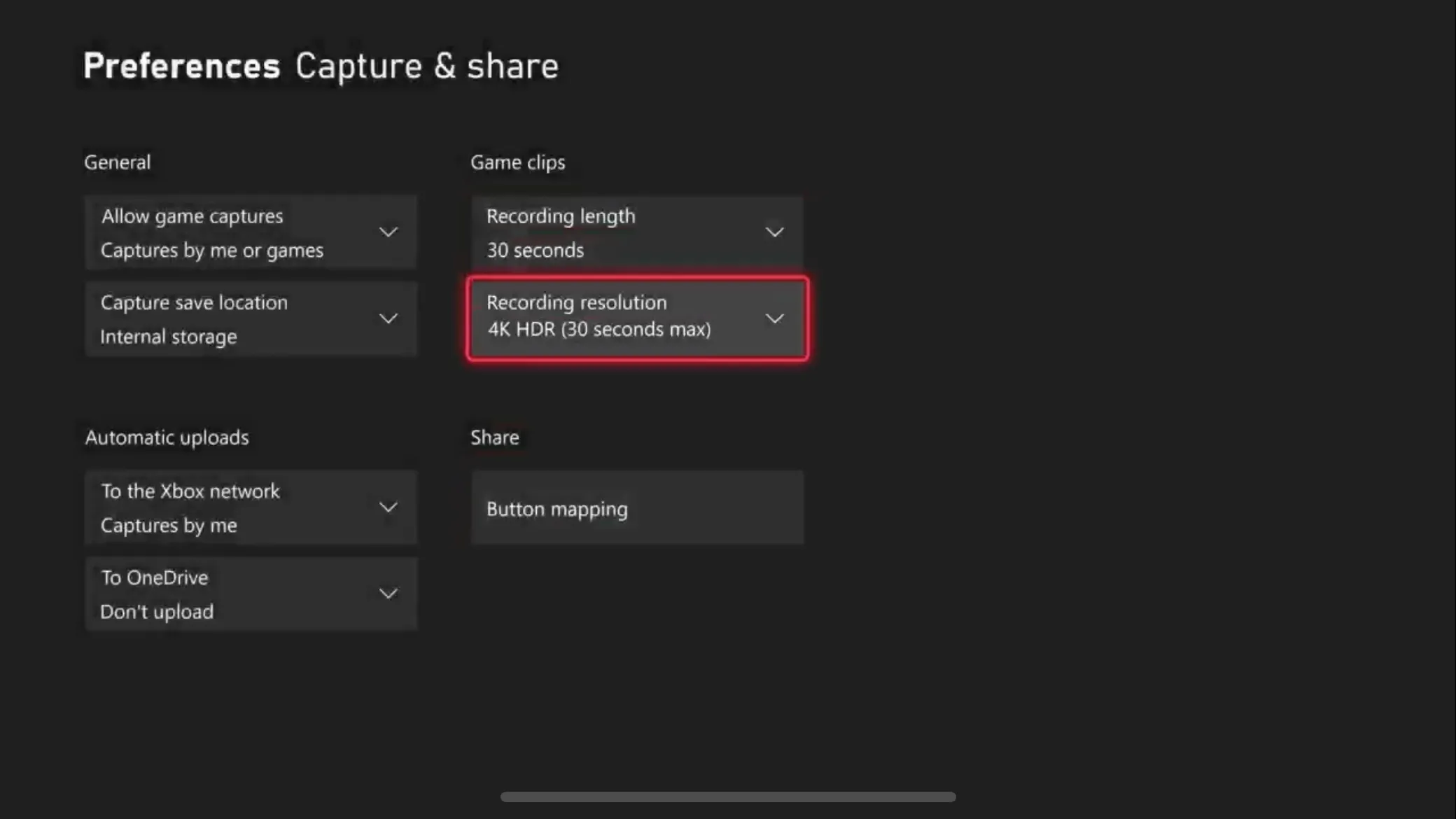
선택은 전략적으로 하세요. 해상도가 낮으면 공간을 절약하는 동시에 더 긴 캡처가 가능합니다. 또한 “게임 캡처 허용”을 설정하여 클립만 저장되도록 제한하여 게임 플레이에서 원치 않는 캡처를 방지할 수 있습니다.
6 전원 옵션 조정
콘솔의 전원 설정은 에너지 소비뿐만 아니라 원격 기능에 얼마나 빨리 응답하는지에도 영향을 미칩니다. 설정 > 일반 > 전원 옵션 으로 이동하여 “종료” 및 “절전” 모드 중에서 선택합니다.

“종료”는 전력을 절약하지만 시작 시간이 더 오래 걸립니다. 반대로 “절전” 모드는 더 빠른 액세스를 허용하지만 더 많은 에너지를 사용합니다. 원격 플레이 기능을 활용하려면 “절전”을 선택하세요. 또한 콘솔이 종료되는 시점을 사용자 지정하여 전원이 꺼진 동안에도 일관된 업데이트를 할 수 있습니다.
7 원격 액세스 활성화
어디에서나 콘솔로 가상으로 이동하고 싶으신가요? 원격 기능이 활성화되어 있는지 확인하세요! 설정 > 일반 > 전원 옵션 > 전원 옵션 사용자 지정 에서 “원격 기능 사용”을 체크하면 스마트폰에서 원격으로 게임을 즐길 수 있습니다.
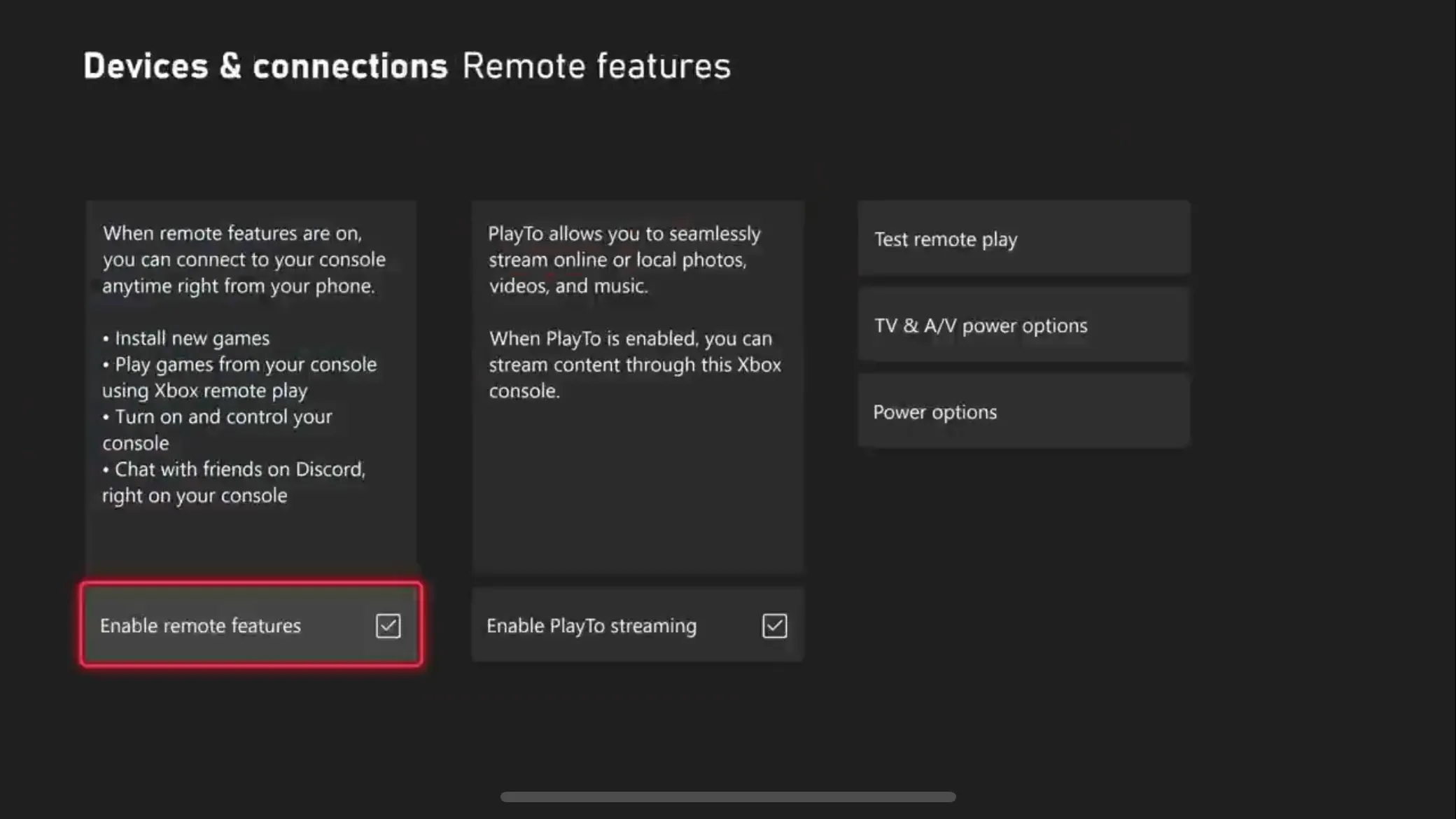
8 HDMI-CEC 활성화
콘솔이 켜질 때 TV가 자동으로 켜지지 않는 것이 답답하신가요? 설정 > 일반 > 전원 옵션 > TV 및 A/V 전원 옵션 에서 “HDMI-CEC”를 활성화하여 콘솔의 전원 상태를 디스플레이와 동기화하세요.

최상의 환경을 위해 TV에서 HDMI-CEC 기능을 활성화하세요.
9 가변 재생 빈도 활성화
화면 찢김을 방지하고 시각적 성능을 개선하려면 가변 재생률(VRR)이 올바르게 설정되어 있는지 확인하세요. 설정 > 일반 > TV 및 디스플레이 옵션 > 비디오 모드를 통해 액세스 하고 “가변 재생률”을 “게임 전용”으로 설정하여 게임 플레이 경험을 향상하세요.

낮은 프레임 속도에서 깜박임 현상이 발생하는 경우 TV의 검정 레벨 보정을 조정하면 문제가 해결될 수 있습니다.
10 HDR 기능 설정
더 풍부한 시각적 경험을 위해 Xbox에서 HDR 콘텐츠를 올바르게 출력하는지 확인하세요. 설정 > 일반 > TV 및 디스플레이 옵션 > 비디오 모드 로 이동하여 “HDR 10″과 “게임을 위한 Dolby Vision 허용”을 모두 활성화하세요. 이어서 Calibrate HDR for Games 마법사를 통해 HDR을 보정하세요 .
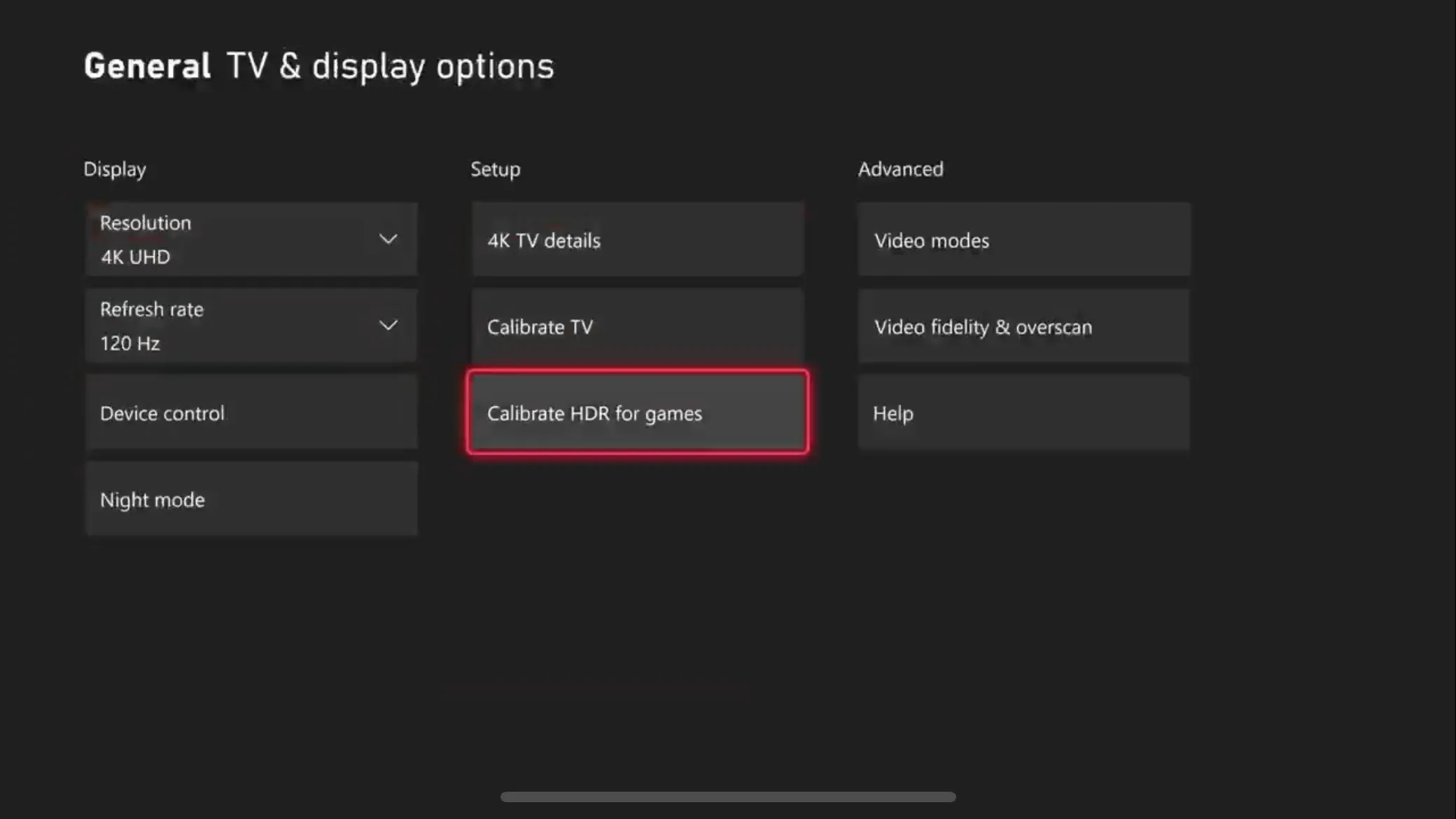
11 120Hz 출력 활성화
Xbox가 120Hz 출력으로 설정되어 있는지 확인하여 고속 디스플레이를 활용하세요. 설정 > 일반 > TV 및 디스플레이 옵션 으로 이동하여 “4K TV 세부 정보” 버튼을 사용하여 디스플레이가 120Hz를 지원하는지 확인하세요.
지원되는 경우 이전 메뉴로 돌아가서 “재생 빈도”를 120Hz로 설정하여 호환 게임에서 최적의 성능을 발휘하고 새로운 프레임 속도 옵션을 탐색하세요!
12 야간 모드 구성
밤늦게 게임을 하는 경우 설정 > 일반 > TV 및 디스플레이 옵션 > 야간 모드 로 이동하여 콘솔의 밝기 설정을 조정합니다 . 야간 모드를 예약하거나 눈의 피로를 줄이기 위해 계속 켜 두는 것을 선택합니다.
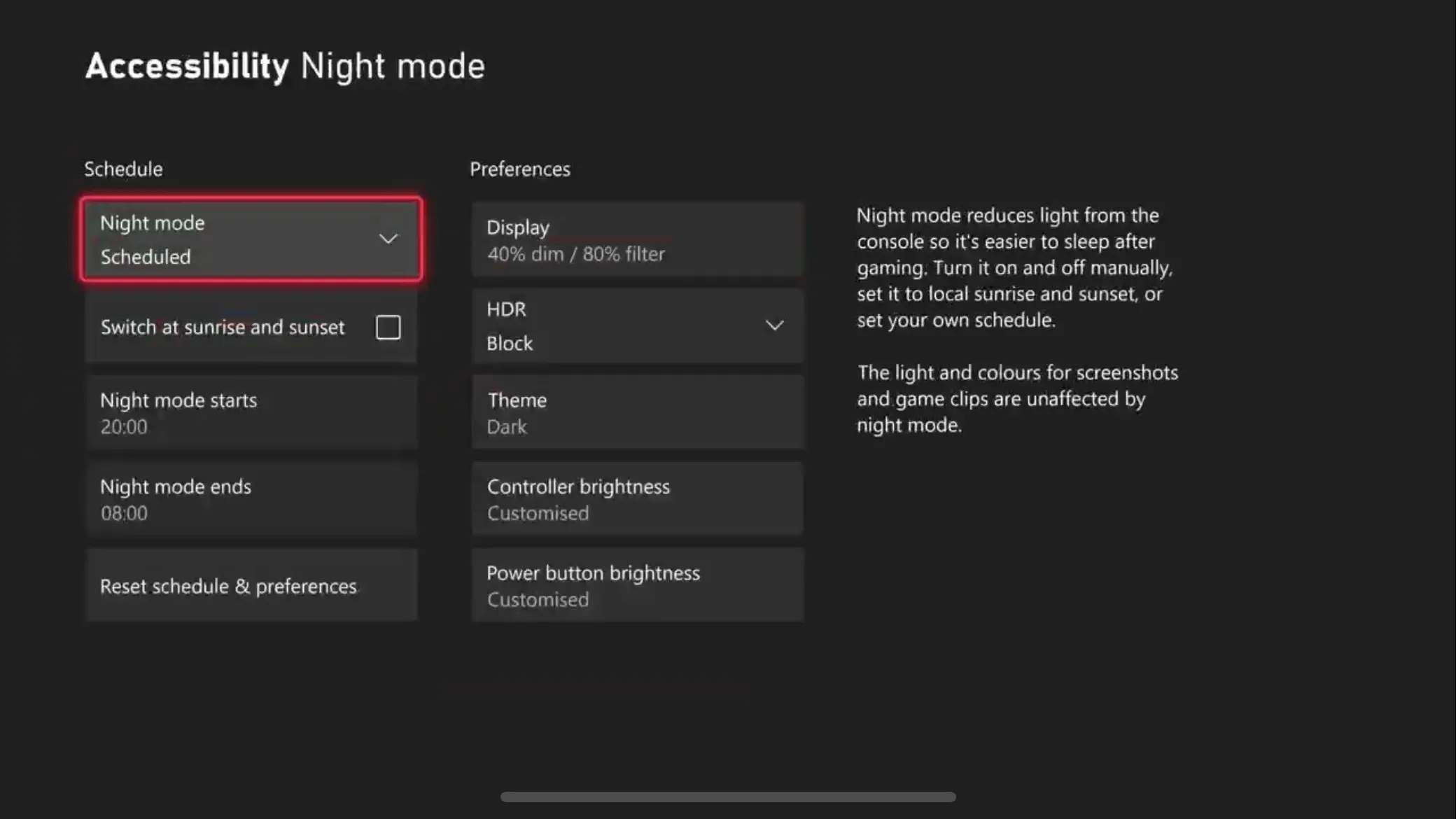
13 홈 화면에서 이메일 주소 숨기기
게임 플레이를 자주 스트리밍하거나 콘솔 화면을 공유하는 경우 이메일 주소를 숨겨 개인 정보를 기밀로 유지하세요. 설정 > 계정 > 로그인, 보안 및 PIN 으로 이동하여 이메일에 대한 “홈에 표시”를 끄면 이 기능을 비활성화할 수 있습니다.
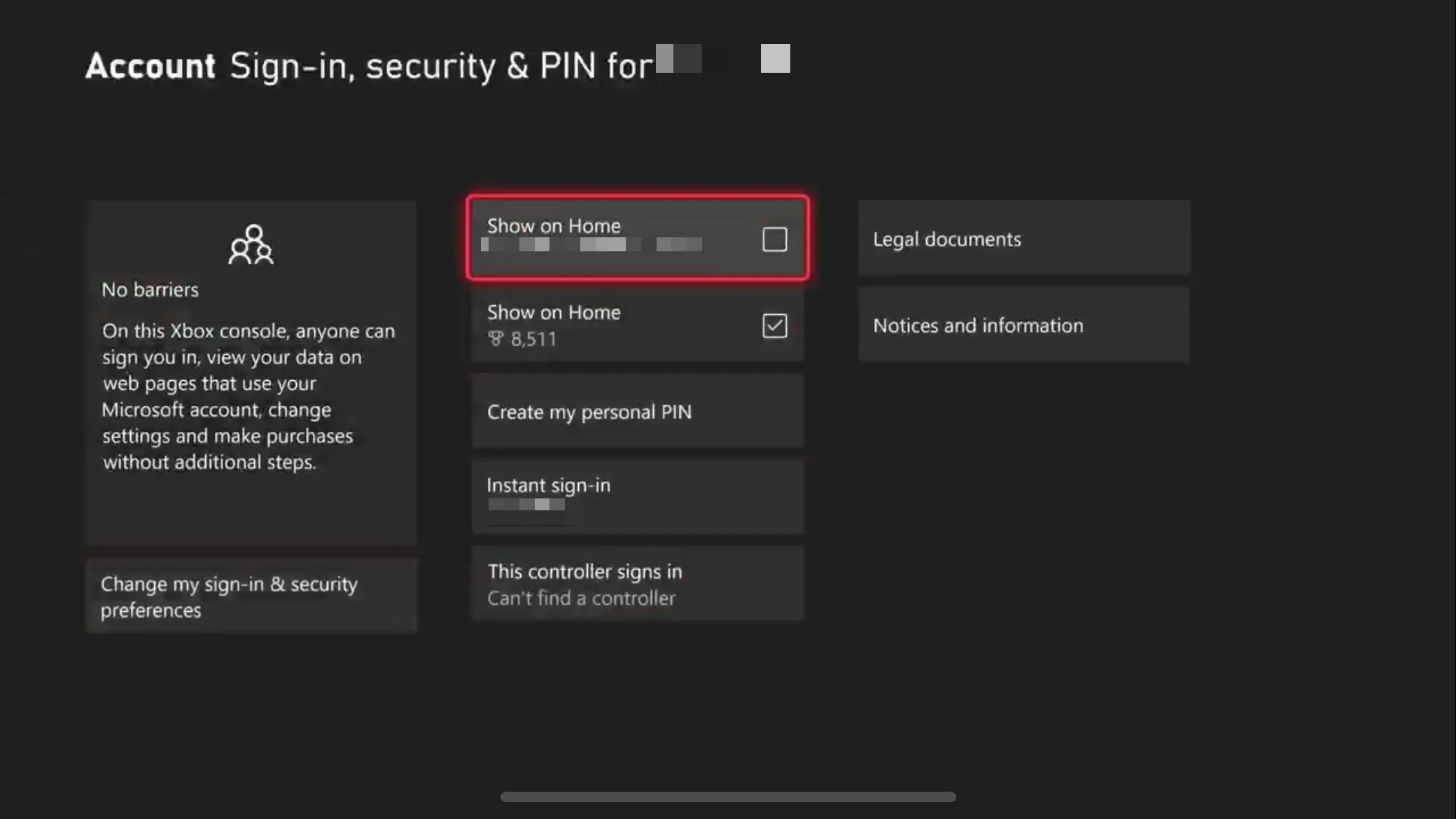
14. 휴식 시간 알림 설정
게임에 몰두하는 사람들에게 휴식 알림을 설정하는 것은 균형을 유지하는 데 매우 귀중할 수 있습니다. 설정 > 환경 설정 > 휴식 알림 으로 이동하여 30분, 1시간 또는 그 이상과 같은 간격을 선택하여 휴식을 취하도록 합니다.
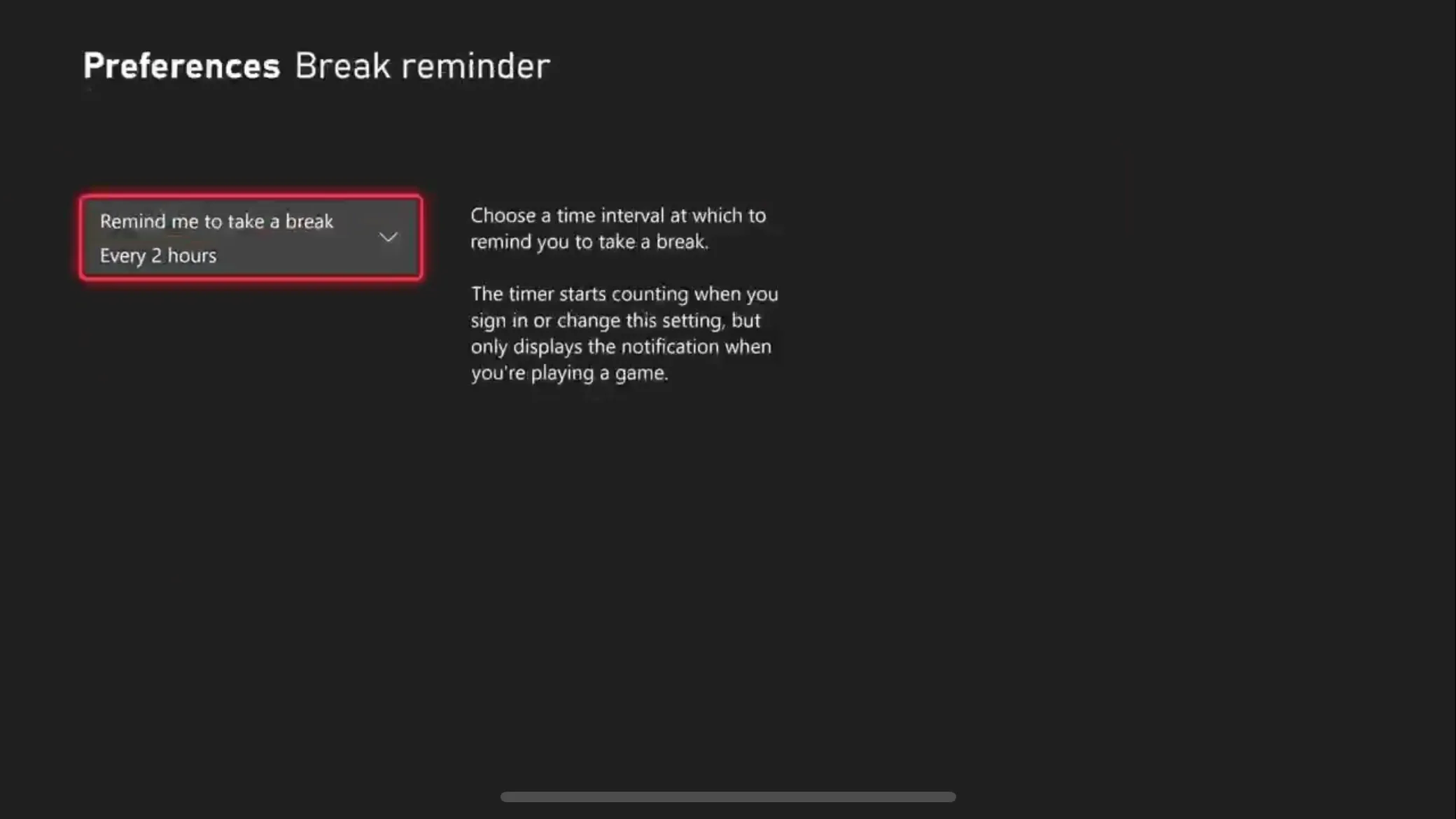
15 콘솔 개인화
인터페이스를 수정하여 콘솔에 개인적인 터치를 더하세요. 설정 > 일반 > 개인 설정 으로 이동하여 Xbox 가이드와 같은 다양한 기능을 조정하고, 콘솔의 악센트 색상을 선택하고, 사용자 지정 테마를 설정하세요.
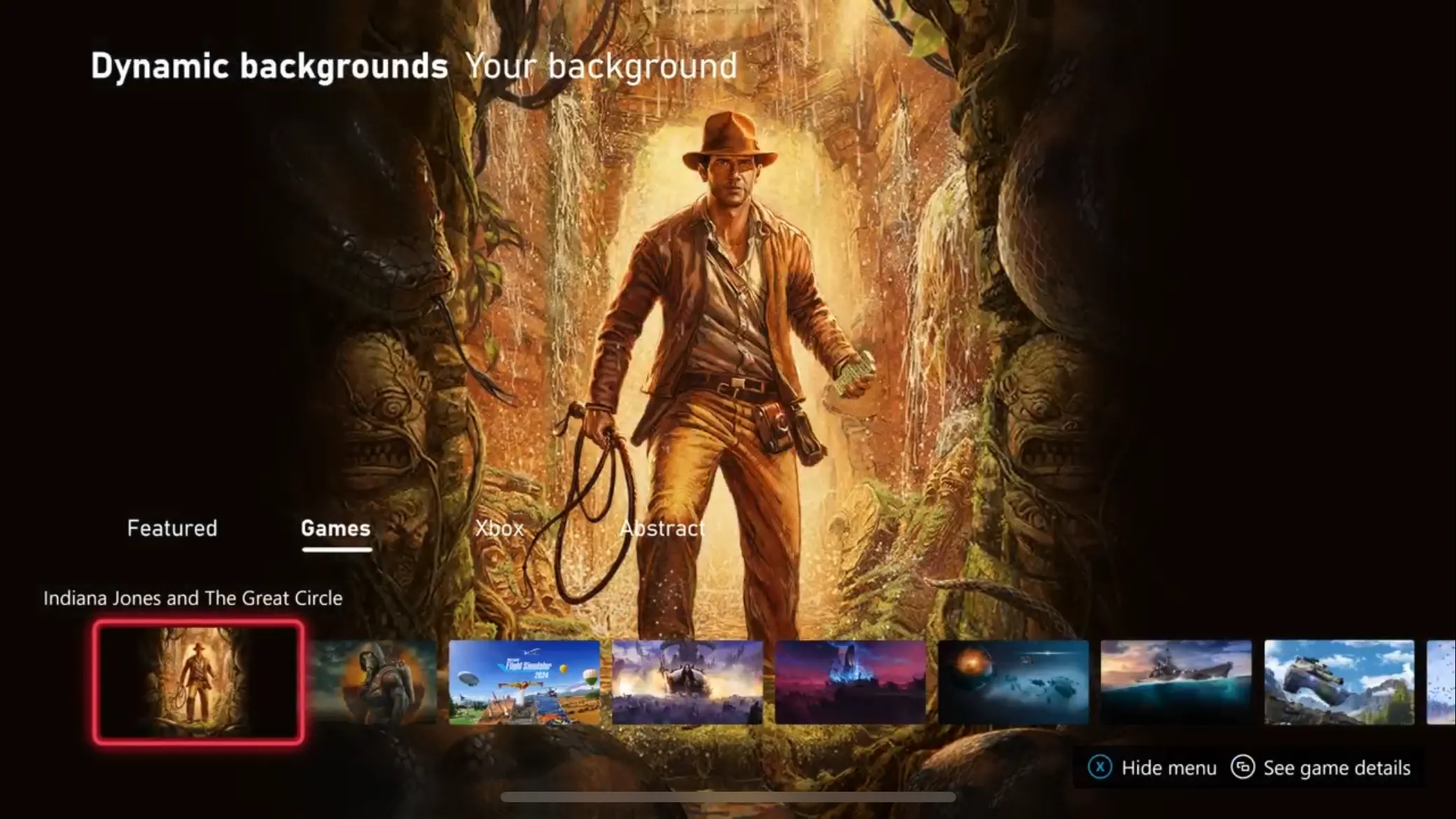
16 링크 Discord, Steam 및 기타
Discord, Steam, Twitch와 같은 플랫폼을 Xbox에 직접 통합하여 소셜 연결을 간소화하세요. 설정 > 계정 > 연결된 소셜 계정 으로 이동 하여 프롬프트에 따라 각 계정을 연결하여 원활한 상호 작용을 하세요.
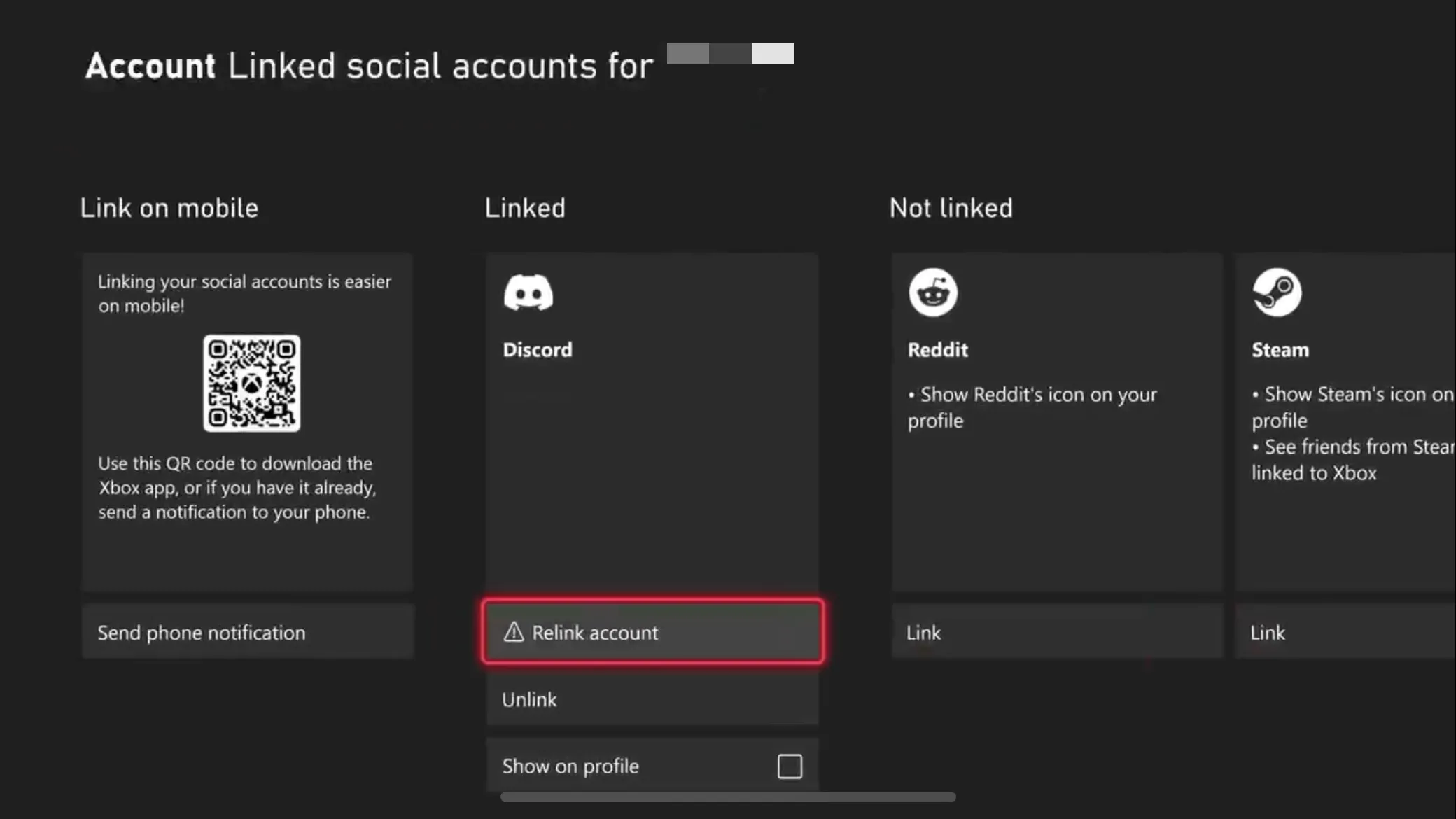
이러한 조정을 통해 Xbox가 더 매끄럽게 실행될 뿐만 아니라 개인 게임 스타일도 반영됩니다. 게임 경험을 한 단계 업그레이드할 준비가 되셨나요? 더 많은 설정을 확인하거나 PlayStation에서 게임 경험을 최적화하는 방법을 알아보세요.
자주 묻는 질문
1. Xbox 컨트롤러를 내 계정에 연결하려면 어떻게 해야 하나요?
컨트롤러를 연결하려면 설정 > 계정 > 로그인, 보안 및 PIN 으로 이동하여 “이 컨트롤러가 로그인합니다”를 선택하여 계정을 선택합니다. 컨트롤러가 시작 시 자동으로 로그인합니다.
2. Xbox에서 개인 정보 보호 설정을 사용자 정의할 수 있나요?
네! 설정 > 계정 > 개인정보 보호 및 온라인 안전 으로 이동하여 개인정보 보호 설정을 관리할 수 있습니다 . 여기에서 개인정보 보호 수준을 아동, 청소년 또는 성인으로 설정하거나 필요에 맞게 특정 옵션을 사용자 지정할 수 있습니다.
3. HDMI-CEC를 활성화하면 어떤 이점이 있나요?
HDMI-CEC를 활성화하면 Xbox에서 TV의 전원을 제어할 수 있으므로 콘솔을 켜면 TV도 켜집니다. 콘솔이 꺼지면 TV도 꺼지도록 설정하여 설정을 간소화할 수도 있습니다.




답글 남기기