파일 탐색기는 컴퓨터의 내부 및 외부 드라이브, 폴더 및 다양한 파일 유형을 탐색하는 기본 도구 역할을 합니다. Windows 11에서 관리자가 아닌 계정으로 로그인한 경우 표준 권한으로 열리므로 특정 파일 및 폴더에 대한 액세스가 제한될 수 있습니다.
이러한 제한된 권한으로 작업할 때, 특히 C: 드라이브나 다른 보호된 디렉터리의 파일에 액세스하려고 할 때 사용자 계정 컨트롤(UAC) 프롬프트가 자주 나타날 수 있습니다. 이러한 프롬프트의 빈도가 귀찮아지면 이 문서의 정보가 매우 귀중할 수 있습니다. 여기에서는 Windows 11에서 상승된 권한으로 파일 탐색기를 실행하는 여러 가지 방법을 살펴보겠습니다.
1. 관리자 권한으로 Windows 11 파일 탐색기 실행
이 첫 번째 방법은 Windows 폴더를 탐색하여 파일 탐색기의 권한을 높이는 것입니다. 다음의 간단한 지침을 따르세요.
- PC에서 파일 탐색기를 엽니다 (이 PC 아래에서 찾을 수 있습니다).
- 로 이동합니다
C:\Windows. - Explorer 애플리케이션을 찾아 마우스 오른쪽 버튼으로 클릭하고 관리자 권한으로 실행을 선택합니다 .

이러한 단계를 따르면 파일 탐색기를 관리자 권한으로 성공적으로 실행할 수 있습니다.
2. PowerShell을 사용하여 파일 탐색기를 관리자 권한으로 실행
관리자 권한으로 파일 탐색기를 여는 또 다른 방법은 PowerShell을 사용하는 것입니다. 방법은 다음과 같습니다.
- Windows 검색에 액세스하여 Windows PowerShell을 입력 하고 마우스 오른쪽 버튼을 클릭한 후 관리자 권한으로 실행을 선택합니다 .
- PowerShell에서 아래 명령을 입력하고 Enter를 누릅니다 .
C:\windows\explorer.exe /nouaccheck
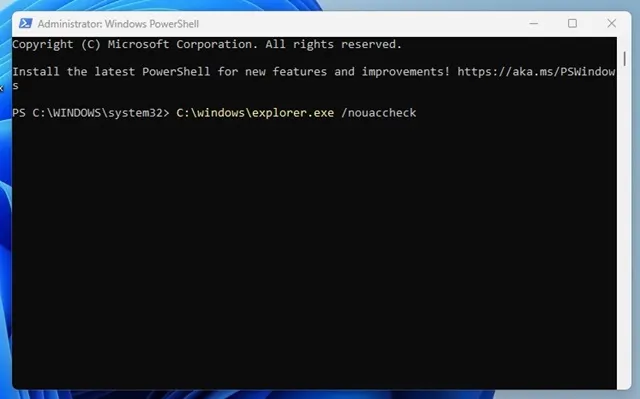
이 명령은 상승된 권한으로 파일 탐색기를 즉시 실행합니다.
3. 검색을 통해 관리자 권한으로 파일 탐색기에 액세스
Windows 검색 기능을 활용하여 관리자 권한으로 파일 탐색기를 실행할 수도 있습니다.
- Windows 검색을 클릭하고 explorer.exe를 입력합니다 .
- Explorer.exe 항목을 마우스 오른쪽 버튼으로 클릭 하고 관리자 권한으로 실행을 선택합니다 .
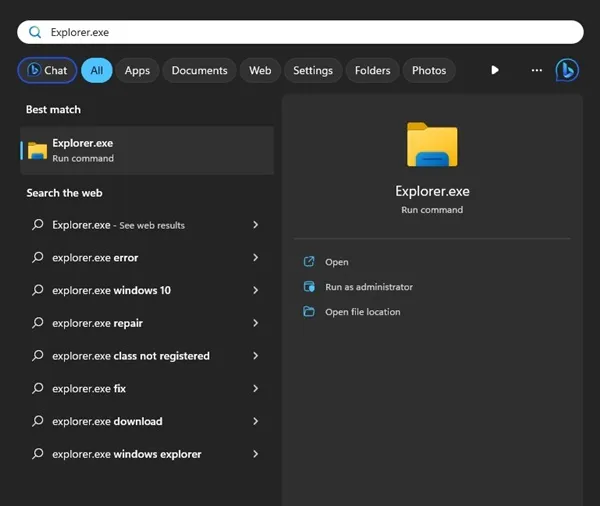
다 됐어요! 검색을 통해 관리자 권한으로 파일 탐색기를 성공적으로 열었습니다.
4. 작업 관리자를 사용하여 파일 탐색기를 관리자 권한으로 실행
이 방법은 작업 관리자를 사용하여 파일 탐색기의 권한을 상승시킵니다.
- Windows 검색을 열고 작업 관리자를 입력한 다음 응용 프로그램을 실행합니다.
- 작업 관리자에서 파일 메뉴를 클릭하고 새 작업 실행을 선택합니다 .
- 새 작업 만들기 창 에서 explorer.exe를 입력 하고 관리자 권한으로 이 작업 만들기 옵션을 체크합니다 . 확인 을 클릭하여 계속 진행합니다.
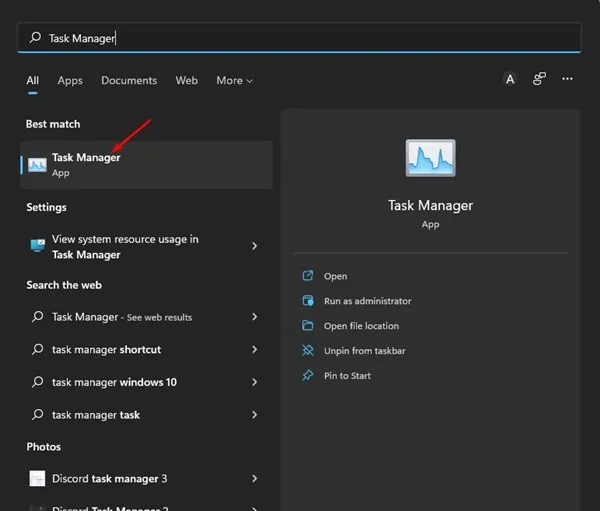
그러면 파일 탐색기가 상승된 권한으로 다시 시작되어 더 큰 액세스가 가능해집니다.
5. Windows 11에서 기본 관리자 계정 활용
관리자 액세스가 자주 필요한 경우 기본 제공 관리자 계정에 로그인하는 것을 고려하세요. 이 접근 방식은 앞서 언급한 방법의 필요성을 우회하고 기본적으로 파일 탐색기를 승격된 권한으로 엽니다.
관리자 계정 활성화에 대한 자세한 가이드를 참조하여 설정 방법을 알아보세요.
왜 파일 탐색기를 관리자 권한으로 실행해야 하나요?
관리자 권한으로 파일 탐색기를 실행하면 여러 가지 주요 이점이 있습니다.
- 제한된 파일 및 폴더에 대한 접근.
- 보호된 시스템 설정을 변경하는 기능.
- 파일 소유권 및 권한 관리.
- 대량 작업을 수행할 수 있는 능력.
- 시스템 파일에 접근하고 수정할 수 있는 권한.
이러한 방법은 관리자 권한으로 Windows 11 파일 탐색기를 실행하는 방법을 보여줍니다. 이 가이드가 도움이 되었기를 바랍니다! 친구들과 공유하고, 질문이 있으면 아래의 댓글 섹션에 주저하지 말고 문의하세요.




답글 남기기 ▼