Windows에서 시간 동기화 실패를 수정하는 방법
Windows PC에서 날짜와 시간을 올바르게 설정하는 것은 많은 애플리케이션에 필수적입니다.미리 알림에서 예약된 작업에 이르기까지 모든 것이 이 정보에 달려 있습니다.그러나 Windows 시스템 시계가 동기화되지 않으면 잘못된 날짜 및 시간 표시나 ‘시간 동기화 실패’라는 오류 메시지와 같은 문제가 발생할 수 있습니다.
시간 동기화 실패 원인 이해
Windows에서 시간 동기화 오류가 발생하는 데에는 여러 가지 이유가 있을 수 있습니다.문제를 효율적으로 해결하려면 잠재적 원인을 파악하는 것이 중요합니다.가장 자주 발생하는 이유는 다음과 같습니다.
- 잘못된 날짜 및 시간 설정: 수동으로 잘못 구성하면 동기화 오류가 쉽게 발생할 수 있습니다.
- 맬웨어 또는 바이러스 감염: 악성 소프트웨어는 시간 동기화를 포함한 시스템 작동을 방해할 수 있습니다.
- Windows 시간 서비스 문제: 이 중요한 서비스가 제대로 작동하지 않으면 시간 동기화가 실패하게 됩니다.
- 방화벽이나 네트워크 방해: 방화벽 설정으로 인해 필요한 서비스가 의도치 않게 차단될 수 있습니다.
- 시스템 파일 손상: 손상된 시스템 파일은 Windows 기능을 방해할 수 있습니다.
- CMOS 배터리 문제: 배터리가 방전되면 시스템 전원이 꺼져 있을 때에도 시간 측정에 영향을 미칠 수 있습니다.
원인에 관계없이, 여러 가지 문제 해결 방법이 이러한 문제를 해결하는 데 도움이 될 수 있습니다.단계별로 살펴보겠습니다.
1.날짜 및 시간 설정 확인
먼저 기기가 날짜와 시간을 자동으로 업데이트하도록 설정되어 있는지 확인하세요.설정을 확인하려면:
- 설정 앱을 엽니다.
- 시간 및 언어 로 이동합니다.
- 오른쪽 패널에서 날짜 및 시간을 선택했는지 확인하세요.
- 자동으로 시간 설정 기능이 비활성화되어 있으면 활성화합니다.
- 아래로 스크롤하여 추가 설정 섹션에서 지금 동기화를 클릭합니다.
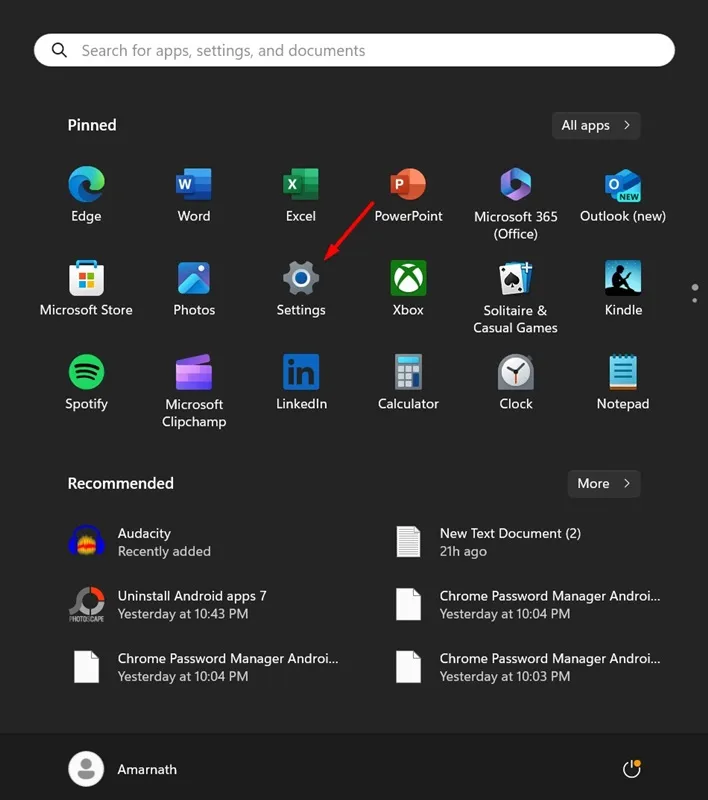
2.시간 서버 설정 변경
기본 시간 서버가 응답하지 않는 경우 다른 시간 서버로 전환하면 동기화 문제가 해결될 수 있습니다.
- 날짜 및 시간 설정을 검색하여 엽니다.
- 추가 시계를 찾아 클릭하세요.
- 날짜 및 시간 대화 상자에서 인터넷 시간 탭을 선택합니다.
- 설정 변경을 누르세요.
- 드롭다운에서 time.windows.com을 선택 하고 지금 업데이트를 클릭합니다.
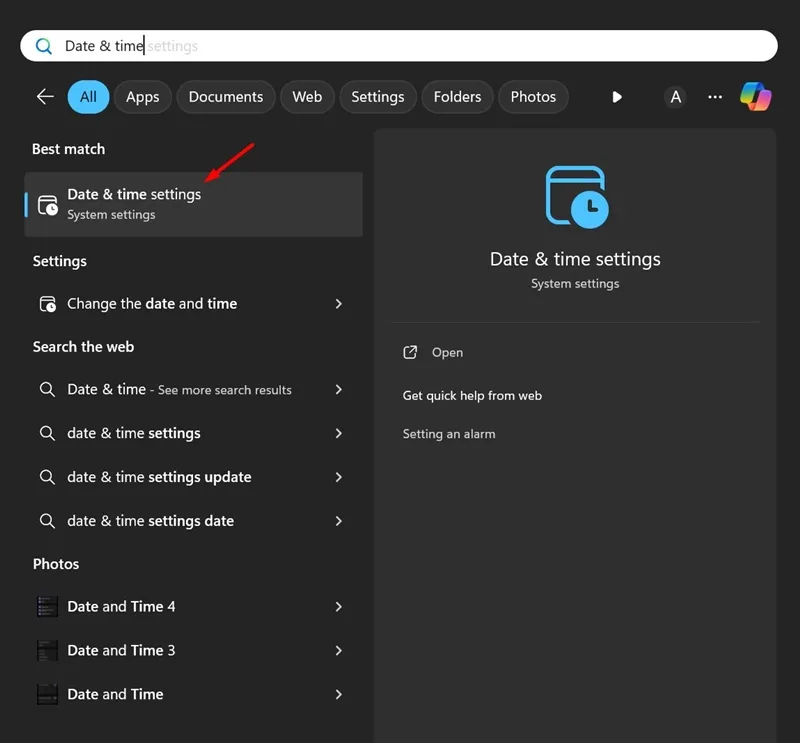
3. Windows 시간 서비스를 다시 시작합니다.
Windows Time Service가 활성화되어 있는지 확인하는 것은 동기화에 필수적입니다.다음은 이를 다시 시작하는 방법입니다.
- Windows 키 + R을 눌러 실행 대화 상자를 시작합니다.
- services.msc를 입력 하고 Enter를 누릅니다.
- Windows 시간 서비스를 찾습니다.
- 마우스 오른쪽 버튼을 클릭하고 실행 중이면 다시 시작을 선택하고, 그렇지 않으면 시작을 선택합니다.
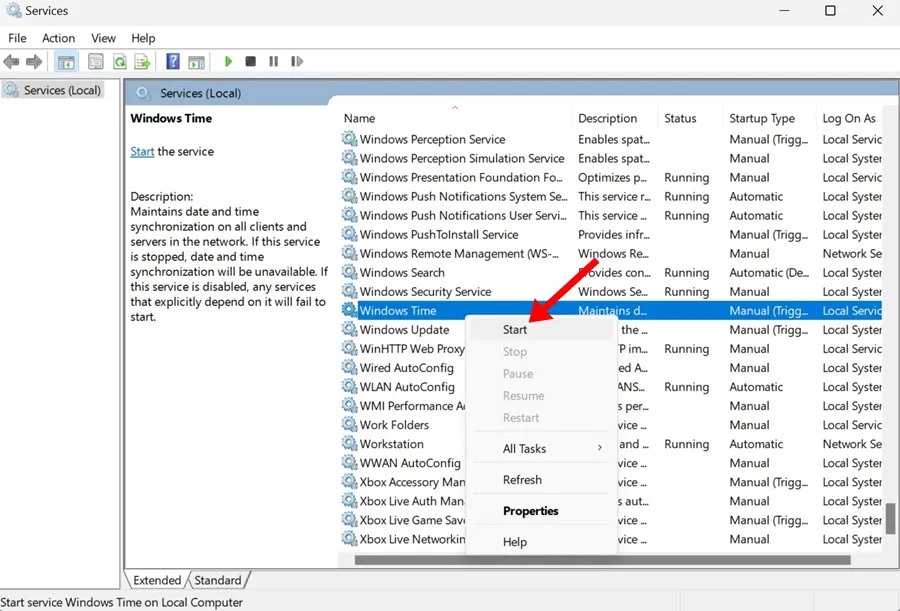
4.추가 타임 서버 소개
시스템의 시간 동기화 기능을 향상시키려면 더 많은 시간 서버를 추가할 수 있습니다.
- 검색 기능을 통해 레지스트리 편집기를 엽니다.
- HKEY_LOCAL_MACHINE\SOFTWARE\Microsoft\Windows\CurrentVersion\DateTime\Servers 로 이동합니다.
- 서버를 마우스 오른쪽 버튼으로 클릭한 다음 새로 만들기 > 문자열 값을 선택합니다.
- 새 항목의 이름을 지정하고(예: 서버 3) 해당 값을 time.google.com 으로 설정합니다.
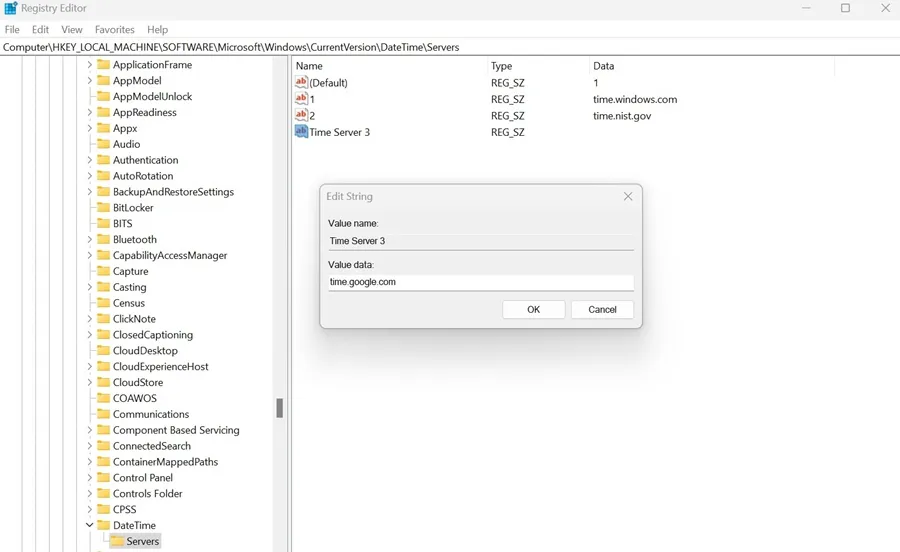
5.명령 프롬프트를 통한 강제 시간 동기화
문제가 지속되면 명령 프롬프트를 통해 강제로 동기화를 실행할 수 있습니다.
- 명령 프롬프트 를 검색 하고 관리자 권한으로 실행을 선택합니다.
- 다음 명령을 한 번에 하나씩 입력하세요.
- 명령 프롬프트를 닫고 PC를 다시 시작하세요.
net stop w32time w32tm /unregister w32tm /register net start w32time w32tm /resync

6. SFC 및 DISM 검사 수행
손상된 시스템 파일은 시간 동기화가 실패한 또 다른 이유일 수 있습니다.다음 명령을 사용하여 이러한 파일을 수정하세요.
- 관리자 권한으로 명령 프롬프트를 엽니다.
- 명령을 실행하여
sfc /scannow문제가 있는지 확인하세요. - 오류가 발견되면.을 실행합니다
DISM /Online /Cleanup-Image /RestoreHealth.
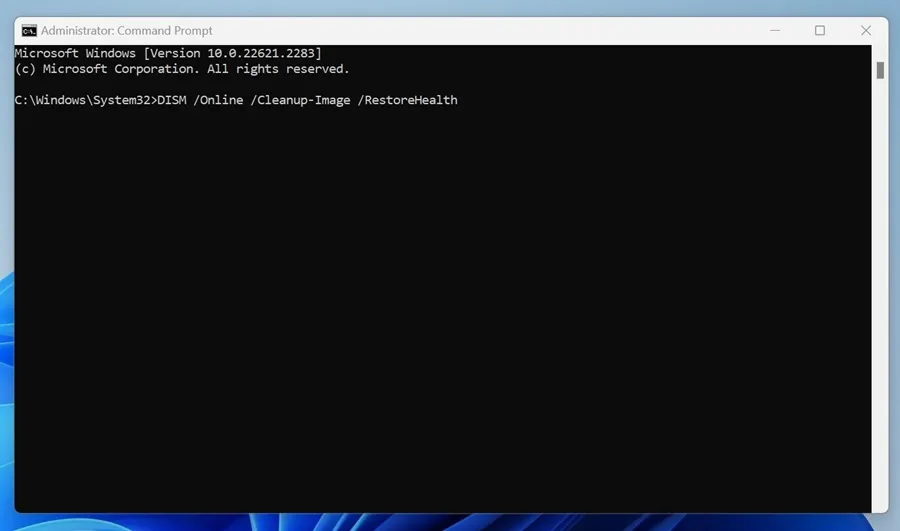
7.방화벽이나 보안 소프트웨어를 일시적으로 비활성화합니다.
방화벽이나 보안 도구가 Windows Time 서비스를 방해할 수 있습니다.일시적으로 비활성화하여 동기화 문제가 해결되는지 확인하세요.
8.전체 바이러스 백신 검사 실행
시간 동기화를 방해하는 맬웨어를 배제하려면 포괄적인 바이러스 백신 검사를 실시하세요.
- Windows 보안 앱을 실행 하고 바이러스 및 위협 보호 로 이동합니다.
- 검사 옵션 을 클릭하고 전체 검사를 선택한 후 지금 검사를 클릭합니다.
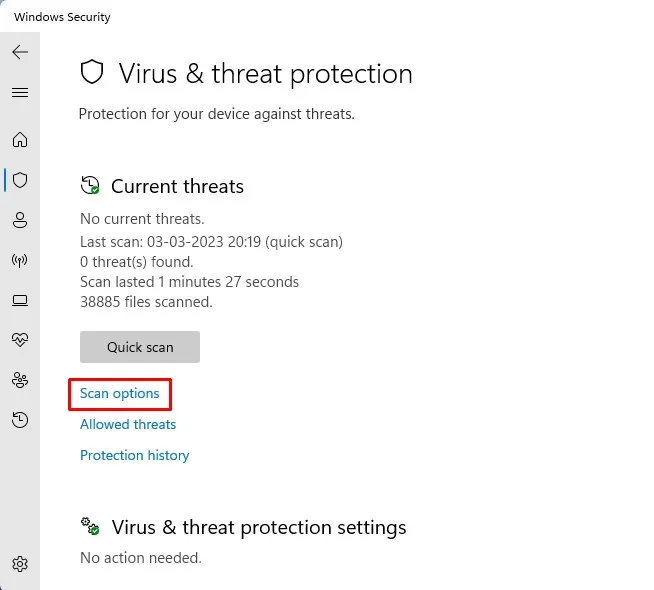
마지막 생각
이러한 방법은 Windows PC에서 ‘시간 동기화 실패’ 문제를 해결하는 포괄적인 접근 방식을 제공합니다.각 단계를 세심하게 확인하면 잠재적으로 몇 시간의 좌절을 줄일 수 있습니다! 계속해서 어려움을 겪는 경우 댓글 섹션에서 추가 지원을 요청하세요.이 가이드를 공유하면 비슷한 문제에 직면한 다른 사람들에게도 도움이 될 수 있습니다.
자주 묻는 질문
1.모든 방법을 시도한 후에도 시간 동기화에 실패하면 어떻게 해야 합니까?
모든 단계를 거쳤는데도 문제가 지속되면 CMOS 배터리 고장 등 하드웨어 관련 문제를 확인하거나 전문가의 지원이 필요할 수 있는 심각한 시스템 문제를 찾아보는 것이 좋습니다.
2. Windows는 얼마나 자주 자동으로 시간을 동기화합니까?
Windows는 일반적으로 레지스트리나 그룹 정책 설정에 설정된 간격마다, 일반적으로 7일마다 자동으로 시계를 동기화합니다.그러나 언제든지 수동으로 동기화를 시작할 수 있습니다.
3.타사 앱이 Windows 시간 서비스를 방해할 수 있나요?
예, 시스템 최적화 프로그램이나 보안 프로그램과 같은 특정 타사 애플리케이션이 Windows Time Service를 방해할 수 있습니다.문제 해결 단계로 이러한 앱을 일시적으로 비활성화하는 것이 좋습니다.




답글 남기기 ▼