Windows 업데이트를 설치하려고 할 때 “작업이 지원되지 않습니다” 오류가 발생했습니까? 걱정하지 마세요! 이 문서에서는 이 문제를 단계별로 해결하는 방법을 안내합니다.
문제의 원인은 무엇일까요?
이 오류는 일반적으로 다음과 같은 경우 발생합니다.
- 최신 체크포인트 누적 업데이트를 설치했습니다.
- 인터넷 연결 없이도 주문형 기능(FoD)이나 언어 팩(LP)을 추가했습니다.
- .msu 파일을 두 번 클릭하여 최신 업데이트를 설치하려고 합니다.
이 문제는 컴퓨터가 Windows Update 또는 WSUS에 연결하지 않고는 FoD 또는 LP를 업데이트할 수 없기 때문에 발생합니다.
해결 방법
해결책은 간단합니다. 필요한 모든 업데이트를 다운로드하고 다시 설치해야 합니다. 방법은 다음과 같습니다.
1단계: 업데이트를 수동으로 다운로드
- Microsoft 업데이트 카탈로그 웹사이트를 방문하세요.
- 검색창에 최신 업데이트의 KB 번호(예: 2024년 9월의 경우 5043080)를 입력한 다음 “검색” 버튼을 클릭합니다.
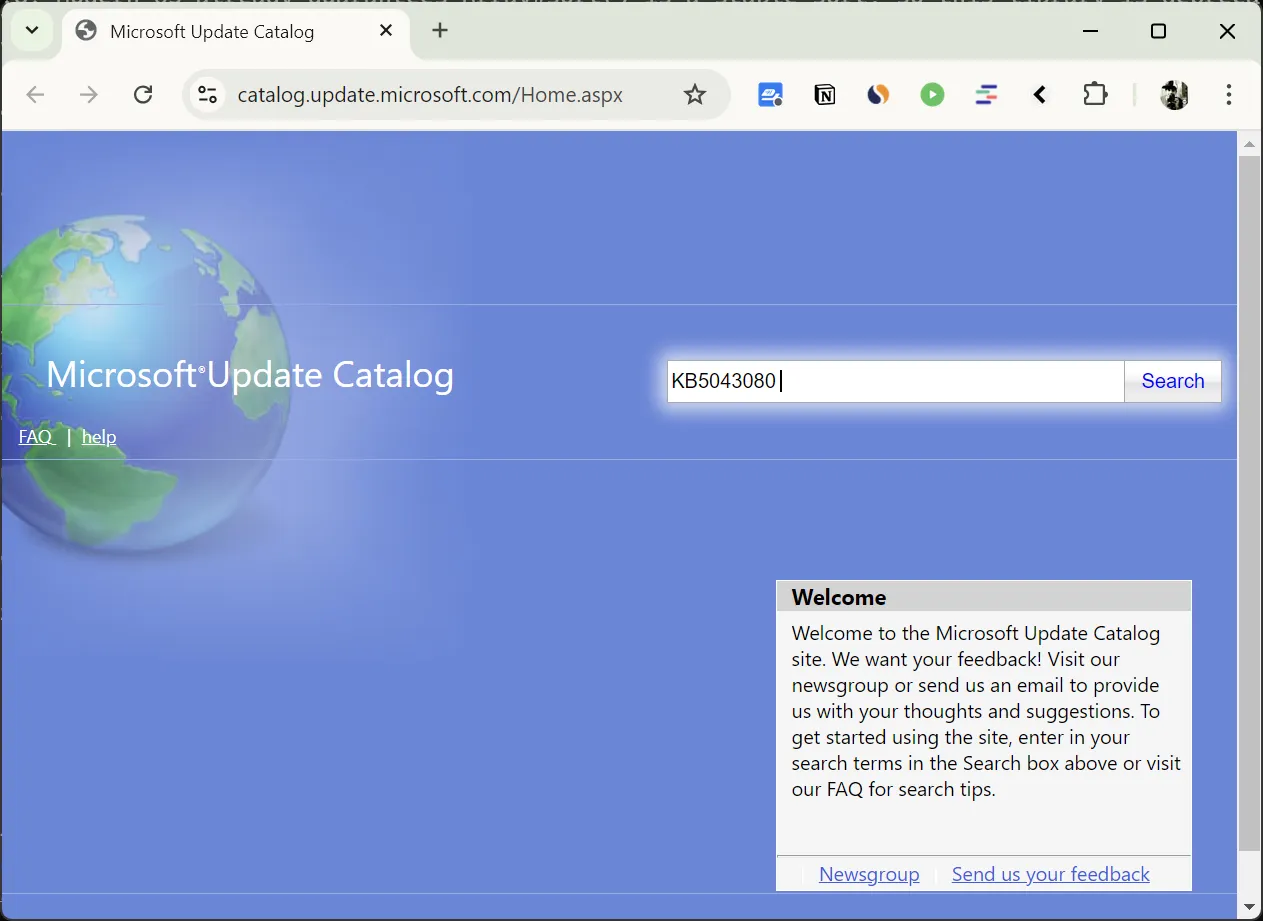
- 검색 결과에서 시스템 아키텍처에 대한 업데이트를 찾으세요.
- 64비트 시스템의 경우 “x64 기반”을 찾으세요.
- ARM 기반 시스템의 경우 “ARM64 기반”을 찾으세요.
- 장치 유형(x64 또는 arm64)에 맞는 “다운로드”를 클릭합니다.
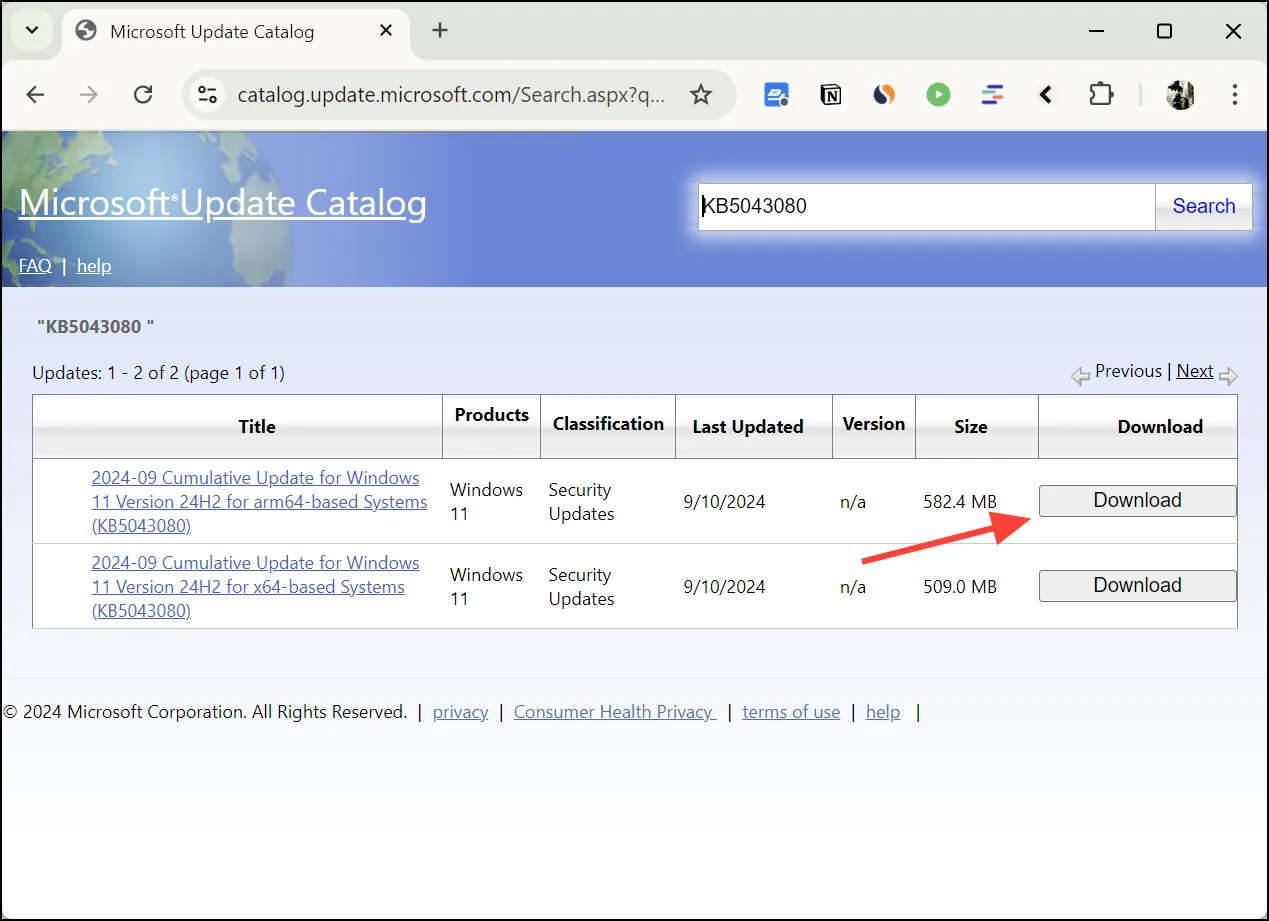
- 팝업 창에서 여러 개의 .msu 파일 또는 하나만 볼 수 있습니다. 여기에는 다음이 포함될 수 있습니다.
- 최신 업데이트 파일.
- 이 업데이트 이전에 모든 체크포인트 누적 업데이트가 출시되었습니다.
- 파일 링크를 클릭하여
.msu다운로드하세요. 여러 개의 MSU 파일이 보이면 각 파일을 클릭하여 모두 다운로드하세요.
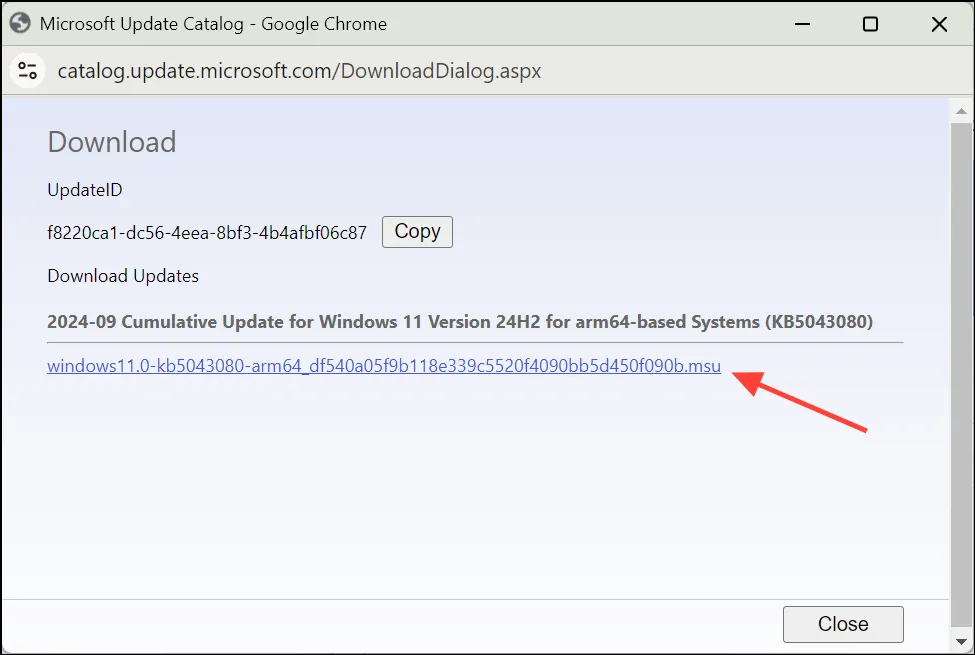
- 컴퓨터에 새 폴더(예:
C:\Updates)를 만들고 다운로드한 모든.msu파일을 이 폴더에 넣으세요. 이 폴더에 다른 MSU 파일이 없는지 확인하세요.
2단계: 업데이트 설치
업데이트를 설치하는 데에는 두 가지 옵션이 있습니다.
옵션 A: 수동 설치
- 폴더 를 엽니다
C:\Updates. - 여러 개의 .msu 파일을 다운로드한 경우:
- 파일을 이름별로 정렬하여 올바른 순서(가장 빠른 것부터 가장 최근 것까지)로 설치하세요.
- .msu 파일을 하나만 다운로드한 경우 이 단계를 건너뛰세요.
- 여러 파일이 있는 경우 가장 오래된(가장 낮은 번호)
.msu파일부터 시작합니다. 단일 파일의 경우 간단히 두 번 클릭합니다. - Windows Update 독립 실행형 설치 관리자가 설치를 완료할 때까지 기다리세요.
- 다시 시작하라는 메시지가 표시되면 이것이 유일한 업데이트 파일이 아닌 이상 “나중에 다시 시작”을 선택하세요.
- 여러 파일의 경우, 각
.msu파일에 대해 3-5단계를 반복하여 가장 오래된 것부터 가장 최근 것까지 진행합니다. 파일이 하나뿐인 경우 이 단계는 건너뛸 수 있습니다. - 모든 업데이트 파일(또는 단일 업데이트 파일)을 설치한 후 컴퓨터를 다시 시작하세요.
.msu옵션 B: DISM 명령을 사용하여 모든 파일 설치
명령 프롬프트에 익숙하다면 이 방법을 사용하면 여러 MSU 파일을 더 빠르게 설치할 수 있습니다.
Win+를 누르고X“Windows Terminal(관리자)” 또는 “PowerShell(관리자)”을 선택하세요.- 터미널 창에서 다음 명령을 입력하세요.
dism /online /add-package /packagepath:C:\Updates\*.msu Enter명령을 실행하려면 누르세요 .- DISM은 모든 업데이트를 올바른 순서대로 자동으로 설치합니다.
- 프로세스가 완료되면 컴퓨터를 다시 시작하세요.
다시 시작한 후 모든 업데이트가 올바르게 설치되었는지 확인하세요.
- 설정 앱을 엽니다(
Win+ 를 누릅니다I). - 시스템 > Windows 업데이트로 이동합니다.
- 모든 업데이트가 제대로 설치되었는지 확인하려면 “업데이트 확인”을 클릭하세요.
- 새로운 업데이트가 발견되지 않으면 시스템은 최신 상태입니다.
다음 단계를 따르면 “작업이 지원되지 않습니다” 오류를 해결하고 필요한 모든 Windows 업데이트를 성공적으로 설치할 수 있습니다. 시스템을 최신 상태로 유지하는 것은 보안, 성능 및 최신 소프트웨어와의 호환성에 매우 중요하다는 점을 기억하세요.




답글 남기기 ▼