Docs 및 Sheets와 같은 Google 서비스에는 다양한 문서 유형을 시작하는 과정을 간소화하는 다양한 사용 가능한 템플릿이 제공됩니다. 또한 사용자는 자신의 템플릿을 디자인하여 템플릿 갤러리에 업로드할 수 있습니다. 그러나 이러한 템플릿에 액세스할 수 없는 경우가 있을 수 있습니다. 기본 문제에 따라 문제를 해결하기 위해 수행할 수 있는 여러 가지 문제 해결 단계가 있습니다.
솔루션 1: ‘최근 템플릿 표시’ 설정 켜기
Google Docs 또는 Sheets에서 템플릿을 찾을 수 없는 경우, 실수로 ‘홈 화면에 최근 템플릿 표시’ 기능을 비활성화했을 수 있습니다. 이를 다시 활성화하는 방법은 다음과 같습니다.
- Google Docs 또는 Sheets 홈페이지에 접속한 후 왼쪽 상단 모서리에 있는 세 개의 수평선(햄버거 아이콘)을 클릭하세요.
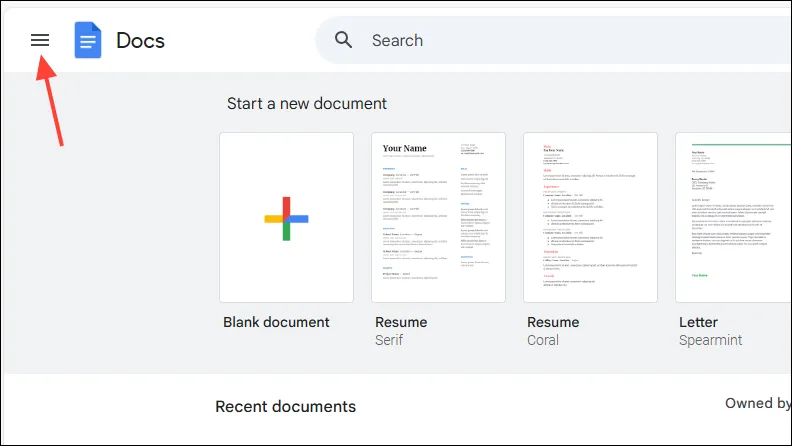
- 드롭다운 메뉴에서 ‘설정’을 선택하세요.
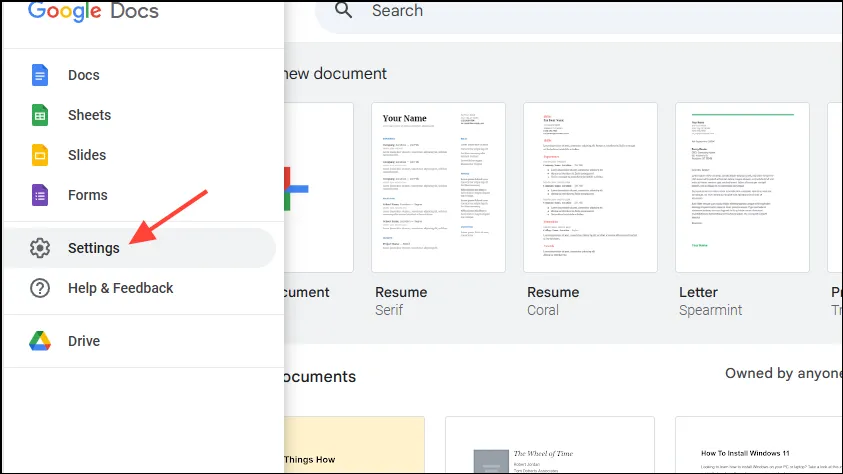
- ‘홈 화면에 최근 템플릿 표시’ 옵션이 체크되었는지 확인하세요. 체크가 해제되어 있으면 클릭하여 활성화한 다음 ‘확인’을 클릭하세요. 이제 템플릿이 홈 화면에 표시되어야 합니다.
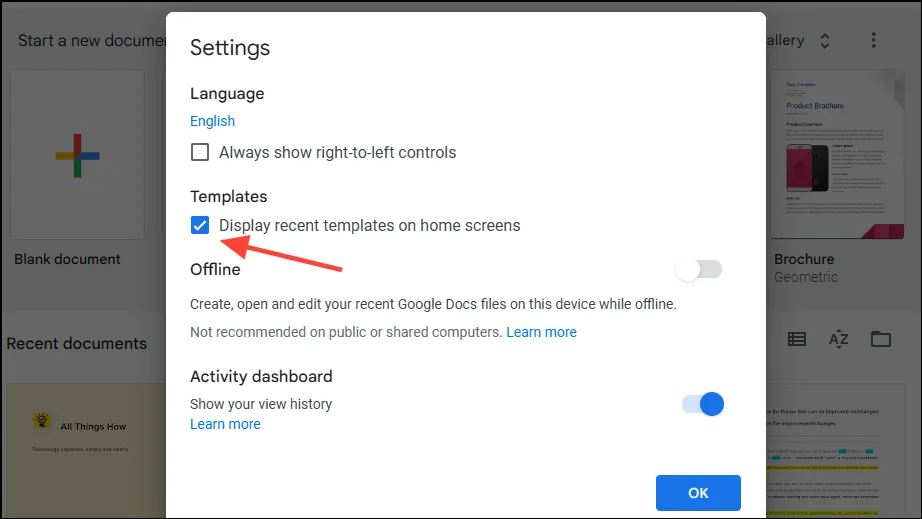
솔루션 2: 원본 템플릿 파일 복원
Google은 사용자가 Google Docs 및 Sheets에 문서 파일을 업로드하여 사용자 지정 템플릿을 활용할 수 있도록 허용합니다. 그러나 업로드하면 전체 사본 대신 원본 파일에 대한 바로가기가 생성됩니다. 따라서 원본 파일을 이동하면 연관된 바로가기에 액세스할 수 없게 되어 표시되는 사용자 지정 템플릿이 손실됩니다.
이 문제를 해결하려면 원본 템플릿 파일을 Google Docs 또는 Sheets에 업로드한 최초 위치로 다시 옮겨야 합니다.
솔루션 3: 파일 권한 확인
사용자 지정 템플릿을 다른 사람과 공유하고 편집 권한을 부여한 경우, 그들은 갤러리에서 템플릿을 제거했을 수 있습니다. 이 작업은 템플릿을 삭제하지 않지만 갤러리 내에서 보이지 않게 합니다.
이는 템플릿이 ‘내 드라이브’에 있든 공유 드라이브 폴더 내에 있든 마찬가지입니다. 저장된 파일을 다시 배치하여 템플릿 갤러리에 다시 업로드할 수 있습니다. 그러나 템플릿의 가시성을 유지하려면 권한을 검토하고 다른 사람의 편집 액세스를 취소하는 것을 잊지 마세요.
중요한 고려 사항
- 사용자는 Google Docs 및 Sheets의 템플릿 갤러리에서 기성 템플릿을 수정하고 개인화할 수 있지만 삭제할 수는 없습니다. 따라서 설정 메뉴에서 ‘홈 화면에 표시’ 설정을 끄지 않는 한 일반적으로 템플릿은 계속 표시됩니다.
- Google Workspace Business Starter 계정을 사용하는 경우 템플릿 가시성과 액세스가 제한될 수 있습니다. 템플릿에 액세스하려면 다른 계정으로 전환하는 것이 좋습니다.
- Google Workspace 계정 관리자는 Google Docs, Sheets 및 기타 관련 애플리케이션에서 템플릿을 검색하고 활용할 수 있는 사람을 관리할 권한이 있습니다. 예기치 않게 템플릿에 대한 액세스 권한을 잃은 경우 액세스 수준을 변경했을 수 있으므로 관리자에게 문의하는 것이 좋습니다.




답글 남기기 ▼