개요
- 이 사용자 정의 스크립트를 사용하면 Mac 데스크톱에서 연결된 드라이브 및 볼륨과 같은 필수 항목을 보존하는 동시에 불필요한 항목을 선택적으로 숨길 수 있습니다.
- 기본 설정에 따라 어떤 항목을 항상 표시하거나 숨길지 지정하는 변수 배열을 수정하여 스크립트를 원하는 대로 쉽게 조정할 수 있습니다.
- 편리한 트리거를 위해 Apple 단축키를 활용하거나, 스크립트를 독립적으로 실행해 간편하게 바탕 화면을 정리하세요.
macOS 데스크톱은 파일, 폴더, 스크린샷으로 넘쳐나는 디지털 엉망이 되기 쉽습니다. 좋은 소식은? 기능성을 유지하면서 작업 공간을 간소화할 수 있다는 것입니다. 데스크톱 선명도를 달성하는 더 스마트한 방법을 살펴보겠습니다.
데스크톱 구성의 힘을 최대한 활용하세요
Mac 데스크톱을 정리하는 가장 빠른 방법은 기존에는 다음 터미널 명령을 실행하는 것입니다.
defaults write com.apple.finder CreateDesktop -bool false && killall Finder
이 방법은 효과적으로 잡동사니를 치우지만, 외부 드라이브와 볼륨과 같은 유용한 구성 요소를 숨기기 때문에 핵 옵션을 시작하는 것과 비슷합니다. 저는 이런 불편함에 직면했고, 그래서 더 세련된 솔루션을 개발했습니다. 즉, 필수적인 항목을 보이면서도 과도한 잡동사니를 교묘하게 숨기는 스크립트입니다.
왜 바탕 화면 아이콘을 숨겨야 하나요?
데스크탑을 정리하는 데는 여러 가지 이점이 있습니다. 무엇보다도, 더 깨끗한 작업 공간은 집중력과 생산성을 향상시킵니다. 실제적으로, 눈에 보이는 잡동사니를 줄이는 것은 화면 공유, 화상 통화 또는 라이브 스트리밍 중에도 프라이버시를 보장하여 개인 정보를 보호합니다.
게다가 바탕 화면 항목을 숨기면 어지러운 모음집이 아니라 꼭 필요한 바로가기 전용 공간으로 바뀌고, 다운로드나 스크린샷을 보관하는 곳이 되지 않습니다.
CreateDesktop 접근 방식은 일부에게는 기능적이지만, 데스크톱에 대한 접근을 완전히 비활성화하는 심각한 결함이 있습니다. 지저분한 방을 잠그고 열쇠를 잃어버린 것과 같습니다. 필요한 모든 것에 접근할 수 없게 됩니다. 여기서 제 스크립트는 더 똑똑한 대안을 제공합니다.
이 스크립트가 게임 체인저인 이유
모든 아이콘을 무차별적으로 숨기는 것과 달리, 이 스크립트는 파일 속성을 사용하여 필수적이지 않은 항목을 전략적으로 숨기며, 청결함, 안전성, 유연성을 우선시합니다.
주요 이점은 다음과 같습니다.
- 파일 이름을 바꾸지 않고(점(.) 접두사 추가), 자동화 또는 스크립트의 참조를 보존합니다.
- 연결된 드라이브와 장착된 볼륨이 계속 표시되어 미적인 매력과 기능적 편의성이 보장됩니다. 더 이상 실수로 외부 드라이브를 분리하는 일이 없습니다!
- 사용자 정의 옵션을 사용하면 사용자는 특정 파일이나 폴더를 표시하거나 숨길 수 있도록 정의하여 스크립트를 개인 워크플로 요구 사항에 맞게 조정할 수 있습니다.
- 이전 방법과 달리 Finder를 다시 시작할 필요가 없으므로 작업 흐름이 중단 없이 유지됩니다.
스크립트를 Apple 단축키와 통합하기
Apple Shortcuts 앱을 사용하면 이 스크립트를 일상 업무에 원활하게 통합하여 휴대성과 효율성을 높일 수 있습니다.

먼저, 바로가기 앱을 실행하고 새 바로가기를 만듭니다.
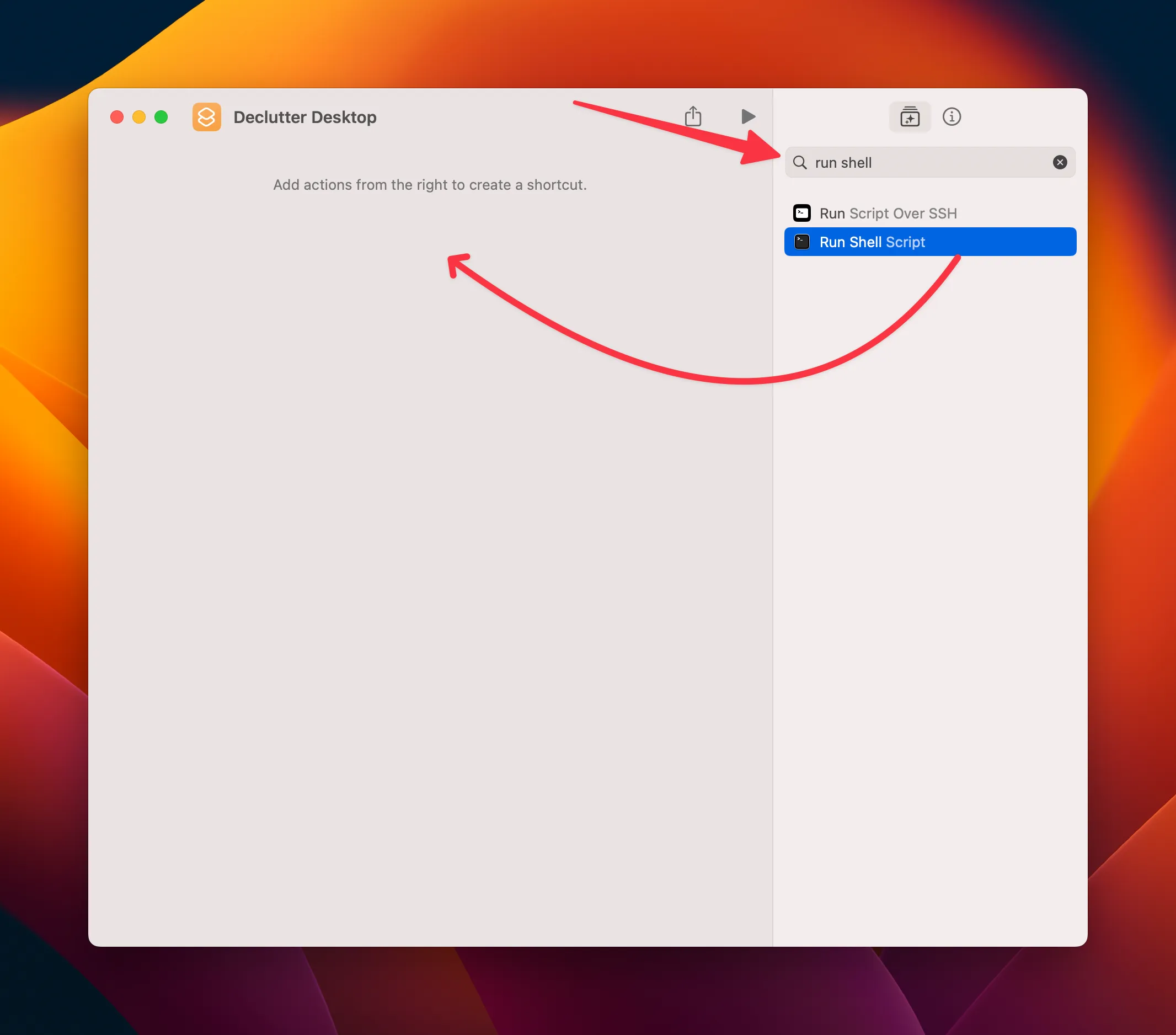
아래에 표시된 전체 스크립트로 기본 “Hello World” 텍스트를 대체하여 “셸 스크립트 실행” 작업을 추가합니다.
#!/bin/bash
# Path to the Desktop directory
DESKTOP_PATH="$HOME/Desktop"
# Don't edit this line
# List of files and folders to always SHOW
ALWAYS_SHOWN=(
# Add filenames/folders here as needed (examples below)
# "Always Visible Folder"
# "Always Visible File.txt"
)
# 항상 숨길 파일 및 폴더 목록
ALWAYS_HIDDEN=(
“$RECYCLE.BIN”
# 이 줄은 편집하지 마세요
# “항상 숨겨진 폴더”
# “항상 숨겨진 파일.txt”
)
# ALWAYS_SHOWN 배열에 항목이 있는지 확인하는 함수
is_in_always_shown() {
local item_basename=”$1″
for shown_item in “${ALWAYS_SHOWN[@]}”; do
if [[ “$item_basename”== “$shown_item”]]; then
return 0 # 일치 항목 발견
fi
done
return 1 # 일치 항목 없음
}
# ALWAYS_HIDDEN 배열에 항목이 있는지 확인하는 함수
is_in_always_hidden() {
local item_basename=”$1″
for hidden_item in “${ALWAYS_HIDDEN[@]}”; do
if [[ “$item_basename”== “$hidden_item”]]; then
return 0 # 일치 항목 발견
fi
done
return 1 # 일치 항목 없음
}
# 보이는 비볼륨 항목이 있는지 확인합니다
has_visible_non_volumes=false
for item in “$DESKTOP_PATH”/*; do
if [[ -e “$item”]]; then
item_basename=$(basename “$item”)
# ALWAYS_SHOWN의 항목을 무시합니다
if is_in_always_shown “$item_basename”; then continue; fi
# ALWAYS_HIDDEN의 항목을 무시합니다
if is_in_always_hidden “$item_basename”; then continue; fi
# 항목이 볼륨이 아니고 숨겨지지 않았는지 확인합니다
if [! -d “$item”] || [[ $(diskutil list | grep “$item_basename”) == “”]]; then
if! ls -ldO “$item”| grep -q “hidden”; then
has_visible_non_volumes=true
break
fi
fi
fi
done
# $has_visible_non_volumes에 따라 가시성 전환
if $has_visible_non_volumes; then
echo “지정된 예외를 제외한 모든 비볼륨 항목 숨기기…”
for item in “$DESKTOP_PATH”/*; do
if [[ -e “$item”]]; then
item_name=$(basename “$item”)
# 항목이 ALWAYS_SHOWN 목록에 있는지 확인
if is_in_always_shown “$item_name”; then continue; fi
# 예외가 아니면 숨김
chflags hidden “$item”
fi
done
echo “예외를 제외한 비볼륨 항목 숨기기.”
else
echo “지정된 예외를 제외한 모든 항목 숨기기 해제…”
for item in “$DESKTOP_PATH”/*; do
if [[ -e “$item”]]; then
item_name=$(basename “$item”)
# 항목이 ALWAYS_HIDDEN 목록에 있는지 확인합니다
if is_in_always_hidden “$item_name”; then continue; fi
# 예외가 아니면 숨김을 해제합니다
chflags nohidden “$item”
fi
done
echo “모든 항목 숨김이 해제되었습니다(예외 제외).”
fi
바로가기 창에 포커스를 둔 상태에서 위쪽에 있는 재생 버튼을 클릭하거나 단축키 Command+R을 눌러 스크립트를 테스트하세요.
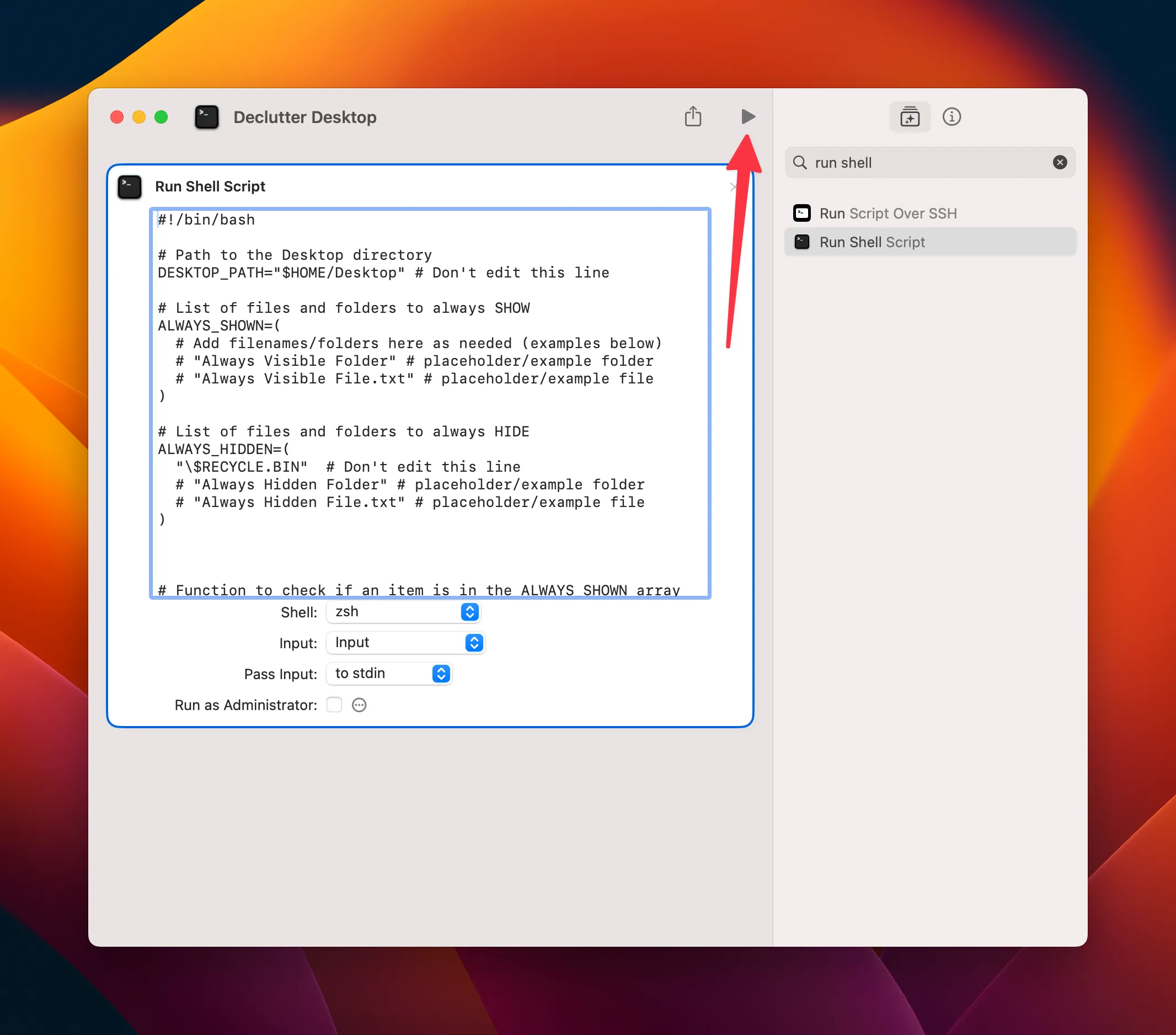
처음 사용할 때는 Shortcuts.app이 스크립트를 실행하도록 권한을 부여해야 할 수 있습니다. 이렇게 한 후 바로가기를 다시 실행하여 원활한 기능을 경험하세요. 이러한 권한은 바로가기 > 설정 > 고급에서 조정할 수 있습니다.
빠른 접근을 위해 Mac 메뉴 막대에 바로가기를 고정해 보세요!
고급 사용자의 경우, 스크립트는 파일이나 폴더를 항상 숨기거나 표시하도록 사용자 정의하기 위한 배열을 수용합니다. 특정 항목 이름만 추가하면 스크립트를 필요에 맞게 미세 조정할 수 있습니다. 이 단일 스크립트는 토글 역할을 하여 항목을 쉽게 숨기거나 표시할 수 있습니다(다시 실행하면 되돌릴 수 있음).
독립 실행형 도구로 스크립트 실행
스크립트를 독립적으로 실행하는 것을 선호한다면 파일로 저장하는 것이 간단합니다. 예를 들어, 파일 이름을 로 지정하고 hide_desktop.sh그에 따라 저장한 다음 다음 명령을 사용하여 실행 가능하게 만듭니다.
chmod +x /path/to/hide_desktop.sh
선호하는 터미널 에뮬레이터를 통해 스크립트를 수동으로 실행하거나 Alfred와 같은 도구를 통해 실행하도록 설정할 수 있습니다. Automator와 같은 고급 옵션을 사용하면 스크립트에서 더블 클릭 가능한 앱을 만들 수 있습니다.
이러한 방법을 사용하면 최소한의 노력으로 데스크톱을 관리할 수 있습니다. 터미널에서 Apple Shortcuts를 트리거하여 모든 데스크톱 정리 작업을 원활하게 통합할 수도 있습니다.
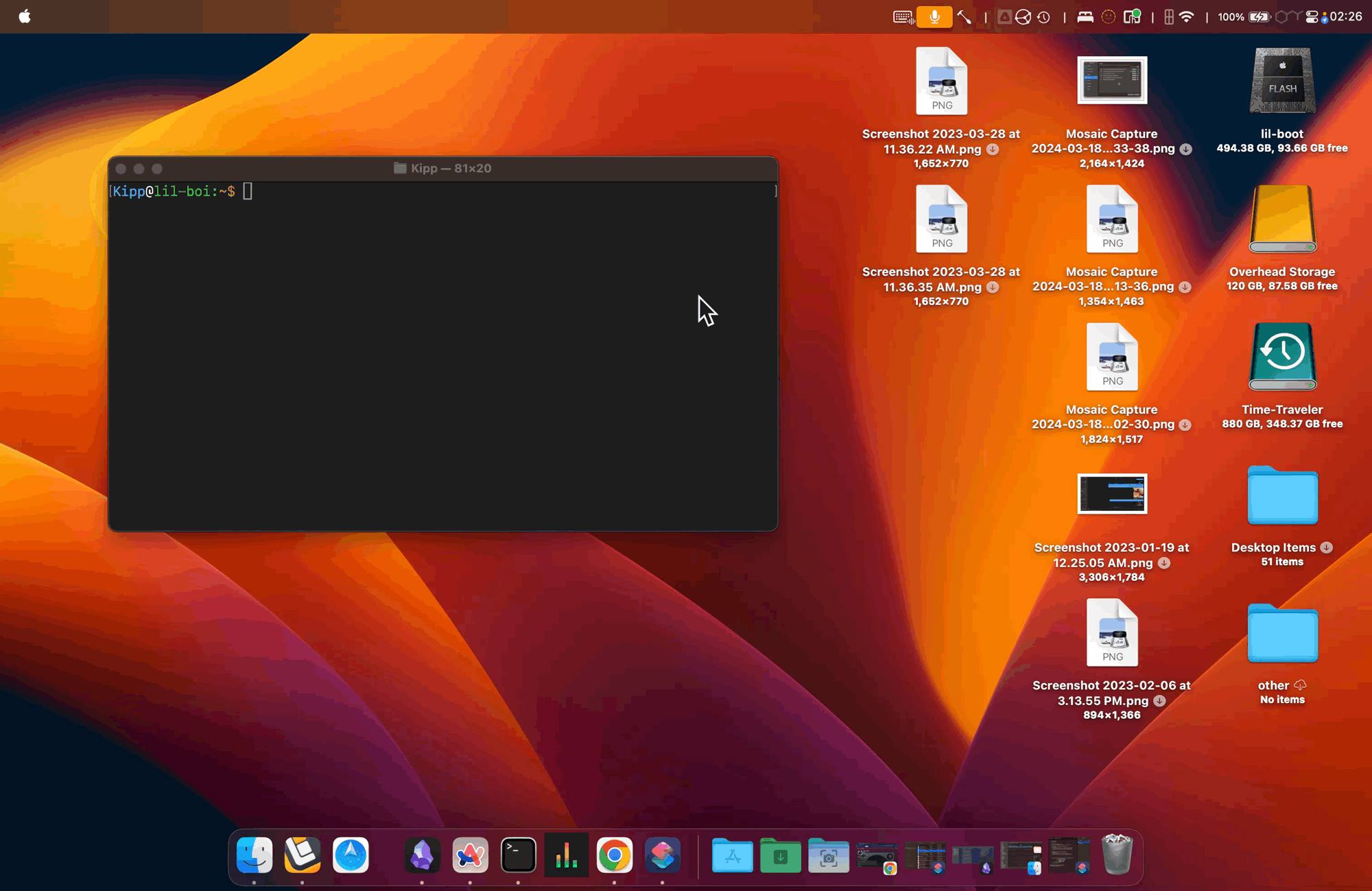
이 다재다능한 스크립트는 데스크톱을 정리하는 것 이상의 역할을 합니다. 보고 싶은 것을 정리할 수 있는 권한을 부여합니다. 마운트된 드라이브와 같은 중요한 항목을 계속 볼 수 있도록 하면서 방해 요소를 숨깁니다. 라이브 스트리밍이든, 화면 공유이든, 단순히 작업 공간의 미학을 향상시키든, macOS 기능에 맞게 조정된 우아하고 적응력 있는 솔루션입니다.
정리 정돈의 기회를 놓치지 마세요.정리된 데스크탑이 여러분을 기다립니다!
추가 통찰력
1. 어떤 아이콘이 계속 표시되도록 할지 사용자 지정하려면 스크립트를 어떻게 수정해야 합니까?
가시성을 사용자 지정하려면 스크립트 맨 위의 ALWAYS_SHOWN및 배열을 수정합니다. 필요에 따라 개인 선호도에 맞게 파일 또는 폴더 이름을 추가하거나 제거합니다.ALWAYS_HIDDEN
2. 이 스크립트를 다른 Mac 앱과 함께 사용할 수 있나요?
물론입니다! 이 스크립트를 단축키를 위한 Alfred나 앱 생성을 위한 Automator와 같이 셸 명령이나 스크립트를 지원하는 다양한 Mac 애플리케이션에 통합할 수 있습니다.
3. 스크립트에 의해 파일이 숨겨지면 어떻게 되나요?
해당 파일은 삭제되거나 이동되지 않습니다. 대신 “숨김” 속성이 지정되어 바탕 화면과 Finder에서 사용자가 다시 표시하도록 선택할 때까지 표시되지 않습니다.




답글 남기기 ▼