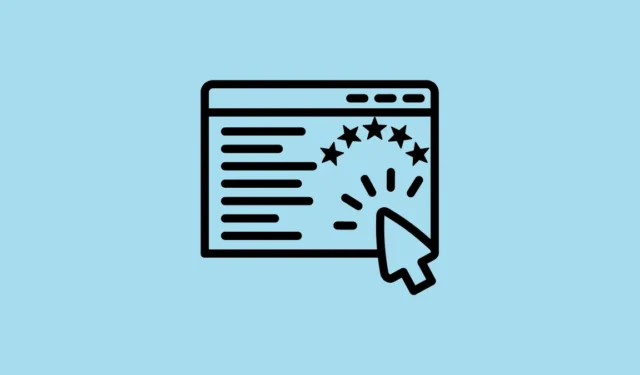
Windows Experience Index(WEI)는 그래픽, RAM, CPU 성능을 포함한 컴퓨터의 다양한 구성 요소를 평가하는 귀중한 도구입니다. 1.0~9.9 사이의 등급을 제공하며, 점수가 높을수록 Windows 실행 성능이 더 좋습니다.
사용자는 Windows Vista 및 7과 같은 이전 버전에서 WEI를 그래픽으로 쉽게 볼 수 있었지만, 이 옵션은 Windows 8.1 이상에서는 사용할 수 없습니다. 그러나 이 기능은 여러 가지 대체 방법을 통해 여전히 존재합니다.
방법 1: 명령 프롬프트 사용
- 시작 메뉴를 열고 를 입력한
cmd후 ‘관리자 권한으로 실행’을 선택합니다.

- 명령 프롬프트 창에 입력
Winsat formal하고 Enter 키를 누릅니다.

Win + R바로가기를 사용하여 ‘실행’ 대화 상자를 열고%WINDIR%\Performance\WinSAT\DataStore.을 입력한 후 Enter를 누릅니다.

- DataStore 폴더가 나타나고, 잠재적으로 여러 파일이 포함되어 있습니다. Microsoft Edge와 같은 웹 브라우저를 사용하여 최신 파일을 열어 컴퓨터의 RAM, GPU, 하드 디스크 등에 대한 자세한 정보를 확인하세요.

- ‘WinSPR’을 검색 하여
Ctrl + F메모리, CPU, 그래픽 및 기타 구성 요소의 점수를 확인하세요.

방법 2: Windows PowerShell 사용
- 시작 메뉴를 열고 를 입력한
powershell후 ‘관리자 권한으로 실행’을 선택합니다.

- PowerShell 창이 열리면 입력
get-wmiobject -class win32_winsat하고 Enter 키를 누릅니다.

- 이 명령은 다양한 점수를 표시합니다. MemoryScore는 RAM 성능을 나타내고, GraphicsScore는 컴퓨터의 그래픽 성능을 반영하며, DiskScore는 기본 하드 드라이브와 관련이 있고, D3DScore는 게임 그래픽 성능을 평가합니다.

방법 3: 성능 모니터 사용
- 시작 메뉴를 열고 를 입력
performance monitor한 후 Enter 키를 누르거나 응용 프로그램을 클릭합니다.

- 성능 모니터가 열리면 왼쪽에 있는 ‘데이터 수집기 세트’를 클릭한 다음 ‘시스템’, ‘시스템 진단’을 차례로 클릭합니다.

- ‘시스템 진단’을 마우스 오른쪽 버튼으로 클릭하고 ‘시작’을 선택하여 진단 프로세스를 시작합니다.

- 다음으로, 왼쪽에 있는 ‘보고서’를 클릭한 다음 ‘시스템’, 마지막으로 ‘시스템 진단’ > ‘PC 이름’을 클릭합니다.

- ‘하드웨어 구성’을 찾아 확장한 다음 ‘데스크톱 평가’를 클릭하세요.

- 마지막으로 ‘쿼리’를 클릭하여 더욱 확장한 다음 ‘반환된 개체’를 클릭합니다.

방법 4: Windows 파일 탐색기 사용
- 파일 탐색기를 시작하고 주소창에 다음 주소를 입력한
%windir%\Performance\WinSAT\DataStore후 Enter를 누릅니다.

- Microsoft Edge나 비슷한 응용 프로그램을 사용하여 ‘Formal.Assessment (Recent)’ WINSAT.xml 파일을 엽니다.

- 파일이 열리면
Ctrl + FWEI 정보가 포함된 <WinSPR> 헤더를 찾습니다.

알아두어야 할 사항
WINSAT formal명령 프롬프트의 추가 명령을 사용하면 포괄적인 평가나Winsat cpuformalCPU 측정과 같은 특정 WEI 점수를 얻을 수 있습니다 .- WEI 등급이 6.0 이상인 경우 고성능 작업에 적합함을 나타내고, 7.0 이상인 경우 게임에 적합함을 나타냅니다.


답글 남기기