빠른 탐색
Microsoft Word는 디자인 프로세스를 간소화할 수 있는 풍부한 템플릿을 제공하지만, 수정이 필요할 때 좌절의 원인이 될 수 있습니다. 이 가이드는 템플릿에서 이미지를 편집하는 필수 단계를 안내하여 문서를 효율적으로 사용자 정의할 준비가 되도록 합니다.
템플릿 이해
이미지를 변경하기 전에 템플릿의 구조를 익히는 것이 중요합니다.
템플릿 유형 식별
Microsoft Word에는 두 가지 기본 템플릿 구조가 있습니다.
- 특정 디자인을 한 페이지 또는 여러 페이지에 적용하는 일회용 템플릿입니다(예: 포스터, 뉴스레터).
- 한 페이지에 동일한 항목을 반복하는 템플릿(명함 그리드 등)
이러한 템플릿의 레이아웃을 이해하면 이미지를 정확하게 조정하는 데 도움이 됩니다.
숨겨진 서식을 공개하세요
Word의 이미지와 서식은 종종 표 테두리에 가려져 있습니다. 이를 드러내려면 두 가지 핵심 단계를 따르세요.
- 홈 탭에서 필크로우 아이콘(¶)을 클릭하여 인쇄할 수 없는 문자를 표시하도록 설정합니다.
-
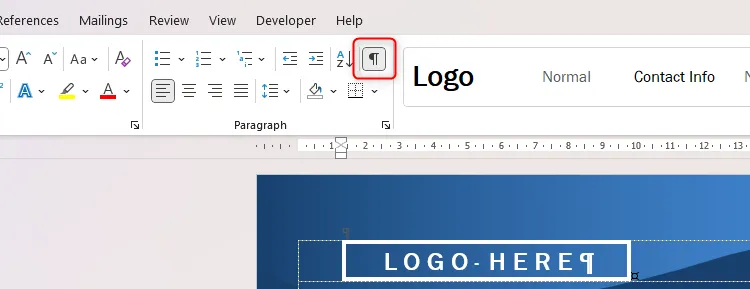
- 표의 격자선을 보려면 인쇄되지 않는 문자 표시를 사용하여 표를 선택하고 표 레이아웃 탭에서 “격자선 보기”를 클릭합니다.
-
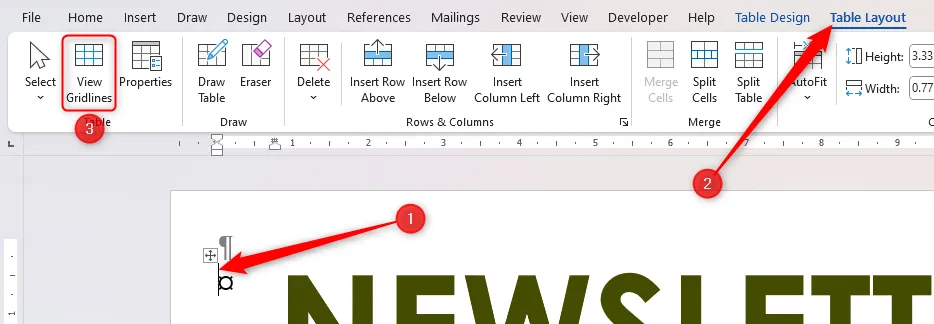
격자선을 활성화하면 템플릿 내에서 표의 레이아웃을 구분하고 이미지를 정확하게 찾을 수 있습니다.
테이블 셀 내에서 그림 편집
활성화된 표 격자선은 표 셀에 포함된 개별 이미지를 보여줍니다. 서식을 잃지 않고 이미지를 변경하려면:
- 이미지를 선택하고 “삭제”를 선택하여 셀을 지웁니다.
- 셀을 마우스 오른쪽 버튼으로 클릭하고 “그림 변경” 위에 마우스를 올려놓고 기존 그림을 바꿀 새 그림을 선택하세요.
-
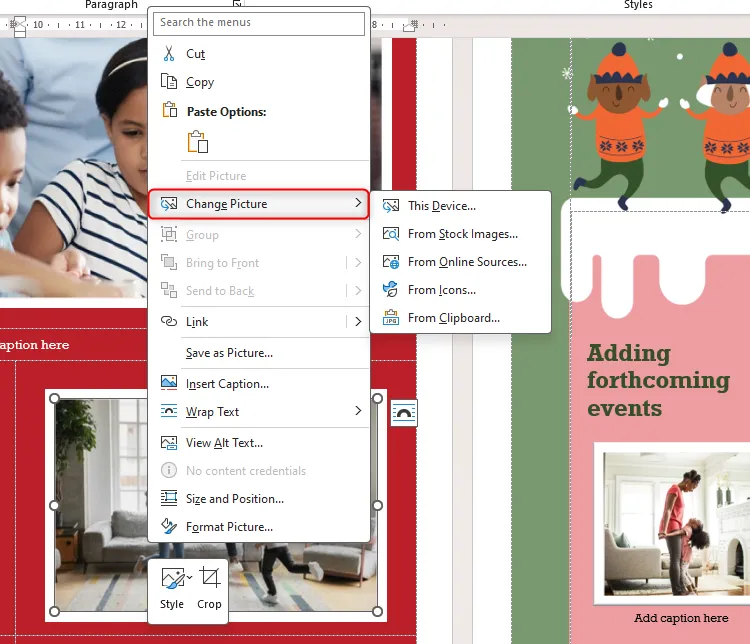
새 이미지는 원본 셀의 서식을 유지하고 종횡비에 관계없이 완벽하게 맞도록 조정됩니다.
테이블 뒤의 모양 수정
때로는 테이블 서식에 영향을 주지 않고 배경 모양을 변경하고 싶을 수 있습니다. 방법은 다음과 같습니다.
- 수정하려는 모양이 표와 독립적인지 확인하려면 배경 모양의 가장자리를 선택합니다.
-
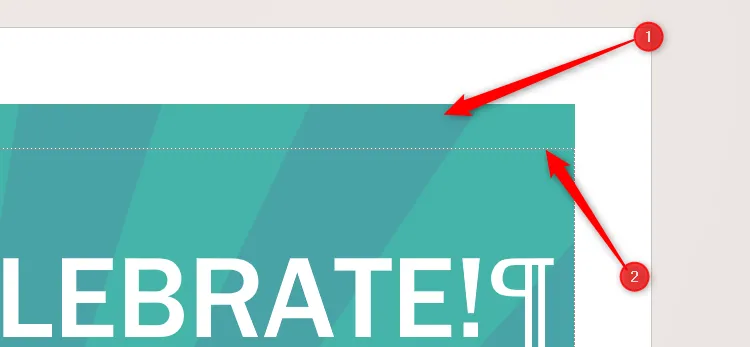
- 기존 배경 그래픽을 삭제합니다. 그런 다음 삽입 > 모양 또는 삽입 > 그림으로 이동하여 새 모양을 삽입합니다.
새 모양에 대해 “텍스트 감싸기 > 텍스트 뒤”를 선택하여 그에 따라 모양을 배치할 수 있습니다.
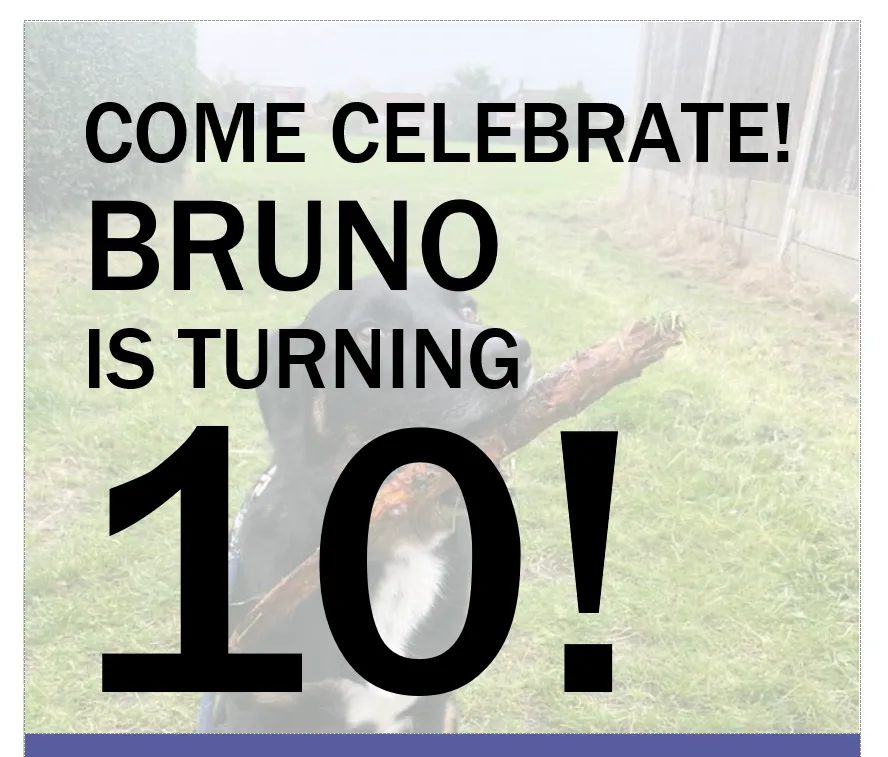
접근이 불가능한 그래픽 조정
계층화된 그래픽이 있는 템플릿에서 특정 이미지가 반응하지 않는 것을 볼 수 있습니다. 일반적으로 이는 그래픽이 헤더나 푸터에 저장될 때 발생합니다.
- 문서의 머리글 영역을 두 번 클릭하면 머리글 섹션 전체가 활성화됩니다.
-
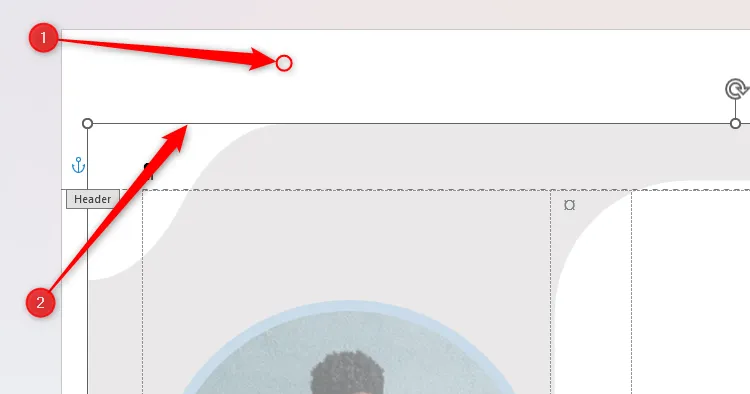
- 활성화한 후 그래픽을 마우스 오른쪽 버튼으로 클릭하여 필요에 따라 수정하거나 변환하세요.
문서의 주요 영역으로 돌아가서 머리글/바닥글 메뉴를 닫아서 서식을 잠급니다.
그리드에서 반복되는 그림 업데이트
템플릿 내의 그리드는 텍스트 복제를 간소화할 수 있지만 그림 조정을 복잡하게 만들 수 있습니다.
- 명함 템플릿의 로고를 변경하려면 먼저 Ctrl+C를 사용하여 로고를 복사한 다음, Ctrl+V를 사용하여 각 자리 표시자에 붙여넣습니다.
-
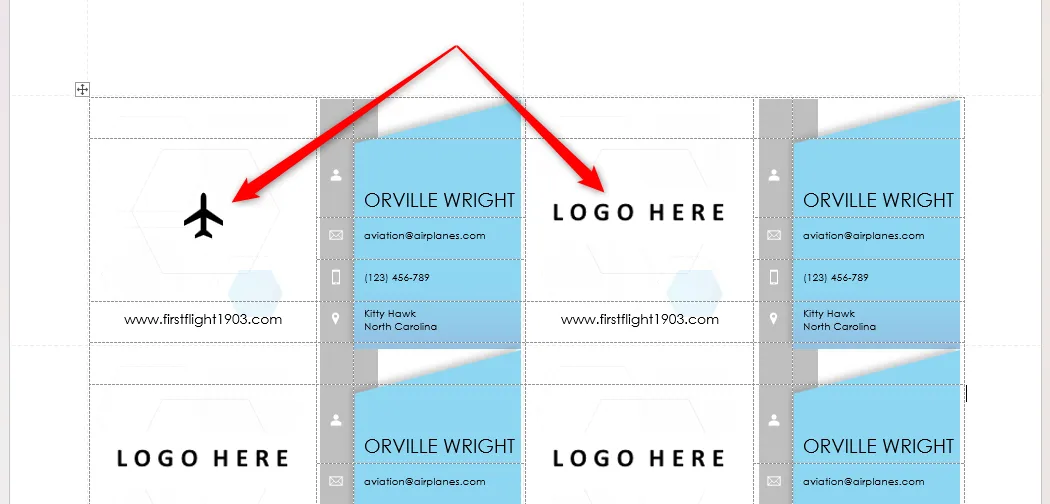
- 배경 디자인을 수정하려면 헤더에 액세스하여 모양을 개별적 또는 전체적으로 조정합니다.
모양이나 이미지를 사용자 정의할 수 있는 유연성 덕분에 템플릿을 고유하게 유지하고 사용자의 요구 사항에 맞게 조정할 수 있습니다.
Microsoft Word의 템플릿 수정을 탐색하는 것은 어려울 수 있지만, 이러한 단계를 거치면 디자인을 효과적으로 개인화할 수 있습니다. 템플릿이 지나치게 복잡하다고 느껴지면 사용자 정의를 더 쉽게 하기 위해 나만의 템플릿을 디자인하는 것을 고려하세요.
추가 통찰력
1. 그리드 템플릿에서 여러 사진을 동시에 편집할 수 있나요?
아니요, 현재 그리드 템플릿에서 여러 사진을 동시에 편집할 수 있는 옵션은 없습니다. 각 사진을 개별적으로 업데이트해야 합니다.
2. 변경 후 이미지 크기가 제대로 조정되지 않으면 어떻게 하나요?
이미지가 올바르게 크기가 조정되지 않으면 새 이미지가 비슷한 크기나 종횡비를 가지고 있는지 확인하십시오. 또는 삽입 후 수동으로 그림 크기를 조정할 수 있습니다.
3. 템플릿이 원래대로 돌아가지 않도록 변경 사항을 잠그려면 어떻게 해야 하나요?
변경 사항을 잠그려면 머리글/바닥글 영역을 수정한 후 “머리글 및 바닥글 닫기” 기능을 사용하고 나중에 문서를 저장해야 합니다.




답글 남기기