
Microsoft는 Windows 11용 24H2 버전 업데이트를 사용자에게 출시했으며, 공식 요구 사항을 충족하지 않는 기기에 이 업데이트를 설치하는 방법을 자세히 설명하는 수많은 리소스를 온라인에서 사용할 수 있습니다. 그러나 현재 Windows 23H2 또는 22H2에서 작동하고 클린 설치 없이 최신 버전으로 업그레이드하려는 경우 표준 온라인 방법으로는 충분하지 않을 수 있습니다. 이는 주로 Microsoft에서 이 업데이트에서 지원되지 않는 시스템이 Windows Update를 통해 업그레이드를 받지 못하도록 차단하는 상당한 변경 사항 때문입니다. 이러한 어려움에도 불구하고 최신 버전으로 업그레이드하는 것은 여전히 가능하며, 아래는 이 프로세스를 안내하는 단계입니다.
1단계: ISO 파일 얻기
- 선호하는 웹 브라우저를 실행하고 Microsoft Windows 11 다운로드 페이지에 액세스합니다. ‘x64 디바이스용 Windows 11 디스크 이미지(ISO) 다운로드’라는 제목의 섹션을 찾아 드롭다운 메뉴에서 ‘x64 디바이스용 Windows 11(다중 에디션) ISO’를 선택합니다.

- 페이지를 더 아래로 스크롤하여 ‘지금 다운로드’ 버튼을 클릭하세요.
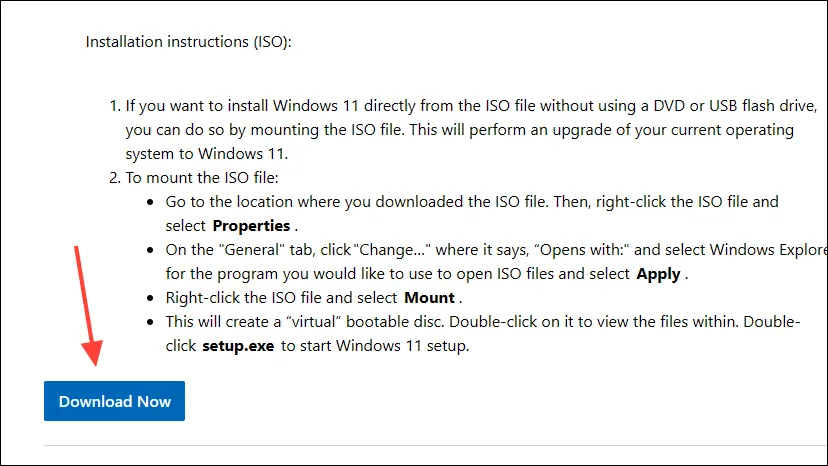
- 드롭다운 목록에서 원하는 설치 언어를 선택하고 ‘확인’ 버튼을 클릭하세요.
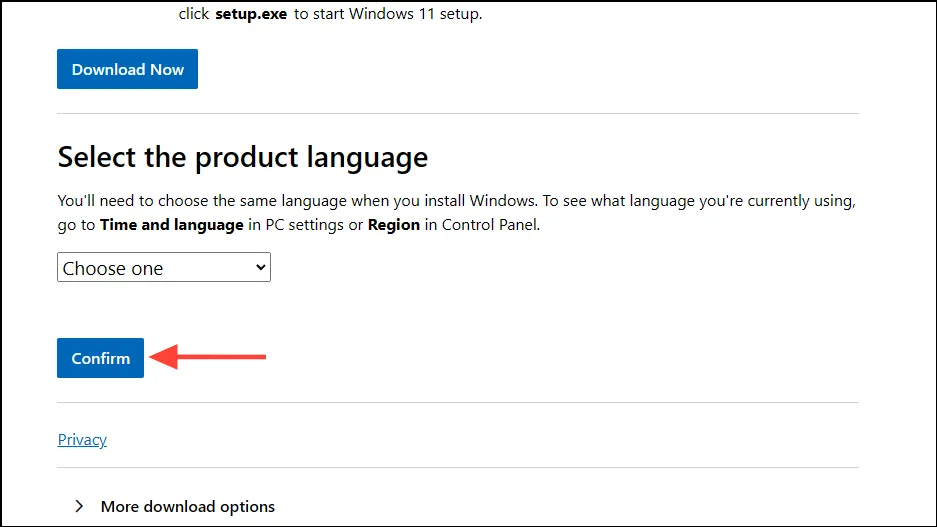
- 마지막으로, ’64비트 다운로드’ 버튼을 클릭하여 ISO 파일 다운로드를 시작하고 다운로드가 완료될 때까지 기다리세요.
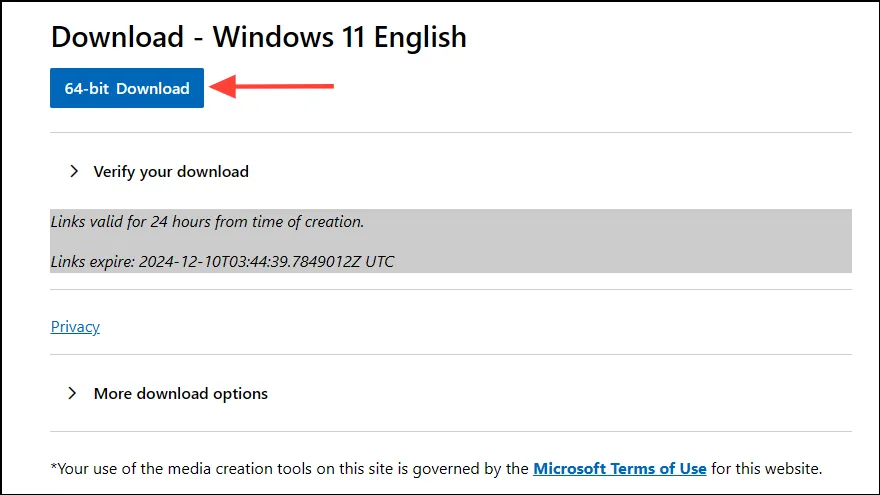
2단계: 설치를 위한 ISO 설정
- ISO 다운로드가 완료되면 새 브라우저 탭을 열고 지정된 페이지로 이동합니다.
- ‘옵션 2’ 섹션을 찾아 ‘Allow_upgrade_to_Windows11_with_unsupported_system_requirements.reg’ 파일의 ‘다운로드’ 버튼을 누릅니다.
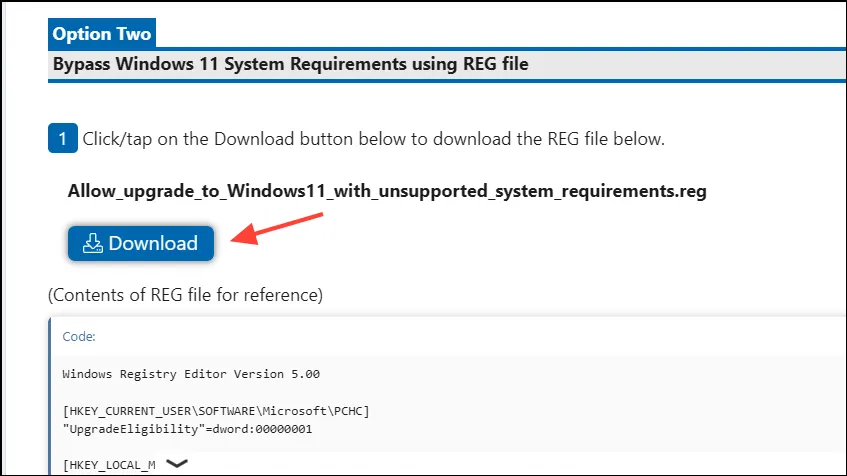
- .reg 파일을 다운로드한 후, 새 탭을 하나 더 열고 Rufus 웹사이트로 이동합니다. Rufus는 장치에 24H2 업데이트를 설치하기 위한 부팅 가능한 USB를 만들 수 있는 유틸리티입니다.
- 시스템 사양에 따라 적합한 Rufus 버전을 선택하여 다운로드하세요.
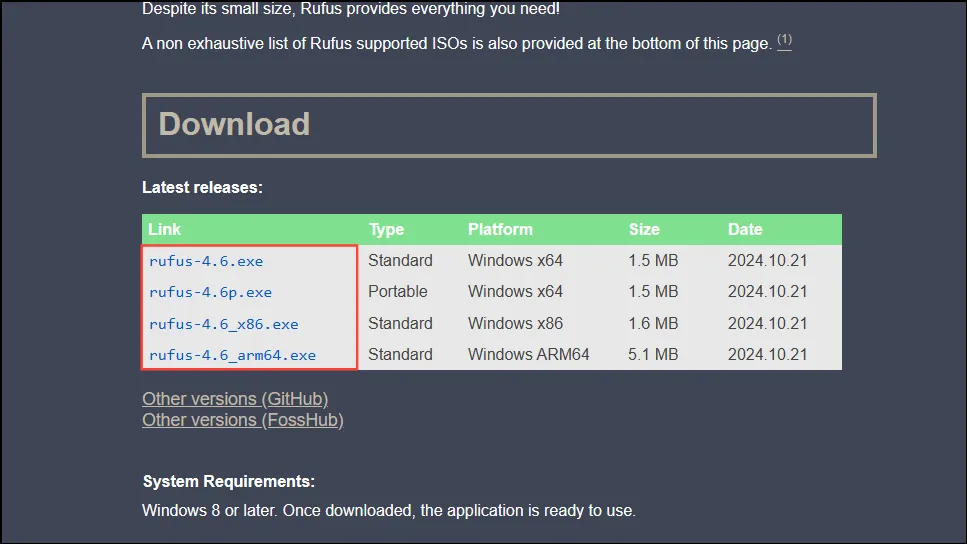
- Rufus 다운로드가 완료되면, 더블 클릭하거나 마우스 오른쪽 버튼을 클릭하여 애플리케이션에 액세스합니다. Rufus는 설치 없이 실행됩니다.
- 최소 16GB의 여유 공간이 있는 USB 스틱을 연결하면 Rufus의 드롭다운 메뉴에 표시됩니다.
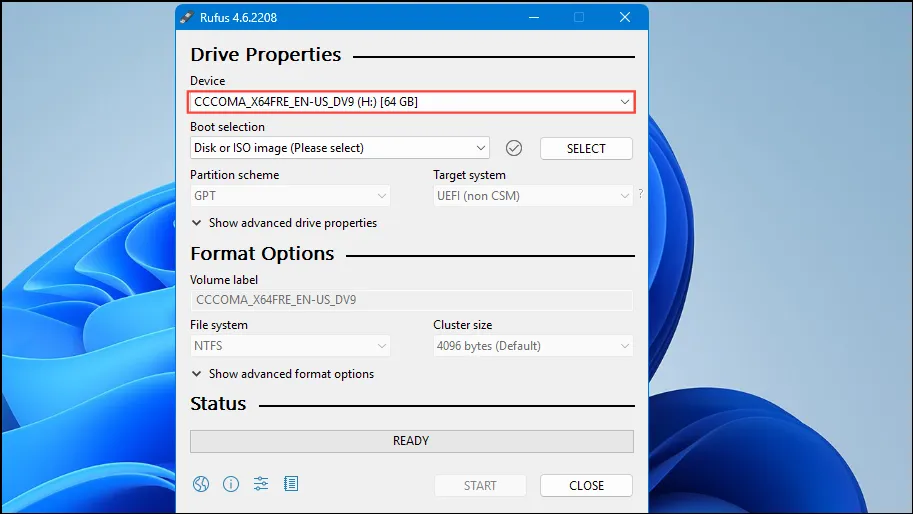
- 오른쪽의 ‘선택’ 버튼을 클릭하고 다운로드한 Windows 11 24H2 ISO의 위치를 찾으세요. ‘부팅 선택’ 드롭다운에 표시되도록 선택하세요.
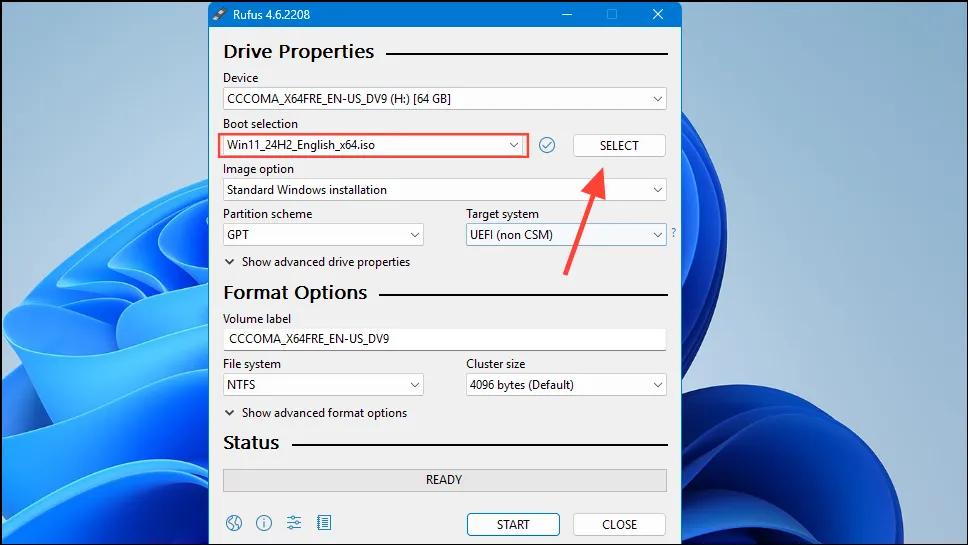
- ‘파티션 구성’ 및 ‘대상 시스템’ 설정이 컴퓨터의 설정과 일치하는지 확인하세요. 필요한 경우 각 옵션의 드롭다운 메뉴를 사용하여 조정하세요.
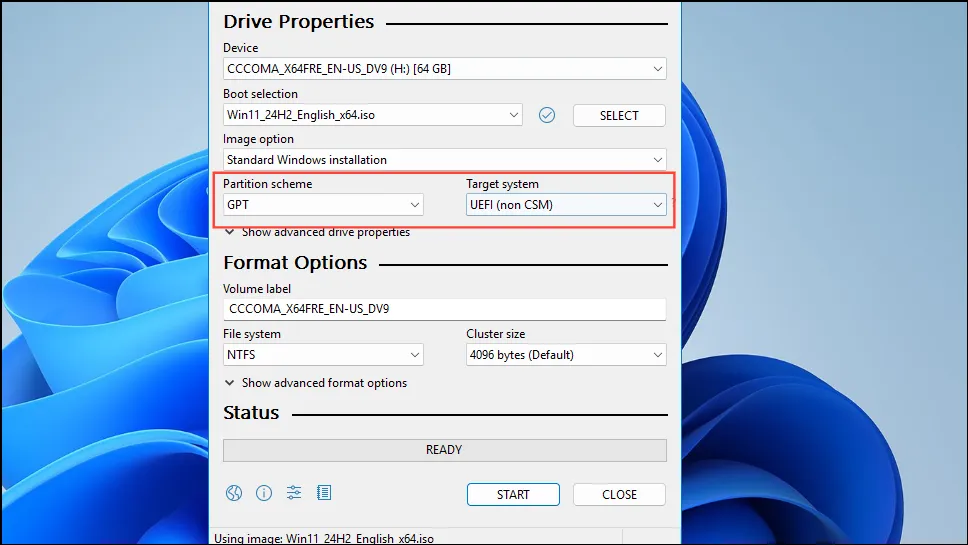
- 준비가 되면 하단의 ‘시작’ 버튼을 클릭하세요.
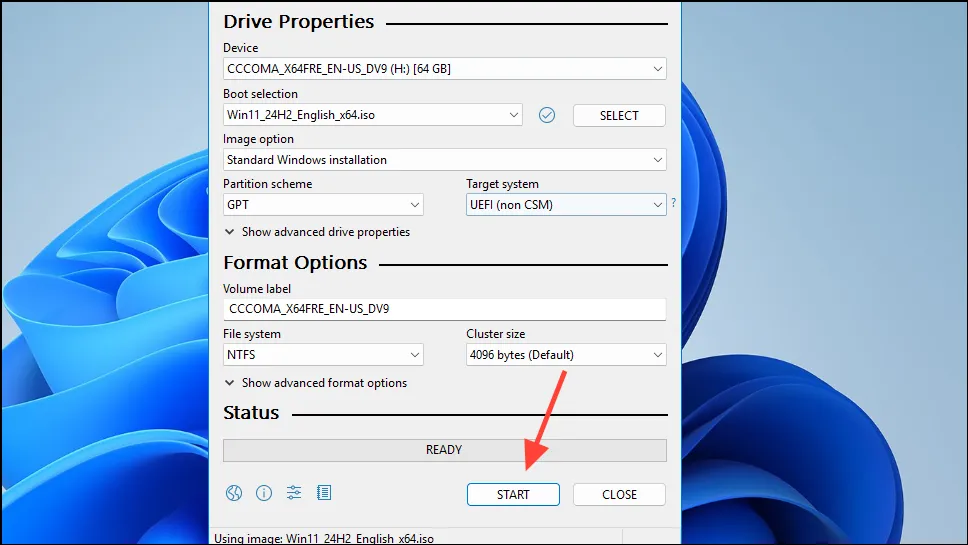
- 팝업이 나타나면 ‘확인’ 버튼을 눌러 확인하기 전에 ‘4GB + RAM, 보안 부팅 및 TPM 2.0에 대한 요구 사항 제거’ 옵션을 반드시 선택하세요.
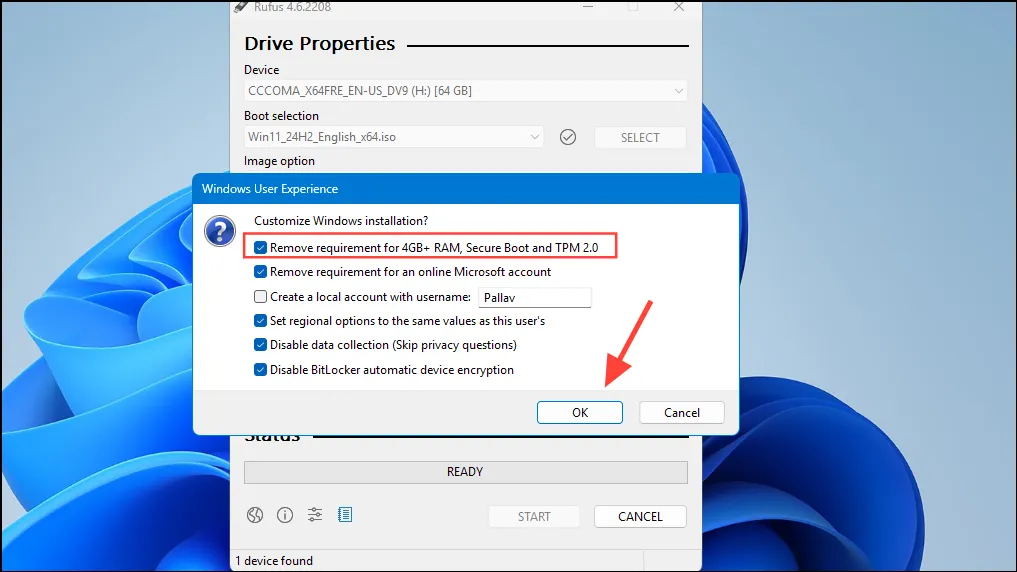
- Rufus가 부팅 가능한 Windows 11 USB를 설정할 시간을 주세요. 기간은 하드웨어에 따라 다를 수 있습니다. 완료 후 다운로드한 .reg 파일을 USB 드라이브로 전송합니다.
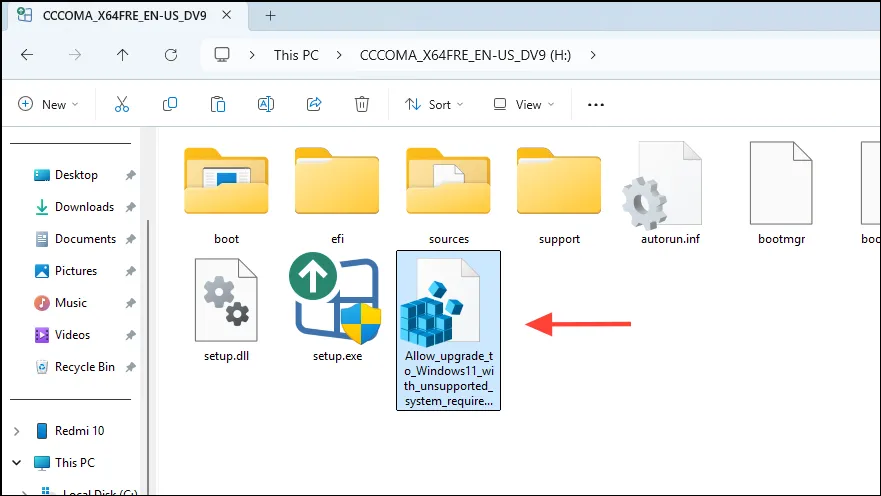
3단계: Windows 11 24H2로 업그레이드
- USB에서 .reg 파일을 마우스 오른쪽 버튼으로 클릭하고 ‘병합’을 선택하거나, 파일을 두 번 클릭하고 사용자 계정 컨트롤 프롬프트에서 ‘예’를 클릭하여 확인합니다.
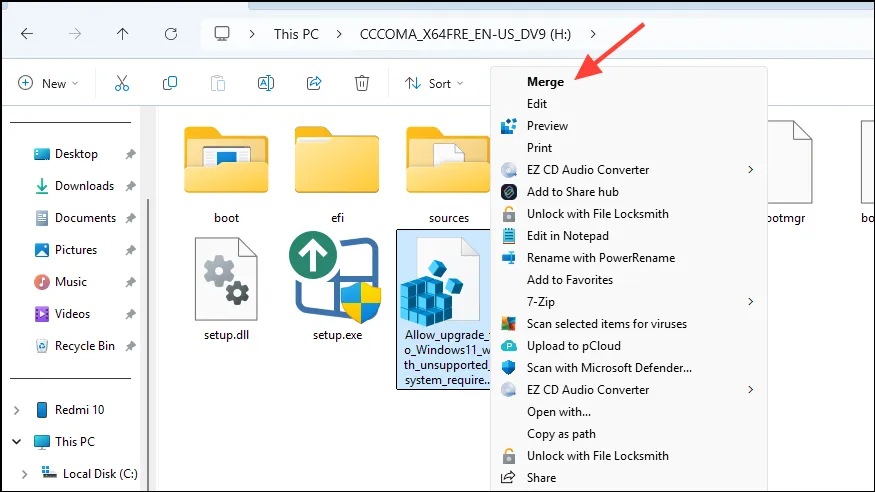
- 이제 컴퓨터를 재부팅하고 적절한 부팅 키를 눌러 부팅 메뉴에 액세스합니다. 이 키는 기계마다 다를 수 있으며
F2,F10,F11, 또는 를 포함할 수 있습니다F12. Windows 설치 USB에서 부팅하도록 선택하고 화면의 지침에 따라 버전 24H2로 업그레이드를 진행합니다.
대체 방법
부팅 가능한 USB 방법으로 24H2 버전으로 업그레이드할 수 없는 경우, 부팅 가능한 USB를 만들지 않아도 되는 이 대체 방법을 고려해보세요.
- Microsoft Windows 11 다운로드 페이지를 방문하여 이전에 지시한 대로 ISO를 다운로드하세요.
- 파일을 구한 후 위에 제공된 ElevenForum 링크에서 .reg 파일을 다운로드하세요.
- 다운로드한 ISO 파일을 마우스 오른쪽 버튼으로 클릭하고 ‘마운트’ 옵션을 선택합니다.

- ISO를 마운트한 후 .reg 파일을 마우스 오른쪽 버튼으로 클릭하고 ‘병합’을 선택하여 병합한 다음, 사용자 계정 컨트롤 대화 상자에서 ‘예’를 눌러 확인합니다.
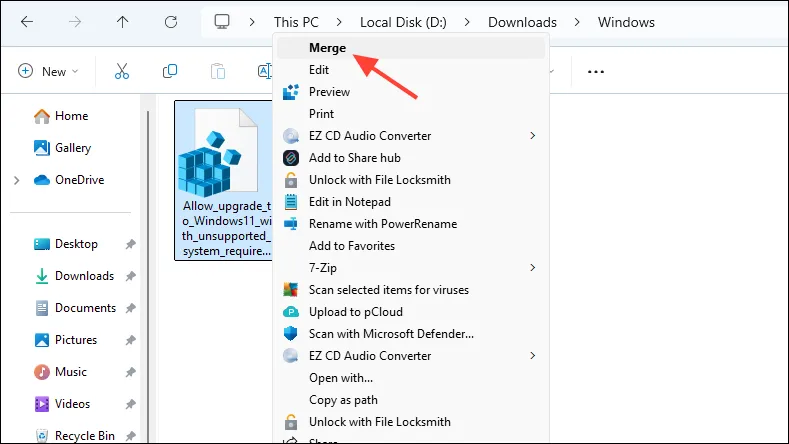
- 마운트된 ISO 폴더로 돌아가서 ‘Setup.exe’ 파일을 마우스 오른쪽 버튼으로 클릭하고 ‘관리자 권한으로 실행’을 선택합니다.
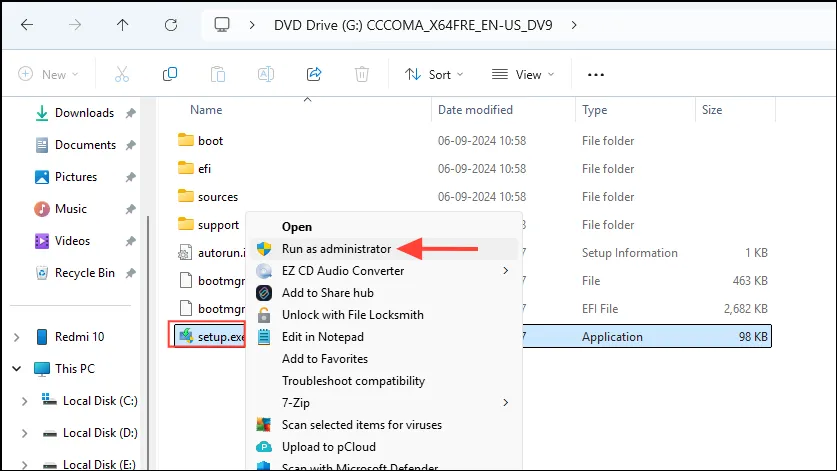
- 업그레이드 과정 동안 파일과 설정을 그대로 유지하면서 화면에 표시된 지침에 따라 버전 24H2를 설치하세요.
중요한 고려 사항
- 시스템이 Windows Update를 통해 24H2 업데이트를 성공적으로 검색하면 먼저 해당 옵션을 활용하세요. 이는 새로 설치하는 것보다 업그레이드하는 데 최적의 솔루션이지만 항상 의도한 대로 작동하지는 않을 수 있습니다.
- 업그레이드 과정에서 운영 체제를 다시 활성화하기 위해 Windows 라이선스 키가 필요할 수 있으니 이를 준비해 두세요.
- Windows는 이전 설치를 자동으로 제거하지 않으므로, 새 업데이트가 기기에서 성능이 떨어지는 경우 유익할 수 있습니다. 새 버전이 원활하게 실행되면 Windows 시스템 드라이브(일반적으로 ‘C’)에서 이전 설치를 찾아 삭제하여 디스크 공간을 확보할 수 있습니다.



답글 남기기