빠른 링크
다른 곳에서는 기본 레이아웃을 유지하면서 열에 텍스트를 표시하여 문서의 모양을 개선하고 싶으신가요? 당신은 올바른 곳에 있습니다! 이 가이드는 Microsoft Word에서 열 레이아웃을 구현하는 두 가지 효과적인 방법을 제시합니다.
시작하기 전에 홈 탭에서 “¶”아이콘을 클릭하여 Microsoft Word의 인쇄되지 않는 문자를 활성화하는 것이 좋습니다. 이 기능은 문서의 서식 요소를 시각화하는 데 도움이 되어 레이아웃 프로세스를 더욱 원활하게 만듭니다.
방법 1: 섹션 나누기 사용
Microsoft Word의 섹션 나누기는 문서 전체에 다양한 서식을 적용하는 데 강력한 도구입니다. 이를 통해 별도의 섹션을 만들 수 있습니다. 예를 들어, 주변 콘텐츠에서 단일 열 서식을 유지하면서 페이지를 열로 나눌 수 있습니다.
열 페이지 만들기
시작하려면 지정된 페이지에서 뚜렷한 열 레이아웃을 용이하게 하기 위해 다음 페이지 섹션 나누기를 삽입해야 합니다 .
1페이지에 자리 표시자 텍스트가 있고 2페이지에 2열 레이아웃을 삽입하려는 경우 다음 단계를 따르세요.
- 1페이지의 텍스트 끝에 커서를 놓으세요.
- 레이아웃 탭으로 이동하여 “나누기”를 선택한 다음 “다음 페이지”를 선택합니다.
- 이 작업을 수행하면 커서가 2페이지로 이동하여 열을 설정할 수 있습니다.
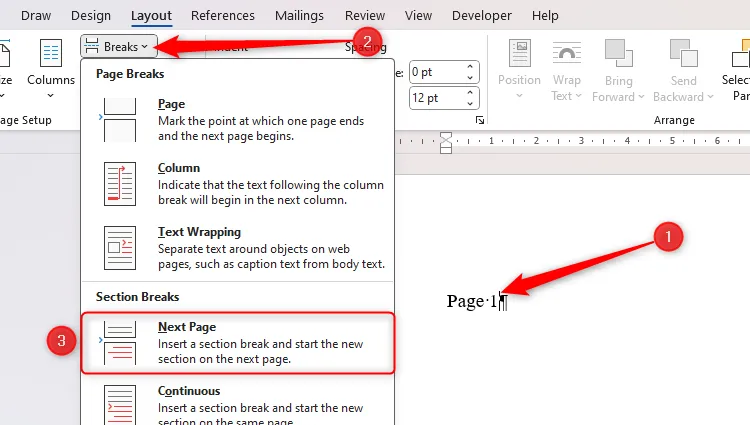
이제 커서를 2페이지에 두고 텍스트를 입력한 다음 “열”을 클릭하고 “2”(또는 원하는 열 수)를 선택합니다. 섹션 나누기 덕분에 2페이지에 설정된 서식은 1페이지에 영향을 미치지 않습니다.
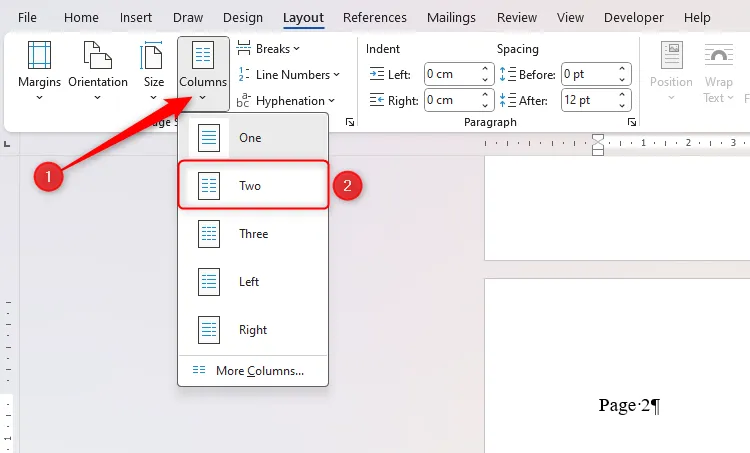
레이아웃을 확인하려면 화면 상단의 눈금자를 확인하면 됩니다. 이 눈금자는 2단 형식을 반영해야 합니다. 3페이지를 단일 단 형식으로 되돌리려면 커서를 거기에 놓고 단 선택 과정을 반복합니다.
열을 더욱 세부적으로 사용자 지정하려면 레이아웃 > 열 > 추가 열을 방문하여 나타나는 대화 상자에서 너비를 조정합니다.
페이지 내에 열 섹션 만들기
또는 연속적인 섹션 나누기를 적용하여 새 페이지를 시작하지 않고도 단으로 구분된 섹션을 시작할 수 있습니다 .
예를 들어, 문단 사이에 2열 레이아웃을 삽입하려면 다음 단계를 따르세요.
- 첫 번째 문단 뒤에 연속적인 섹션 나누기를 삽입하려면 레이아웃 탭에서 “나누기”를 클릭하고 “연속”을 선택합니다.
- 그런 다음 “열”을 클릭하고 “2”를 선택하세요.
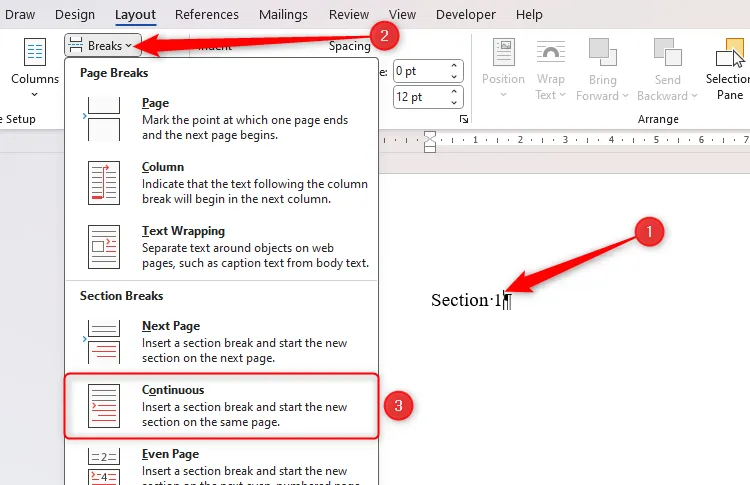
마지막으로, 이 섹션에 텍스트를 삽입하고 끝에 또 다른 연속 섹션 나누기를 만듭니다. “열”을 다시 클릭하고 “하나”를 선택하여 단일 열 레이아웃으로 되돌립니다.
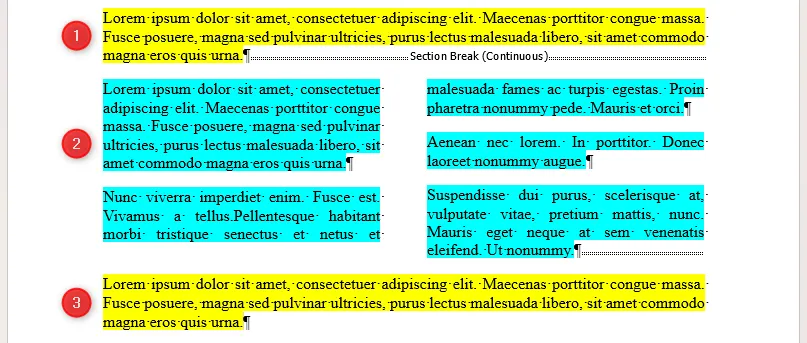
방법 2: 테이블 사용
열을 만드는 또 다른 실용적인 방법은 문서에 표를 삽입하는 것입니다.
열 레이아웃을 시작할 위치에 커서를 놓은 다음, 삽입 탭에서 “표”를 선택하고 그리드의 첫 번째 행을 강조 표시하여 열 수를 선택합니다. 예를 들어, 두 개의 열의 경우 처음 두 개의 사각형을 선택합니다.
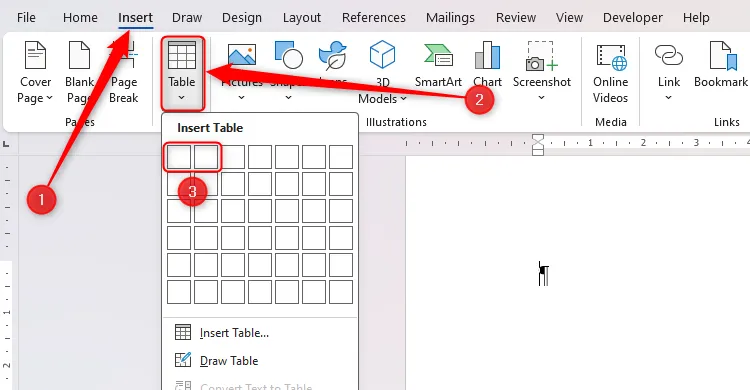
테이블이 준비되었습니다! 한 페이지에 유지하려면 테이블 주변에 페이지 나누기를 추가하거나 테이블 레이아웃 > 속성에서 “페이지를 가로질러 행 나누기 허용”을 선택 취소하여 속성을 조정할 수 있습니다.

테이블 테두리를 제거하여 미적 요소를 정리하는 것을 잊지 마세요. 전체 테이블을 선택한 다음 테이블 디자인 탭에서 “테두리 없음”을 선택합니다.

어떤 방법이 가장 좋은가?
아래는 두 가지 방법을 비교 분석한 내용으로, 귀하의 필요에 가장 적합한 방법을 결정하는 데 도움이 됩니다.
| 휴식 사용 | 테이블 사용 |
|---|---|
| 텍스트가 문서의 여백과 완벽하게 정렬됩니다. | 표는 삽입하기 쉽고 시각화하기도 쉽습니다. |
| 직접 입력하므로 표에 비해 리소스 소모가 적습니다. | 표는 기본적으로 테두리로 위치를 강조 표시합니다. |
| 서식 문제가 줄어들고 구조적 무결성이 향상되었습니다. | 각 열에 자동 채우기 기능을 적용하여 쉽게 열을 만들 수 있습니다. |
| 자동으로 마지막 열의 다음 열에 텍스트를 이어붙입니다. | 테이블을 사용하면 색상이 있는 배경이나 독특한 스타일을 추가하는 것이 더 간단합니다. |
열을 구현하는 것은 Microsoft Word 문서의 프레젠테이션을 강화하는 한 가지 방법일 뿐입니다. 또한 여백을 다듬고, 목차를 통합하고, 이미지에 캡션을 추가하고, 다단계 목록을 활용하여 일관성을 강화하는 것도 고려하세요.
추가 통찰력
1. Word에서 구역 나누기를 제거하려면 어떻게 해야 하나요?
섹션 나누기를 제거하려면 홈 탭으로 가서 “¶”를 클릭하여 인쇄되지 않는 문자를 봅니다. 섹션 나누기를 찾아 바로 앞을 클릭하고 Delete를 누릅니다. 그러면 섹션이 병합됩니다.
2. 열 너비를 독립적으로 조정할 수 있나요?
네! 레이아웃 > 열에서 “더 많은 열”을 선택한 후, 나타나는 대화 상자에서 각 열의 너비를 원하는 대로 조정할 수 있습니다.
3. 테이블 열 내의 텍스트를 어떻게 서식 지정합니까?
Word의 표준 텍스트와 마찬가지로 테이블 열의 텍스트를 서식 지정할 수 있습니다. 텍스트를 강조 표시하고 홈 탭에서 서식 지정 옵션을 사용하거나 마우스 오른쪽 버튼을 클릭하여 컨텍스트 기반 서식 지정 옵션을 사용합니다.




답글 남기기