빠른 링크
번역기로서의 Microsoft Excel의 놀라운 능력을 발견하세요! Microsoft Translate Services와 통합된 Excel은 TRANSLATE 함수로 텍스트를 번역할 수 있을 뿐만 아니라 DETECTLANGUAGE 함수를 사용하여 언어를 식별할 수 있도록 지원합니다.
이러한 최첨단 언어 기능은 2024년 12월에 도입되었으며 Windows 및 Mac용 Excel 데스크톱 버전에서만 액세스할 수 있으며, Microsoft 365 구독이 있는 경우 웹 및 모바일 애플리케이션용 Excel에서도 액세스할 수 있습니다.
구문은 무엇인가?
이러한 함수의 구문을 살펴보고 이를 효과적으로 사용하는 방법을 알아보겠습니다.
번역하다
TRANSLATE 함수는 세 개의 인수로 구성됩니다.
=TRANSLATE(a,b,c)
각 매개변수의 세부 내용은 다음과 같습니다.
- a (필수): 번역하려는 텍스트(큰따옴표로 묶음)이거나 텍스트가 포함된 셀 참조일 수 있습니다.
- b (선택 사항): 소스 언어 코드(큰따옴표). 이것을 포함하면 정확성이 높아집니다. 생략하면 Excel에서 자동 감지를 시도합니다.
- c (선택 사항): 대상 언어 코드(큰따옴표). 이것이 지정되지 않으면 Excel은 기본적으로 시스템 언어로 설정됩니다. 최적의 결과를 위해 특정 코드를 제공하는 것이 항상 더 좋습니다.
언어 코드를 큰따옴표로 묶는 것을 잊으면 Excel에서 #NAME? 오류가 표시됩니다.
언어 감지
이와 대조적으로 이 함수는 단 하나의 인수만 필요로 합니다.
=DETECTLANGUAGE(x)
어디:
- x : 분석하려는 텍스트. 큰따옴표로 묶었거나 셀에서 참조되었습니다.
언어 코드
다음은 일반적으로 사용되는 언어 코드입니다. 보다 포괄적인 목록은 Microsoft 공식 사이트를 방문하세요 . 수식의 모든 언어 코드가 큰따옴표로 묶여 있는지 확인하세요.
| 암호 | 언어 |
|---|---|
| “안에” | 영어 |
| “이다” | 스페인 사람 |
| “정말로” | 프랑스 국민 |
| “의” | 독일 사람 |
| “zh-chs” | 중국어(간체) |
| “루” | 러시아인 |
| “와 함께” | 아라비아 말 |
TRANSLATE의 실제 사례
TRANSLATE 함수를 설명하기 위해 두 가지 실제 예를 살펴보겠습니다. 첫 번째는 간단한 번역 작업을 보여주고, 두 번째는 언어 선택을 위한 드롭다운 목록을 사용하여 동적 번역을 보여줍니다.
예제 1: 셀의 텍스트 번역
영어에서 스페인어로 번역해야 하는 차량 비용 보고서가 있다고 상상해 보세요. 다음과 같이 진행하세요.
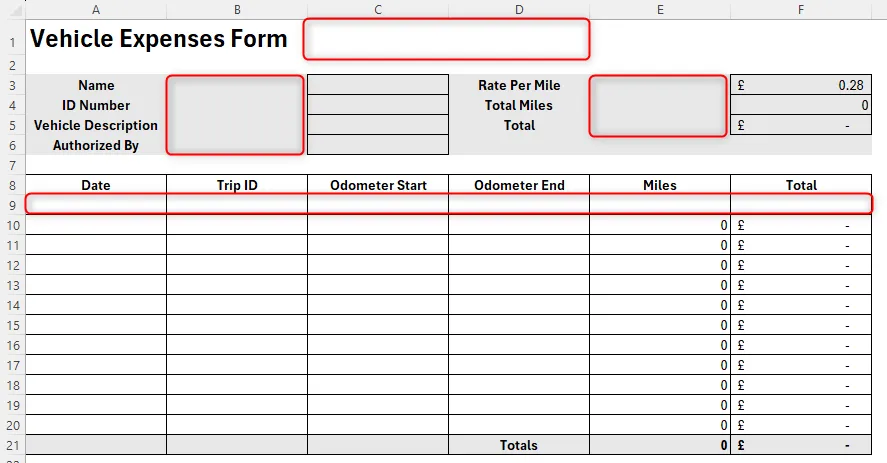
셀 C2에 다음을 입력하세요.
=TRANSLATE(A1,"en","es")
Enter를 누르면 스페인어 번역이 표시됩니다.
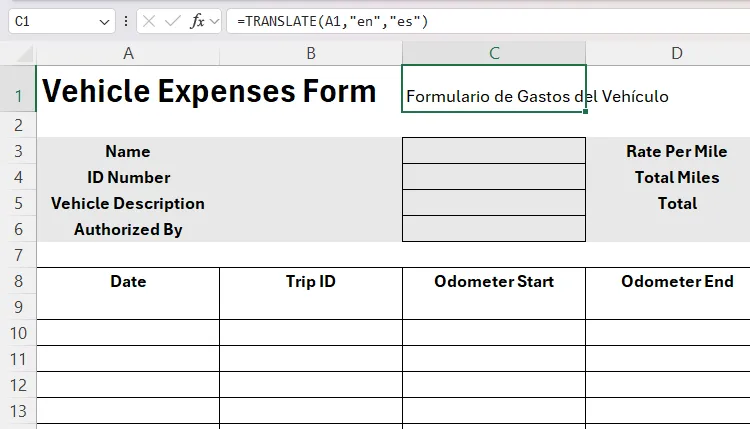
서식을 유지하려면 영어 헤더에서 스페인어 대응 텍스트로 서식 복사 도구를 활용하고, 대비를 위해 글꼴을 빨간색으로 변경하세요.

C1에서 수식을 복사한 다음 참조를 A3으로 조정하고 나머지 셀에 적용합니다.
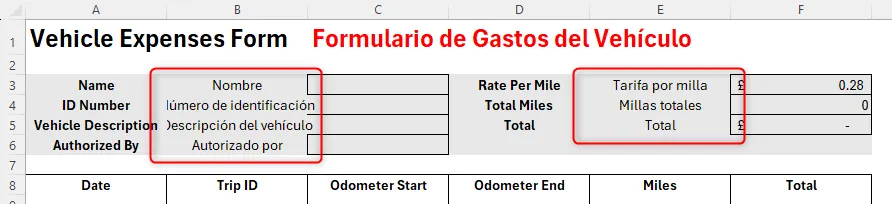
이 방법을 사용하면 각 제목이 적절하게 번역되고 사용자가 명확하게 볼 수 있도록 명확하게 형식이 지정됩니다.
예제 2: 드롭다운 목록에서 번역 언어 선택
다음으로, 응답자가 드롭다운 목록에서 선호하는 언어를 선택할 수 있는 대화형 설문조사를 만들어 보겠습니다.
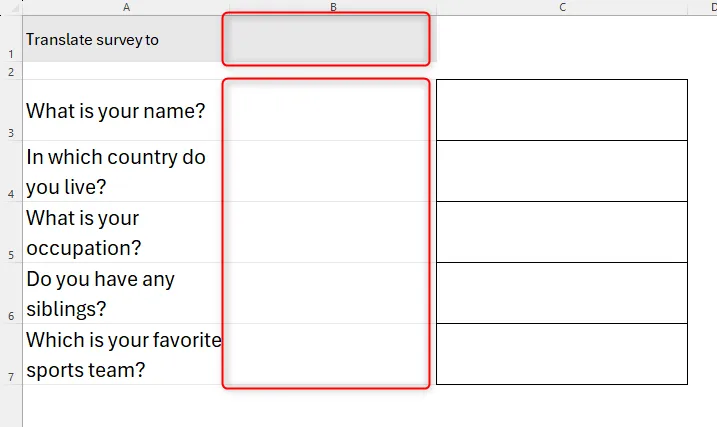
먼저, 시트 2에 옵션 목록(예: 스페인어, 프랑스어, 아랍어)을 작성하고, 인접한 셀에 해당 코드를 작성합니다.
시트 1의 셀 C1에 다음을 입력합니다.
=TRANSLATE(A1,"en",B1)
Enter 키를 누른 다음 나머지 행에 채우기 핸들을 활용하여 자동으로 번역을 생성합니다.
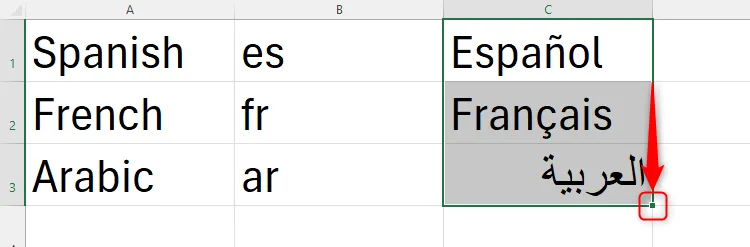
다음으로, 데이터 탭에서 “데이터 검증”으로 이동하여 설문 조사의 지정된 셀에 드롭다운 목록을 만듭니다. 시트 2의 언어 목록으로 채웁니다.
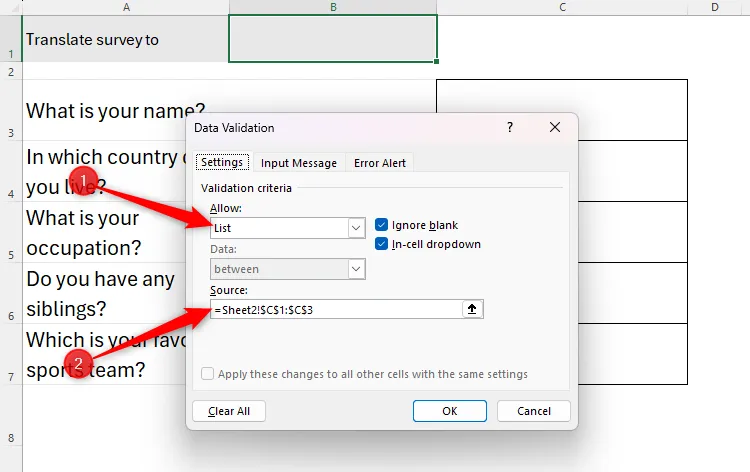
새로 생성된 드롭다운에서 언어를 선택하세요. 이제 여러분의 질문을 선택한 언어로 원활하게 번역해 드리겠습니다.
=TRANSLATE(A3,"en",XLOOKUP($B$1,Sheet2!$C$1:$C$3,Sheet2!$B$1:$B$3))
나머지 질문을 채워도 수식이 그대로 유지되도록 달러 기호로 셀 위치를 고정하세요.
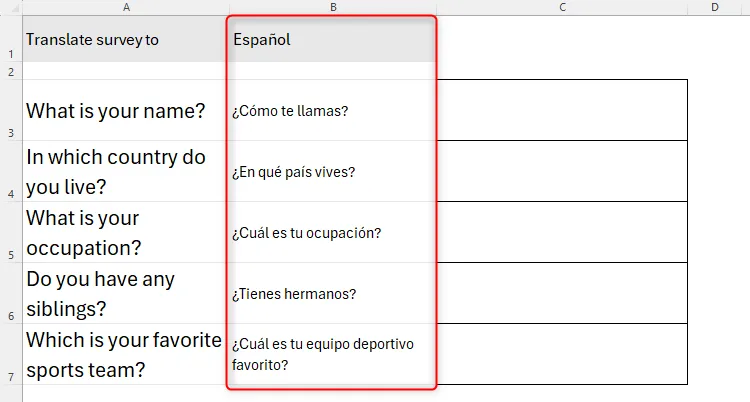
필요에 따라 서식을 조정하고, 드롭다운 메뉴에서 선택한 언어에 따라 질문이 어떻게 바뀌는지 살펴보세요.
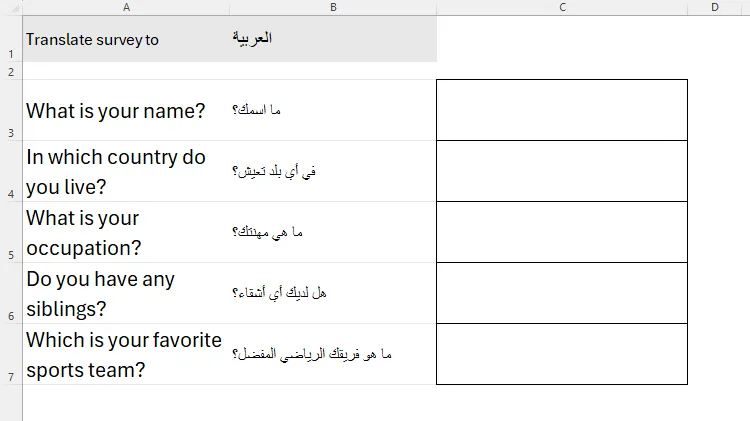
DETECTLANGUAGE의 실제 사례
다국어 데이터 세트의 경우 DETECTLANGUAGE 함수는 매우 귀중합니다. 셀 A1에서 A3까지 서로 다른 언어로 된 세 개의 문장을 발견했다고 가정해 보겠습니다.
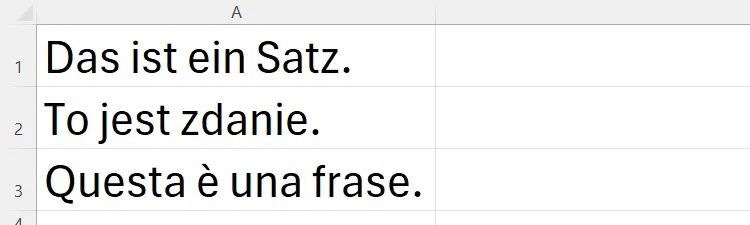
셀 B1에 다음 수식을 입력합니다.
=DETECTLANGUAGE(A1)
채우기 핸들을 사용하면 이 수식이 B2와 B3에 복사되어 각 구문에 해당하는 언어 코드가 표시됩니다.
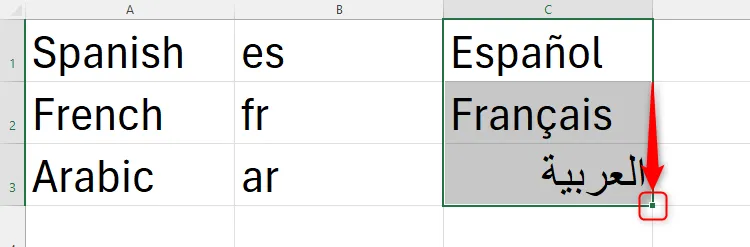
언어 코드에 대한 추가적인 정보는 Microsoft의 번역기 언어 지원 페이지 를 참조하세요 .
또한, Microsoft Word에서는 다양한 번역 기능을 제공하여 사용자가 번역할 텍스트를 강조 표시하거나 비슷한 방식으로 전체 문서를 번역할 수 있습니다.
추가 통찰력
1. TRANSLATE 기능은 모든 언어 쌍에 사용할 수 있나요?
예, Microsoft Translation Services에서 언어를 지원하는 한 가능합니다. 사용 가능한 옵션은 제공된 언어 코드 목록을 참조하세요.
2. DETECTLANGUAGE 기능은 어떻게 작동하나요?
DETECTLANGUAGE 함수는 제공된 텍스트를 스캔하고 감지된 언어의 코드를 반환합니다. 이는 여러 언어가 포함된 데이터 세트를 처리하는 데 특히 유용합니다.
3. TRANSLATE 함수에 소스 및 대상 언어 코드를 포함해야 합니까?
필수는 아니지만, 이러한 코드를 포함하면 일반적으로 자동 감지에만 의존하는 것보다 번역의 정확도가 더 높습니다.




답글 남기기