모든 운영 체제에는 클립보드가 있습니다. 이것은 OS가 복사/잘라낸 데이터를 일시적으로 저장하는 곳입니다. 클립보드 기록에 액세스한다는 것은 클립보드에 넣은 데이터를 보는 것을 의미합니다.
맥에 클립보드 기록이 있나요? 글쎄요, 있긴 하지만 실제로는 없습니다. 맥에서 클립보드를 볼 수는 있지만 복사/잘라낸 마지막 항목만 저장할 수 있습니다. 이 경우 클립보드를 보는 것은 본질적으로 내용을 어딘가에 직접 붙여넣는 것과 같습니다.
Mac 클립보드에 접근
여전히 원하신다면, Mac에서 Finder를 열고 메뉴 막대로 가서 Edit> 로 이동하면 클립보드를 볼 수 있습니다. 그러면 Mac의 기본 클립보드가 표시되고, 키보드 단축키 + (복사), + (잘라내기) 및 + (붙여넣기) Show clipboard로 액세스할 수 있습니다 .CmdCCmdXCmdV
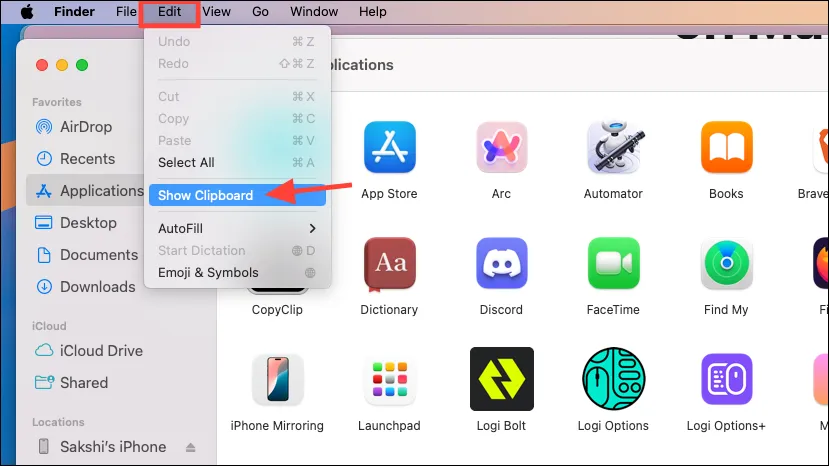
Mac의 클립보드가 열리면 마지막으로 복사/잘라낸 내용이 표시됩니다.
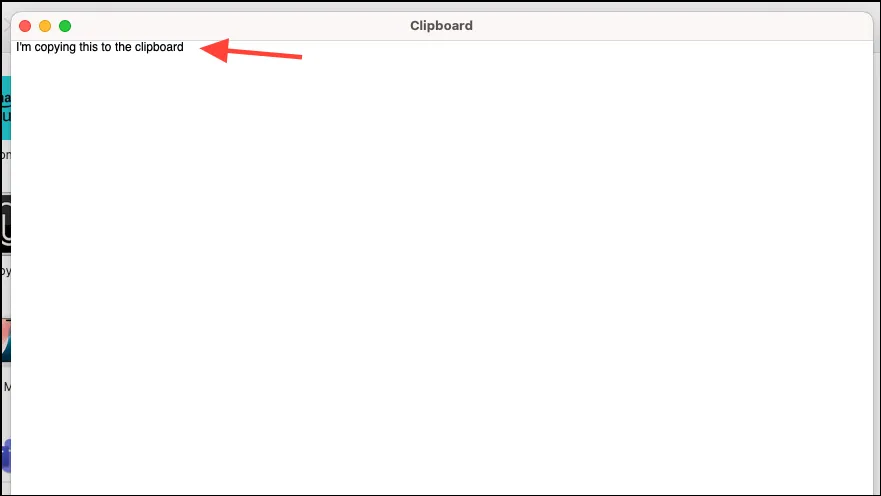
CtrlMac에는 + K(잘라내기) 및 Ctrl+ (붙여넣기) 를 통해 접근할 수 있는 보조 클립보드가 있지만 Y, 그 내용을 볼 수는 없습니다.
이 클립보드를 사용하면 메인 클립보드에 있는 내용을 바꾸지 않고도 데이터를 잘라내어 붙여넣을 수 있습니다. 기본적으로 Kill 명령(잘라낸 것 같은 느낌을 주는 콘텐츠를 kill)과 kill 실행 취소(paste로 작동)입니다.
하지만 편집기에서만 작동합니다. 즉, 데이터를 잘라낼 수 있는 경우(예를 들어 웹사이트에서 데이터를 잘라낼 수 없음) 모든 앱에서 작동하지 않을 수 있습니다. 또한 일부 앱에서는 kill 명령은 작동하지만 실행 취소가 작동하지 않아 데이터가 손실될 가능성이 있습니다. 따라서 잃을 여유가 없는 중요한 데이터에는 시도하지 않는 것이 좋습니다.
그렇다면 클립보드에 두 가지 다른 것을 원한다면 대안은 무엇일까요? 두 개 이상의 항목을 기록으로 제공하는 클립보드입니다.
타사 클립보드 관리자 사용
클립보드 기록은 정말 유용할 수 있습니다. 중요한 것을 복사했지만 다른 곳에 먼저 붙여넣지 않으면 다른 것을 복사하게 되는 경우가 종종 있습니다. 클립보드 기록이 있으면 문제가 되지 않습니다. 클립보드에 복사한 마지막 항목 외에도 더 많은 항목에 액세스할 수 있습니다.
이미 다른 것을 복사하거나 잘라낸 배에 타고 있고 Mac 클립보드에서 이전 항목에 액세스할 방법을 찾고 있다면 운이 없습니다. 그리고 그것이 얼마나 고통스러운지 압니다. 하지만 미래에 대비할 수 있습니다.
이 경우 타사 클립보드 관리자가 유용합니다. 도움이 될 수 있는 타사 앱이 많이 있습니다. 그러나 클립보드 기록에 액세스할 수 있는 타사 앱을 사용하려는 경우, 특히 비밀번호나 은행 정보를 복사하는 경우 많은 위험이 따릅니다.
Mac에 적합한 최고의 무료 앱 중 하나는 Maccy 앱입니다.
Maccy는 오픈소스이고 가벼운 클립보드 관리자로, 클립보드 기록을 보관할 수 있다는 사실 외에는 앱에서 아무것도 원하지 않는 사람에게 좋은 옵션입니다. 텍스트, 하이퍼링크, 이미지 등을 지원하며 무시하고 싶은 민감한 앱을 추가할 수도 있습니다.
맥시를 사용하세요
- 웹사이트에서 앱을 다운로드하면 무료입니다(하지만 감사의 표시로 원하는 금액을 지불할 수 있습니다). 하지만 Mac App Store에서 설치하려면 앱은 무료가 아니며 $9.99가 듭니다(다시 말하지만, 앱 개발을 지원하기 위한 것이므로 어디에서 앱을 다운로드할지는 사용자에게 달려 있습니다).
- 앱을 다운로드하면 사용하기 매우 간단합니다. 앱을 한 번 열면 Mac의 메뉴 막대에서 액세스할 수 있습니다.
- 메뉴 바에서 Maccy 아이콘을 클릭합니다. 메뉴에서 복사한 항목이 표시됩니다. 정말 간단합니다. Maccy에서 키보드 단축키를 사용하여 클립보드의 항목을 선택하거나 검색 창을 사용하여 항목을 더 빨리 찾을 수도 있습니다.
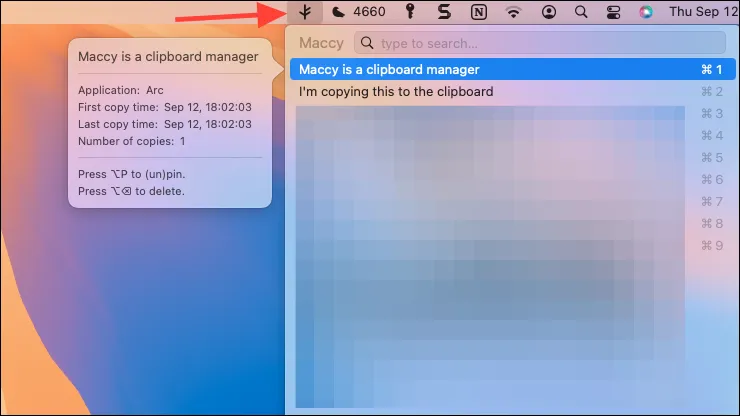
- 또한, 로그인 시 앱을 시작하도록 설정하여 매번 열 필요가 없도록 하세요. 메뉴에서 ‘환경 설정’을 클릭하세요.
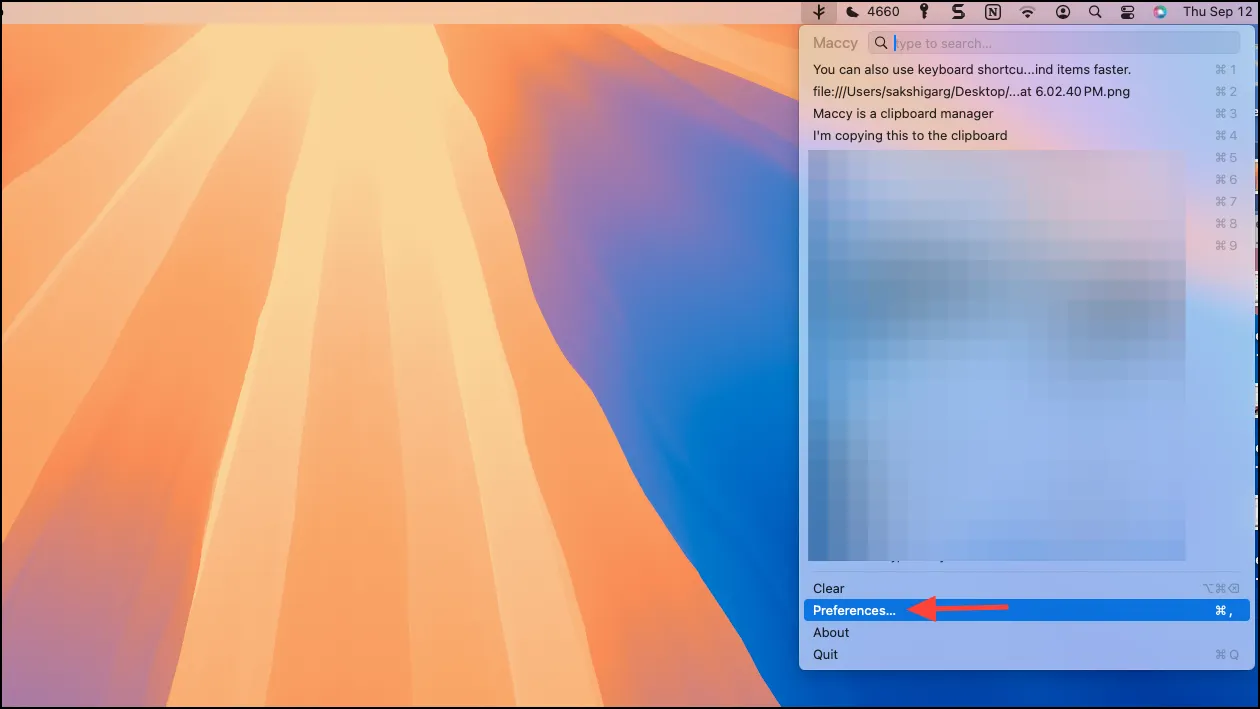
- 그런 다음 ‘로그인 시 실행’ 옵션을 선택하세요.
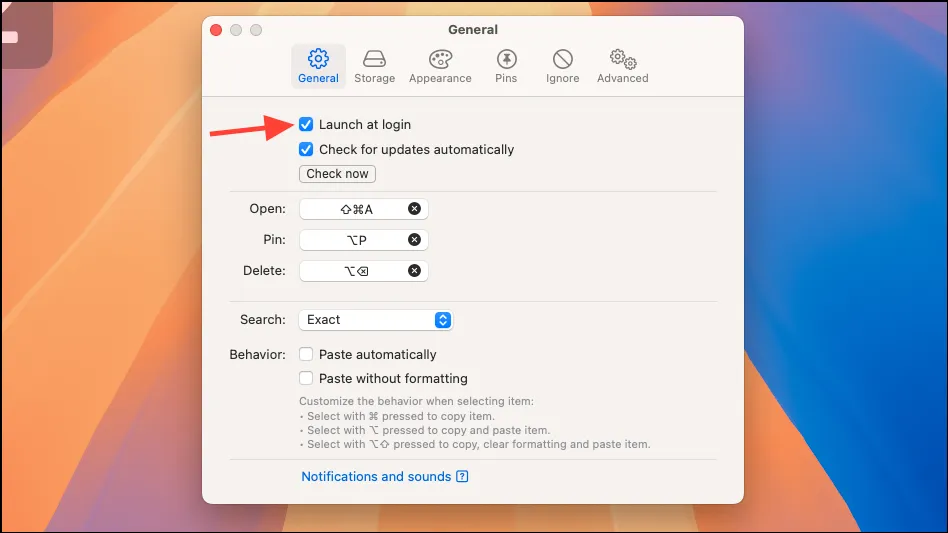
- 또한 특정 앱을 제외하는 옵션도 있어서 이러한 앱에서 복사한 데이터가 Maccy에 의해 캡처되지 않습니다. 훌륭한 옵션이며, 이를 사용하여 비밀번호 관리자나 민감한 정보가 있는 다른 앱을 제외할 수 있습니다.
- 환경 설정 창에서 ‘무시’로 전환합니다. 응용 프로그램 탭에 있는지 확인하고 ‘+’ 아이콘을 클릭합니다.
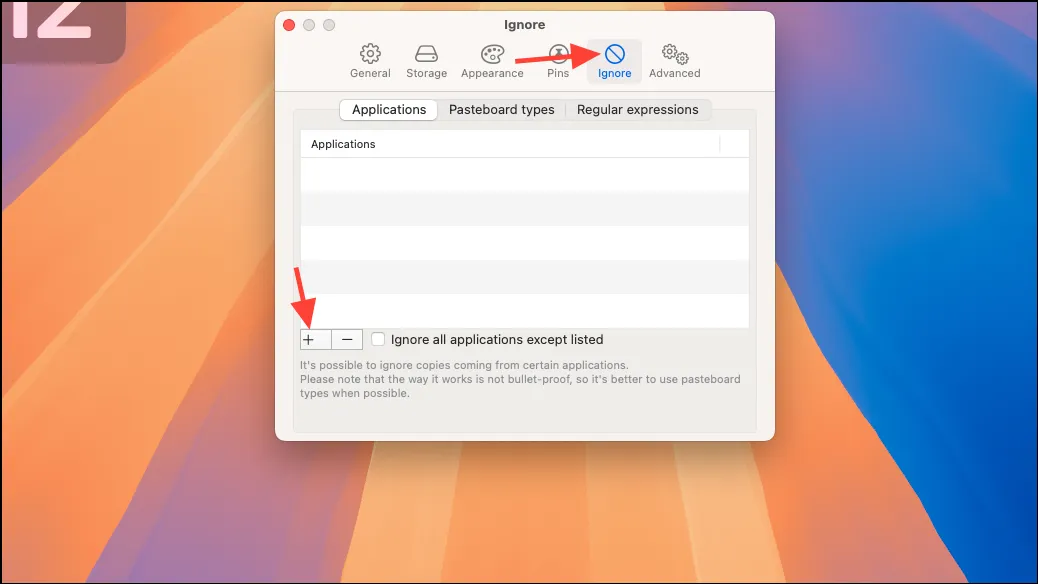
- 그런 다음 Maccy가 무시하도록 할 앱을 추가합니다.
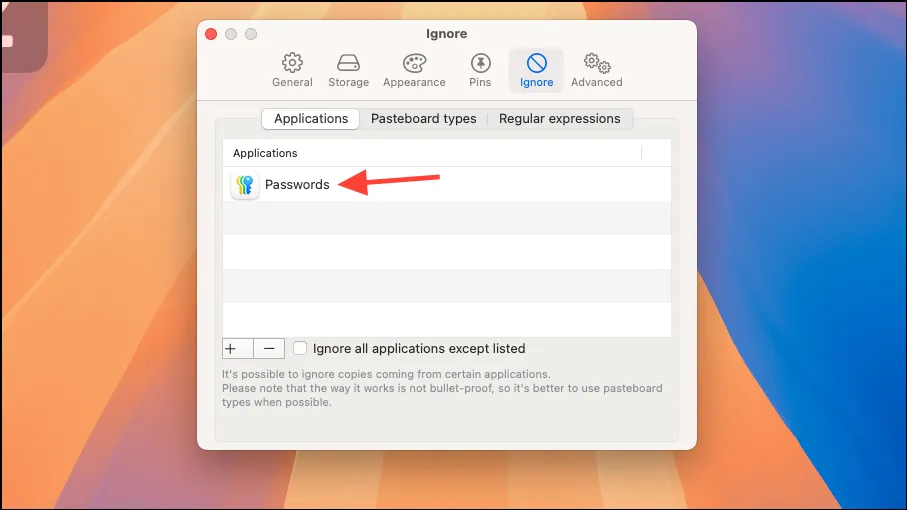
클립보드 기록은 정말 생명의 은인이 될 수 있습니다. 이 가이드를 쓰는 지금도 저는 무언가를 다른 무언가 위에 복사했지만 Maccy가 구해주었습니다.




답글 남기기 ▼