Windows 11의 이력서 기능의 힘 활용하기
원격 작업과 크로스 디바이스 생활이 늘어나면서 Windows 11의 Resume 기능은 생산성을 중시하는 사람들에게 필수적인 도구가 되었습니다. 이 혁신적인 기능을 사용하면 스마트폰, 태블릿, 노트북 등 여러 기기 간에 원활하게 전환할 수 있으며, 작업을 추적하지 않아도 됩니다. 휴대전화에서 문서를 읽고 바로 PC에서 작업을 계속할 수 있다고 상상해보세요. 믿을 수 없을 것 같지 않나요? Resume 기능을 활성화하고 활용하여 워크플로를 극대화하는 방법에 대한 전체 가이드를 소개합니다.

이력서 기능의 전제 조건 이해
설정을 시작하기 전에 다음 요구 사항을 충족하는지 확인하세요.
- 개인 Microsoft 계정을 사용하여 OneDrive 에 로그인해야 합니다 . 회사나 학교 계정으로는 액세스할 수 없습니다.
- OneDrive에 연결된 동일한 Microsoft 계정으로 Windows 11 PC에 로그인하세요.
- 기본 웹 브라우저에서 OneDrive가 활성화된 세션이 있어야 합니다.
- 이 기능은 Word, Excel, PowerPoint, PDF, OneNote 등 다양한 애플리케이션을 지원합니다.
- 모바일 기기에서 OneDrive 파일에 액세스하는 동안 PC 를 잠가야 합니다 .
- 중단한 부분을 성공적으로 이어가려면 5분 이내에 PC 잠금을 해제 해야 합니다 . 그렇지 않으면 알림이 나타나지 않습니다.
재개 기능을 활성화 또는 비활성화하는 단계
워크플로 요구 사항에 따라 이력서 기능을 쉽게 전환하는 방법은 다음과 같습니다.
- 시작 메뉴에서 설정 앱을 실행합니다 .
- 왼쪽 사이드바에서 앱 으로 이동합니다 .
- 스크롤하여 다시 시작을 선택하세요 .
- 재개 옆에 있는 스위치를 켜거나 끄면 이 기능을 활성화하거나 비활성화할 수 있습니다. 어떤 앱에서 이 기능을 활용할지 지정할 수 있으며, OneDrive가 주요 후보입니다.
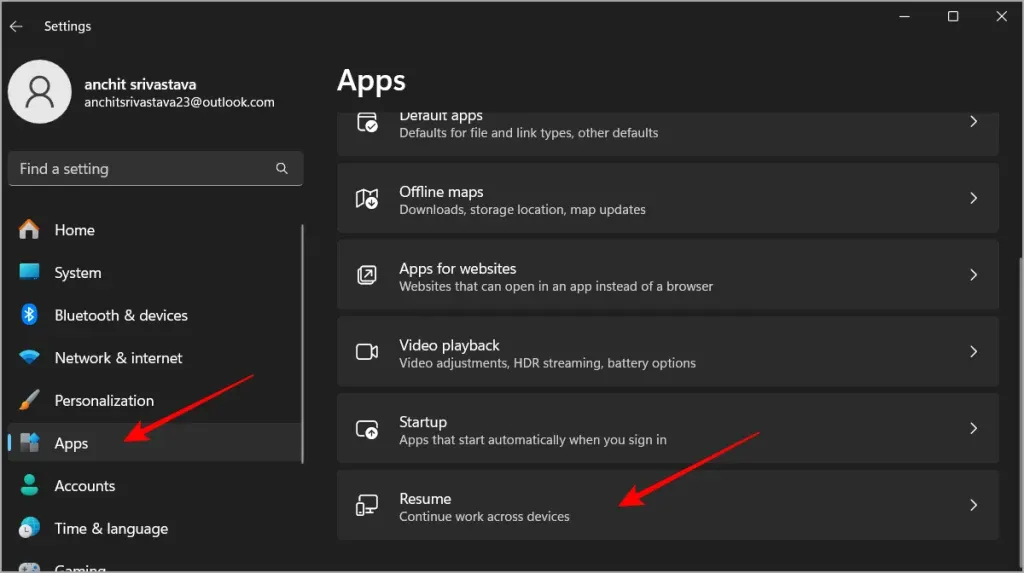
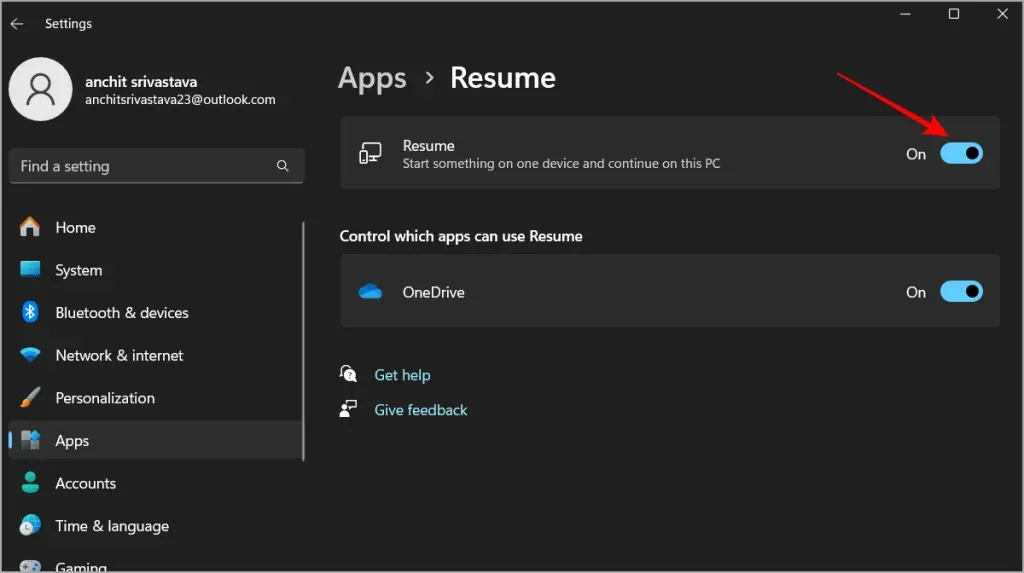
예를 들어, 스마트폰에서 Word 문서를 편집하는 경우 PC에 액세스하자마자 Windows PC에서 동일한 문서로 안내하는 알림을 받게 됩니다. 이 알림을 클릭하면 Word 또는 Office 응용 프로그램에서 실행하지 않고 웹 브라우저에서 바로 파일이 열립니다. 모든 편집 내용은 OneDrive에 바로 다시 저장됩니다.
이력서 기능을 효과적으로 활용하기
활성화된 후 다음 단계에 따라 이력서 기능을 최대한 활용하세요.
- 모바일 기기로 시작하세요 . 모바일 기기에서 Word나 Excel과 같은 호환 앱을 사용하여 작업을 시작하세요.
- Windows PC로 전환 : 세션의 보안을 유지하기 위해 휴대폰에서 파일에 액세스한 후 화면을 잠그세요.
- 5분 이내에 잠금 해제 : 5분 이내에 PC 잠금을 해제하면 활동을 재개하라는 알림이 나타납니다.
- 편집 계속 : 알림을 클릭하면 OneDrive에서 파일을 다시 열어 중단한 부분부터 정확하게 편집을 시작할 수 있습니다.
이 기능은 진정한 게임 체인저로, 기기 간 간편한 전환을 가능하게 하고 생산성 향상에 기여합니다. X에서 이 기능을 사용한 경험이나 팁을 공유하는 것을 잊지 마세요!
추가 통찰력
1. OneDrive 없이 이력서 기능을 사용할 수 있나요?
아니요, Resume 기능은 파일 관리 및 기기 간 동기화를 위해 OneDrive가 필요합니다. 이 기능을 활용하려면 문서가 OneDrive에 저장되어 있는지 확인하세요.
2. 제 시간에 PC 잠금을 해제하는 것을 잊으면 어떻게 되나요?
모바일 기기에서 파일에 액세스한 후 5분 이내에 PC 잠금을 해제하지 않으면 작업을 다시 시작하라는 알림이 나타나지 않으며, 파일을 다시 수동으로 열어야 합니다.
3. 이력서 기능에 사용할 수 있는 파일 유형에 제한이 있나요?
이력서 기능은 Microsoft Word, Excel, PowerPoint, PDF, OneNote로 만든 문서를 포함한 다양한 파일 유형과 호환됩니다. 그러나 이 기능을 작동시키려면 OneDrive에 저장해야 합니다.




답글 남기기