Šiuolaikiniame technologijomis grindžiamame pasaulyje didėjantis darbo krūvis gali sukelti didžiulį spaudimą jūsų kompiuteriui, dėl kurio dažnai lėtas našumas ir varginantis vėlavimas. Dažnas šio sulėtėjimo kaltininkas yra nepakankama RAM. Tačiau prieš atsisakydami aparatinės įrangos atnaujinimo, apsvarstykite galimybę panaudoti integruotas Windows funkcijas, skirtas padidinti sistemos greitį ir efektyvumą. Žemiau mes sudarėme išsamų vadovą, kaip pagreitinti „Windows“ kompiuterį naudojant programinės įrangos optimizavimą.
1. Pasinaudokite išoriniu USB („ReadyBoost“)
Vienas veiksmingų būdų padidinti sistemos reagavimą yra naudoti išorinį USB diską kaip papildomą atmintį dėl „ReadyBoost“ funkcijos. Štai kaip jį nustatyti:
- Prijunkite USB arba rašiklio diską prie laisvo kompiuterio prievado.
- Dešiniuoju pelės mygtuku spustelėkite USB disko piktogramą File Explorer ir pasirinkite Ypatybės .
- Ypatybių lange eikite į skirtuką ReadyBoost .
- Pasirinkite parinktį Naudoti šį įrenginį .
- Pasirinkite norimą vietos kiekį, kurį norite skirti sistemos naudojimui.
- Galiausiai spustelėkite Taikyti ir Gerai , kad užbaigtumėte nustatymus.
Patarimas: naudojant didelės spartos USB atmintinę galite žymiai pagerinti šį procesą, maksimaliai padidindami „ReadyBoost“ naudą, kad padidintumėte sistemos našumą.
2. Sukurkite Memory Cleaner paketinį failą
Šis paprastas sprendimas apima paketinio failo kūrimą, kuris padės išvalyti sistemos atmintį tik dukart spustelėjus. Jis gali veikti kaip greitas atnaujinimas, kai jūsų kompiuteris yra vangus.
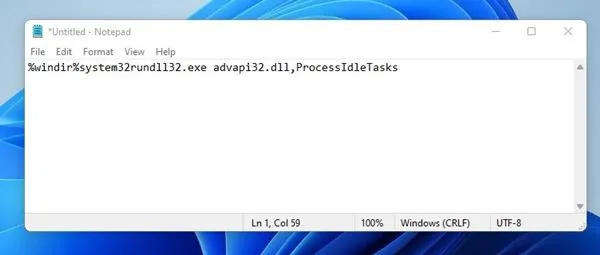
- Atidarykite Notepad ir įveskite šią komandą: %windir%system32rundll32.exe advapi32.dll,ProcessIdleTasks (neįtraukite kabučių).
- Išsaugokite failą kaip cleaner.bat savo darbalaukyje. Dabar po ranka turėsite atminties valymo priemonę, kurią galėsite paleisti bet kada.
Įspėjimas: dažnas šio paketinio failo naudojimas gali padėti išlaikyti sistemos efektyvumą, ypač kai atliekamos kelios užduotys.
3. Išvalykite laikinuosius failus
Reguliarus laikinųjų failų valymas gali atlaisvinti vertingos vietos diske ir pagreitinti naudojimą. Atlikite šiuos veiksmus:
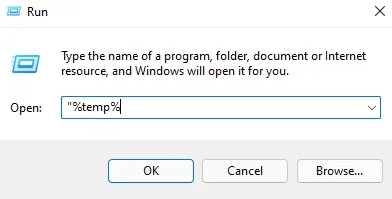
- Paspauskite Windows klavišą + R, kad atidarytumėte dialogo langą Vykdyti, tada įveskite %temp% ir paspauskite Enter. Bus atidarytas aplankas, užpildytas laikinaisiais failais.
- Naudokite CTRL + A , kad pasirinktumėte visus failus, tada paspauskite Delete ir patvirtinkite savo pasirinkimą, kai būsite paraginti.
Po šio valymo jūsų sistemos greitis turėtų žymiai padidėti!
4. Išjunkite nereikalingas paleisties paslaugas
Paleidimo procesų sumažinimas gali žymiai sutrumpinti įkrovos laiką ir pagerinti sistemos našumą. Štai kaip tvarkyti paleisties paslaugas:
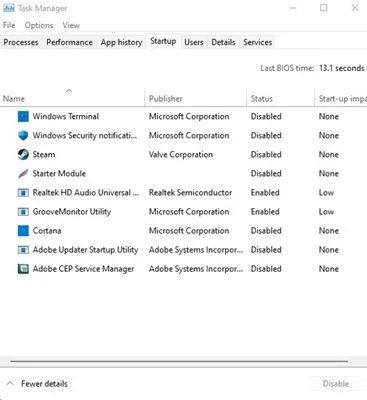
- Atidarykite komandą Vykdyti paspausdami „Windows“ klavišą + R ir įveskite msconfig , tada paspauskite Enter.
- Spustelėkite skirtuką Startup , tada spustelėkite Open Task Manager . Užduočių tvarkytuvėje eikite į skirtuką Paleistis.
- Atžymėkite visas programas, kurios, jūsų nuomone, yra nereikalingos paleidžiant sistemą, kad optimizuotumėte našumą.
Įžvalga: atidžiai įvertinkite, kurios programos yra labai svarbios jūsų paleisties rutinai, kad nebūtų išjungtos būtinos paslaugos.
5. Optimizuokite procesus naudodami užduočių tvarkytuvę
Jūsų užduočių tvarkyklė yra galingas įrankis, leidžiantis stebėti ir valdyti sistemos išteklius. Naudokite jį norėdami nustatyti ir uždaryti atminties kaupimosi procesus:
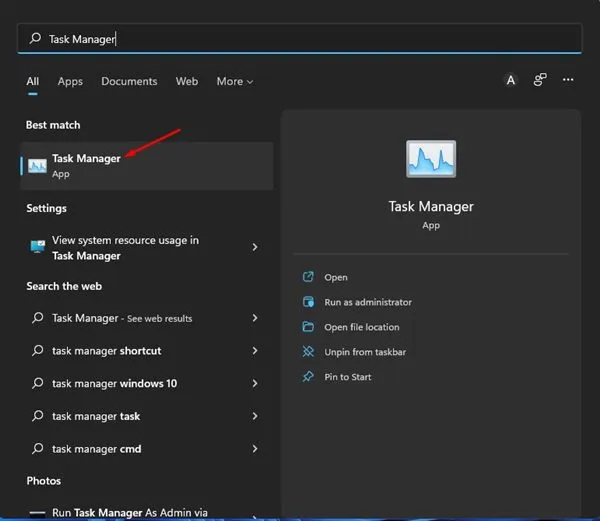
- Dešiniuoju pelės mygtuku spustelėkite užduočių juostą ir pasirinkite Task Manager .
- Skirtuke Procesai stebėkite programas ir jų naudojamą atmintį.
- Nustatykite visas daug išteklių reikalaujančias programas, dešiniuoju pelės mygtuku spustelėkite jas ir pasirinkite Baigti užduotį, kad jas uždarytumėte.
Ši tvarka gali iš esmės atlaisvinti atminties ir užtikrinti sklandesnį likusių programų veikimą.
6. Pašalinkite nereikalingas programas
Pašalinus programas, kurių nebenaudojate, galite atgauti saugyklos vietos ir padidinti bendrą greitį. Atlikite šį valymą atlikdami šiuos veiksmus:
Eikite į valdymo skydelį ir peržiūrėkite įdiegtas programas. Pašalinkite visas retai naudojamas programas ar žaidimus.
7. Naudokite disko valymą
Pasinaudokite „Windows“ integruota disko valymo priemone, kad išvalytumėte nereikalingus failus ir atlaisvintumėte vietos diske, o tai pagerins našumą:
- „Windows“ paieškos juostoje įveskite Disko valymas ir paleiskite programą.
- Pasirinkite diską, kuriame saugomos programos ir žaidimai, ir spustelėkite Gerai .
- Peržiūrėkite failų, kuriuos galima išvalyti, sąrašą ir panaikinkite visų, dėl kurių nesate tikri, pasirinkimą.
- Spustelėkite Gerai , kad tęstumėte valymą, ir Ištrinkite failus , kad patvirtintumėte.
Greitas patarimas: Reguliariai vykdydami disko valymą, laikui bėgant galite išlaikyti optimalią disko būklę ir našumą.
8. Perjunkite maitinimo režimą į didelį arba geriausią našumą
Jei naudojate nešiojamąjį kompiuterį, maitinimo parametrų reguliavimas gali žymiai pagerinti kompiuterio našumą:
- Atidarykite valdymo skydelį iš „Windows“ paieškos.
- Pasirinkite maitinimo parinktys .
- Dalyje Pasirinkti arba tinkinti energijos vartojimo planą pasirinkite Didelis našumas .
Dėl šio pakeitimo gali padidėti našumas, ypač kai veikia intensyvios programos.
9. Išjunkite paieškos indeksavimą
Paieškos indeksavimo paslauga gali sunaudoti daug išteklių, ypač senesniuose kompiuteriuose. Jį išjungus galima atlaisvinti sistemos išteklių:
- „Windows“ paieškoje įveskite Services ir atidarykite paslaugų programą.
- Sąraše raskite „Windows Search“ ir dukart spustelėkite ją.
- Skiltyje Paslaugos būsena spustelėkite Stabdyti .
- Išskleidžiamajame meniu Paleisties tipas pasirinkite Išjungta , tada spustelėkite Taikyti , kad užbaigtumėte.
Profesionalų patarimas: išjunkite indeksavimą tik tada, jei retai ieškote failų; kitu atveju gali sulėtėti failų gavimo laikas.
10. Sumažinkite animacijas
Vaizdinių efektų sumažinimas gali padidinti greitį ir reagavimą. Štai kaip:
- Atidarykite meniu Pradėti ir ieškokite Advanced System Settings .
- Skiltyje „Sistemos ypatybės“ spustelėkite „Nustatymai“ , esantį skiltyje „Performance“.
- Jei norite išjungti visas animacijas, pasirinkite Koreguoti , kad išjungtumėte visas animacijas, arba pasirinkite Custom, jei norite pasirinktinai išjungti konkrečius efektus.
Šis reguliavimas gali žymiai pagerinti sistemos reakciją, ypač senesnėse mašinose.
11. Defragmentuokite standųjį diską
Laikui bėgant failai standžiajame diske gali susiskaidyti. Naudojant „Windows“ defragmentavimo įrankį galima pailginti įkėlimo laiką ir padidinti našumą:
- Ieškokite „Optimize“ arba „Defrag“ „Windows“ paieškoje ir atidarykite programą Defragmentuoti ir optimizuoti diskus .
- Pasirinkite standųjį diską, kurį norite analizuoti, ir spustelėkite Analizuoti .
- Atlikę analizę spustelėkite Optimizuoti , kad pradėtumėte defragmentavimo procesą.
Nepamirškite, kad šio proceso metu nenaudokite kompiuterio, kad pasiektumėte geriausių rezultatų.
Įdiegę šias strategijas galite įkvėpti savo lėtam Windows kompiuteriui naujos gyvybės ir pagerinti jo našumą nereikalaujant brangių aparatinės įrangos naujinimų. Jei šis straipsnis jums buvo naudingas, pasidalykite juo su kitais, kuriems tai gali būti naudinga!
Tolesnės įžvalgos
1. Kaip dažnai turėčiau atlikti šiuos optimizavimo veiksmus?
Idealiu atveju šiuos optimizavimus atlikite kas kelis mėnesius arba pagal poreikį, ypač jei pastebėjote, kad įdiegus naują programinę įrangą našumas sumažėja.
2. Ar naudojant ReadyBoost mano kompiuteris bus toks pat greitas, kaip pridėjus daugiau RAM?
Nors „ReadyBoost“ gali pagerinti našumą, jis visiškai nepakeis fizinės RAM greičio pranašumų. Geriausia naudoti kaip papildomą sprendimą.
3. Ar paieškos indeksavimo išjungimas gali turėti įtakos paieškos greičiui?
Taip, išjungus paieškos indeksavimą gali sulėtėti failų gavimo laikas, ypač jei dažnai ieškote failų. Įvertinkite savo naudojimą, kad nustatytumėte, ar ši funkcija jums tinka.




Parašykite komentarą