Pagrindiniai nustatymai, skirti optimizuoti savo PS5 patirtį
Ar nustatėte „PlayStation 5“ konsolę ir iškart pradėjote žaisti? Gali būti, kad nepastebite svarbiausių nustatymų, skirtų pagerinti jūsų patirtį, optimizuoti našumą arba apsaugoti jūsų privatumą. Toliau apžvelgsime esminius pakeitimus, kurie gali pakeisti jūsų PS5 sąveiką!
Greita navigacija
- Automatiškai užfiksuokite ekrano kopijas su pasiekimais
- Automatiškai prisijunkite prie PS5
- Paskyros privatumo nustatymai
- Žaidimo išankstiniai nustatymai
- Apriboti arba išjungti duomenų rinkimą
- Įgalinti kintamą atnaujinimo dažnį
- Įjunkite 120 Hz išvestį
- HDR spalvų nustatymai
- Pritemdykite ekraną, kai neaktyvus
- Spoilerių įspėjimai
- Sukurti mygtuko spartieji klavišai
- Žaidimo klipo ilgis
- Įgalinti HDMI įrenginio ryšį
- Įgalinti nuotolinį paleidimą
- Funkcijos, pasiekiamos poilsio režimu
- Automatinio išjungimo nustatymai
- Tiksliai sureguliuokite pranešimus
- Susiekite „Discord“, „Spotify“ ir kt
1. Automatiškai užfiksuokite ekrano kopijas su pasiekimais
Neleiskite PS5 neužgriozdinti medijos galerijos nereikalingomis ekrano kopijomis kiekvieną kartą, kai pelnysite trofėjų, taip apsaugodami diską nuo nenaudingų fiksacijų.
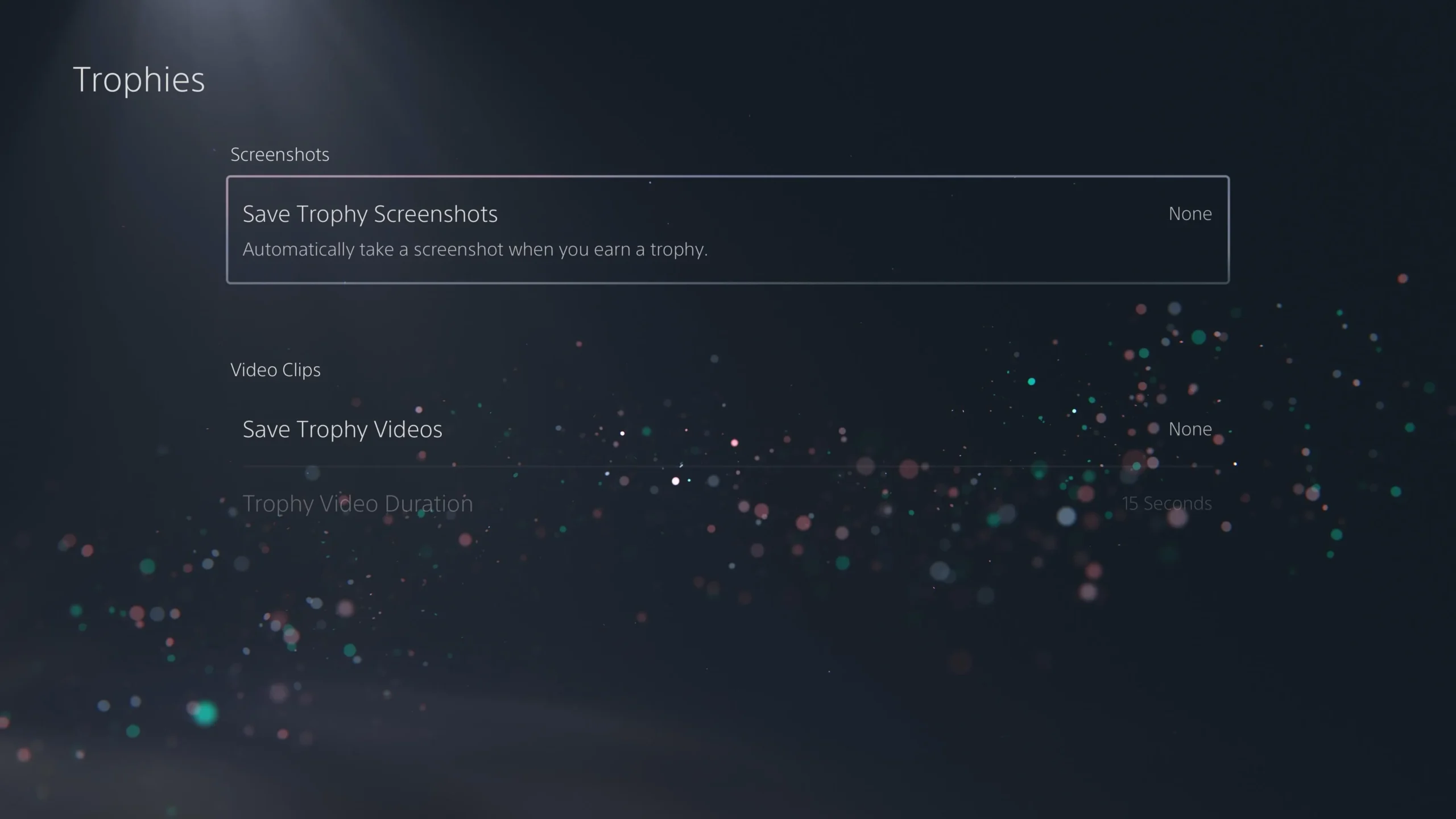
Išjunkite automatinį fiksavimą eidami į „Nustatymai“ > „Užfiksuoti ir transliuoti“ > „Užfiksuoti “ ir išjungti automatinį trofėjų, iššūkių ir bendruomenės žaidimų pagalbos fiksavimą.
2. Automatiškai prisijunkite prie PS5
Supaprastinkite savo žaidimus sukonfigūruodami PS5, kad prisijungtumėte automatiškai. Ši funkcija idealiai tinka asmeniniam naudojimui, todėl prailgina prieigos prie mėgstamų pavadinimų laiką.
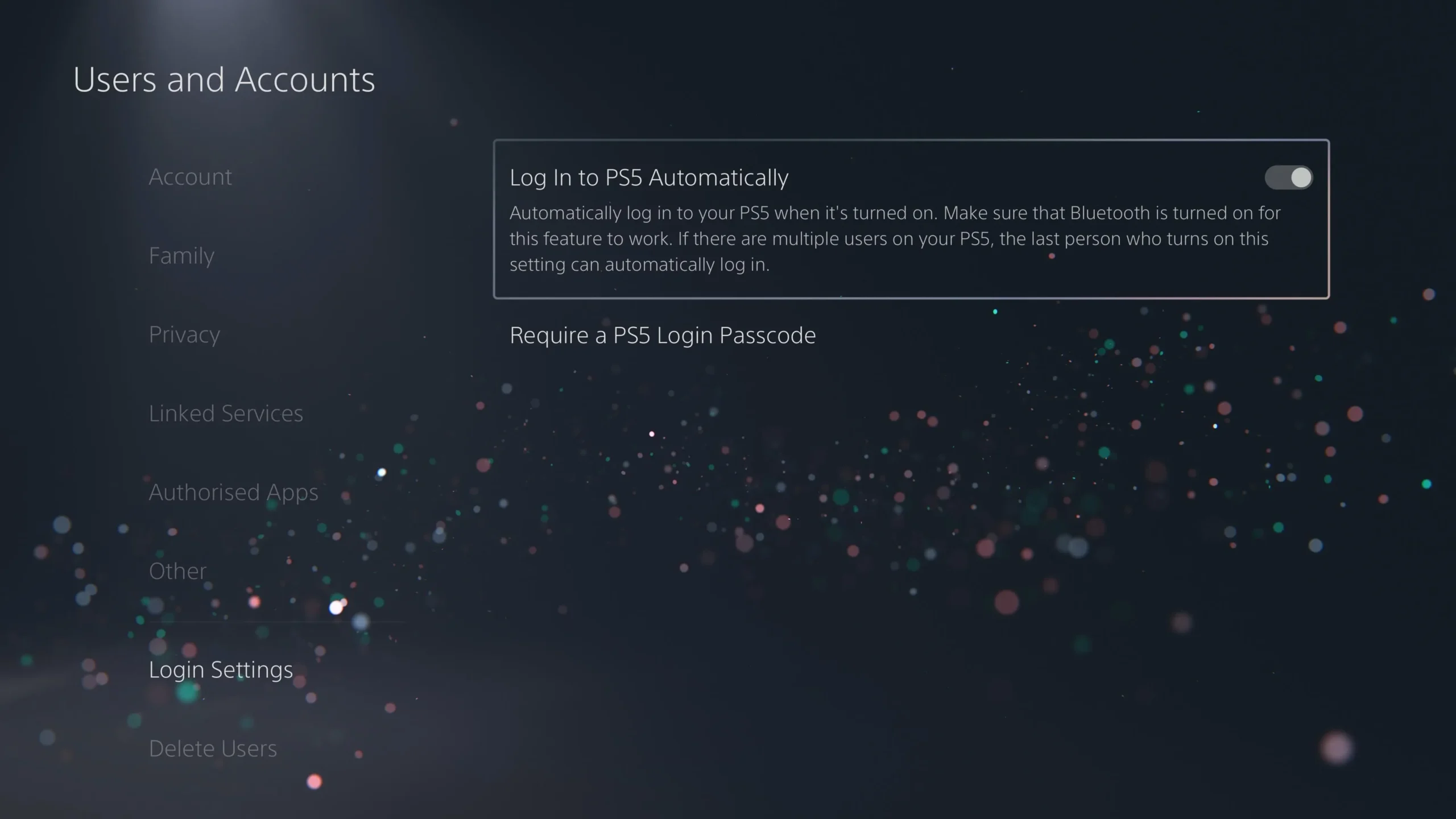
Pasiekite tai per Nustatymai > Vartotojai ir paskyros > Prisijungimo nustatymai , tada perjunkite parinktį „Automatiškai prisijungti prie PS5“. Atminkite, kad bet kuris kitas vartotojas turės rankiniu būdu perjungti paskyras, kai paleis konsolę.
3. Paskyros privatumo nustatymai
Pritaikykite savo privatumą PlayStation tinkle, kad užtikrintumėte savo komfortą ir saugumą žaidimų bendruomenėje.

Eikite į Nustatymai > Vartotojai ir paskyros > Privatumas, kad galėtumėte valdyti, kas matys jūsų paskyros informaciją, draugų sąrašą ir kokia veikla yra vieša. Reguliarus šių nustatymų peržiūra gali padėti išvengti nepageidaujamo dėmesio.
4. Žaidimo išankstiniai nustatymai
Sutaupykite laiko nustatydami išankstinius žaidimo nustatymus, kurie iš anksto pritaikys jūsų žaidimų nuostatas įvairiems žaidimams.
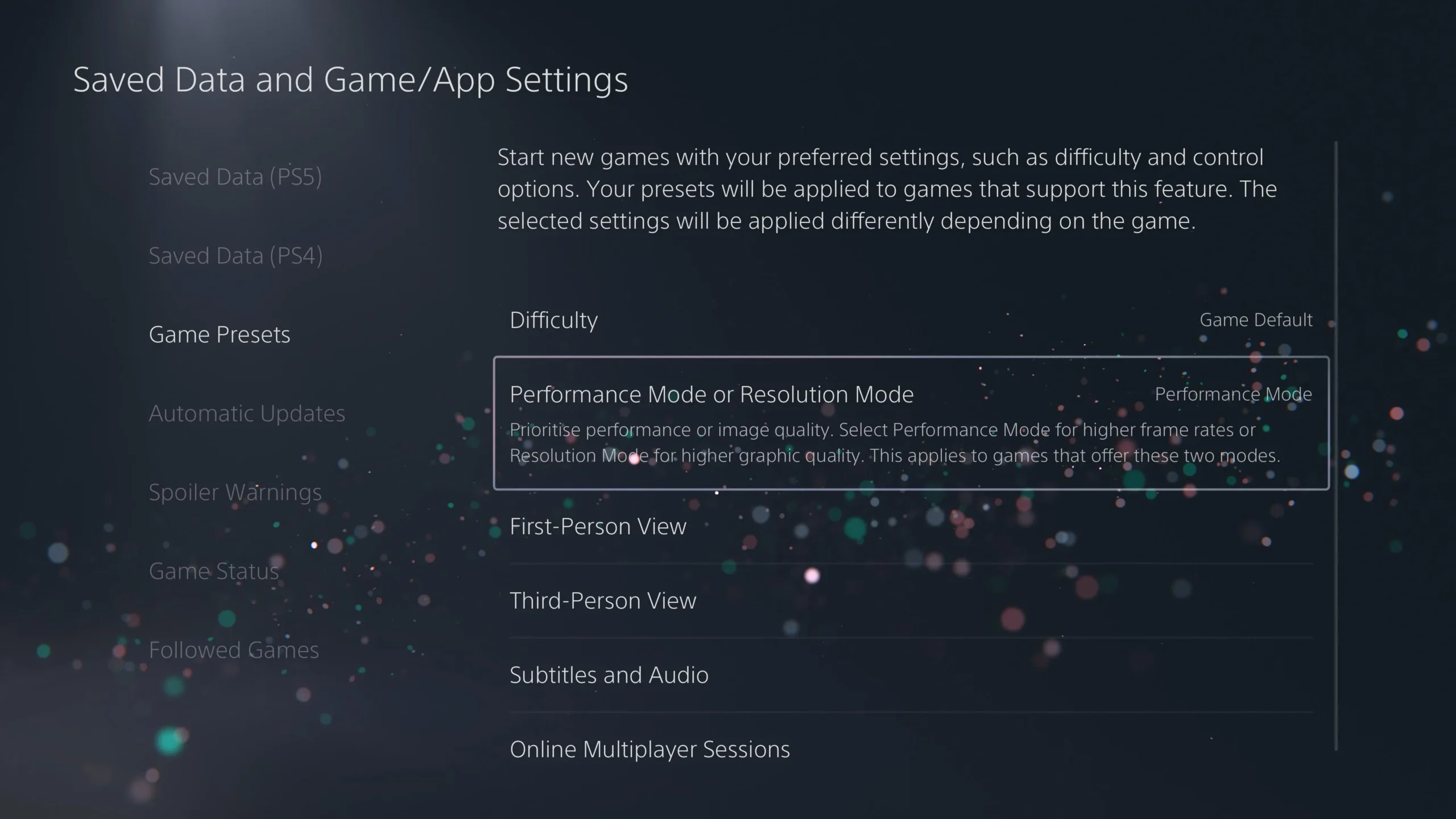
Norėdami pasiekti šią funkciją, eikite į Nustatymai > Išsaugoti duomenys ir žaidimų / programų nustatymai > Išankstiniai žaidimų nustatymai . Čia galite nustatyti numatytuosius žaidimo sunkumų nustatymus, ar sutelkti dėmesį į kadrų dažnį, o ne grafiką ir dar daugiau, užtikrinant sklandžią žaidimo patirtį.
5. Apriboti arba išjungti duomenų rinkimą
Valdykite savo privatumą tvarkydami, kokius duomenis PS5 renka ir kaip jie naudojami.
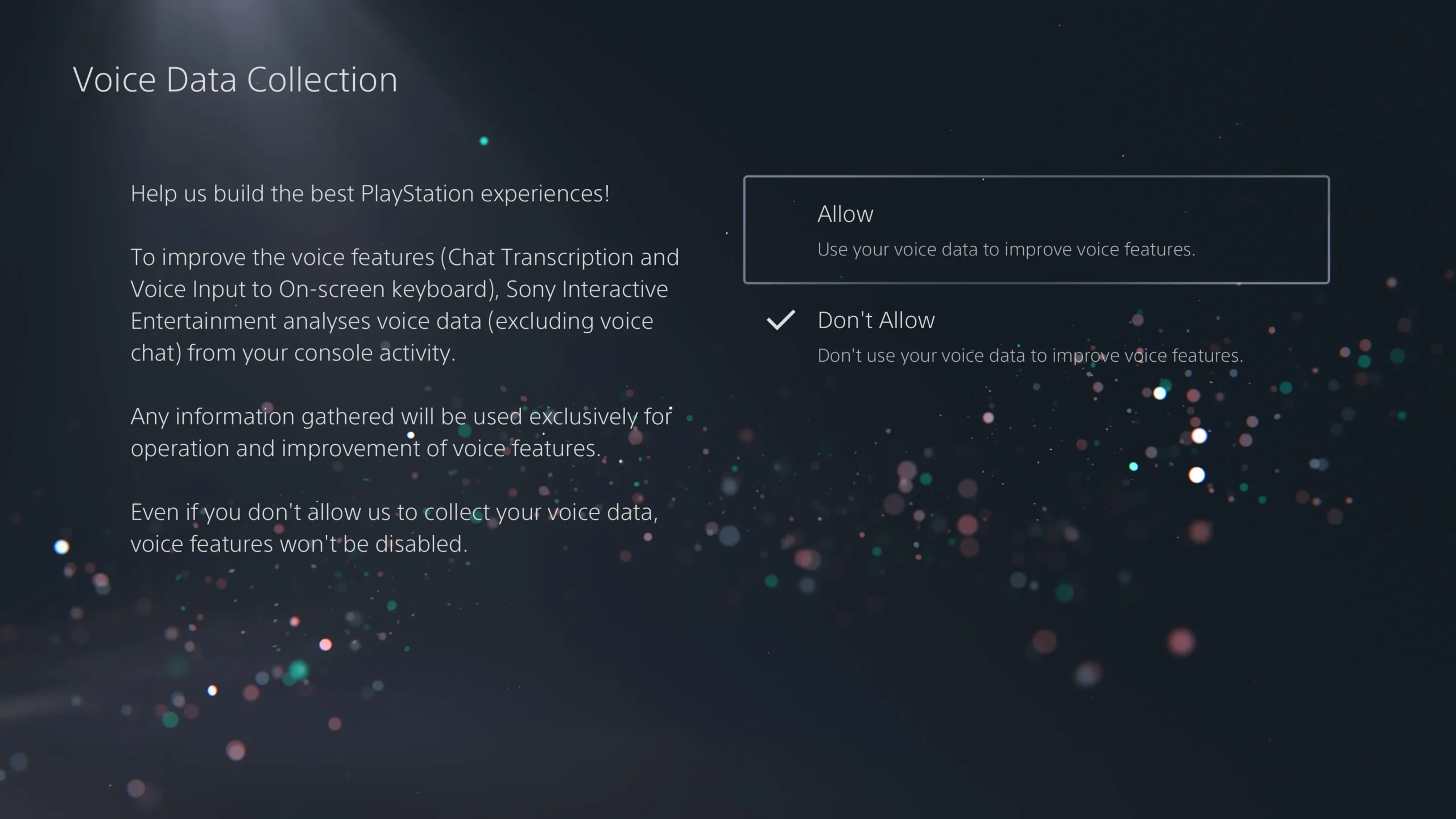
Eikite į Nustatymai > Vartotojai ir paskyros > Privatumas ir pakoreguokite duomenų rinkimo nuostatas, įskaitant suasmeninimo nustatymus ir balso duomenų tvarkymą naudojant „DualSense“ mikrofoną.
6. Įgalinkite kintamą atnaujinimo dažnį
Patobulinkite grafiką įjungdami kintamą atnaujinimo dažnį (VRR), kuris sinchronizuoja žaidimo kadrų dažnį su televizoriaus atnaujinimo dažniu.
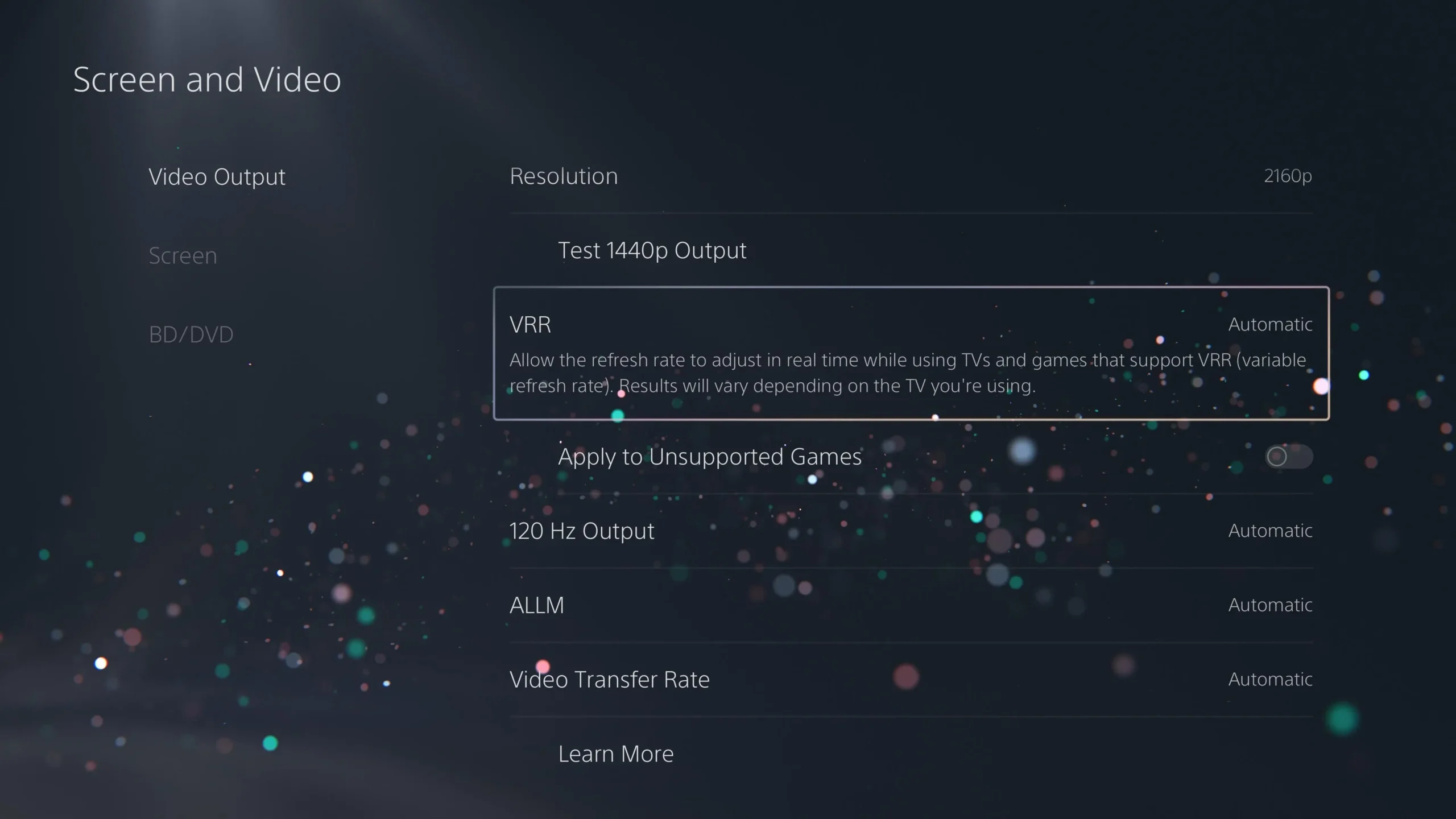
Norėdami tai suaktyvinti, eikite į Nustatymai > Ekranas ir vaizdo įrašas > Vaizdo išvestis ir perjunkite „VRR“ į „Automatinis“. Tai sumažina kadrų plyšimą ir gali sumažinti kadrų kritimą žaidimo metu, užtikrinant sklandesnę patirtį.
7. Įjunkite 120 Hz išvestį
Jei turite suderinamą monitorių arba televizorių, suaktyvinkite 120 Hz išvestį, kad galėtumėte sklandžiau žaisti didesniu kadrų dažniu.
Pasiekite šį nustatymą skiltyje „Nustatymai“ > „Ekranas ir vaizdo įrašas“ > „Vaizdo išvestis “ ir pasirinkite „Automatinis“ 120 Hz išėjimui. Kad gautumėte optimalius rezultatus, įsitikinkite, kad naudojate HDMI 2.1 kabelį.
8. HDR spalvų nustatymai
Įsitikinkite, kad jūsų PS5 pateikia stulbinančius vaizdus, patvirtindami, kad HDR nustatytas tinkamai.
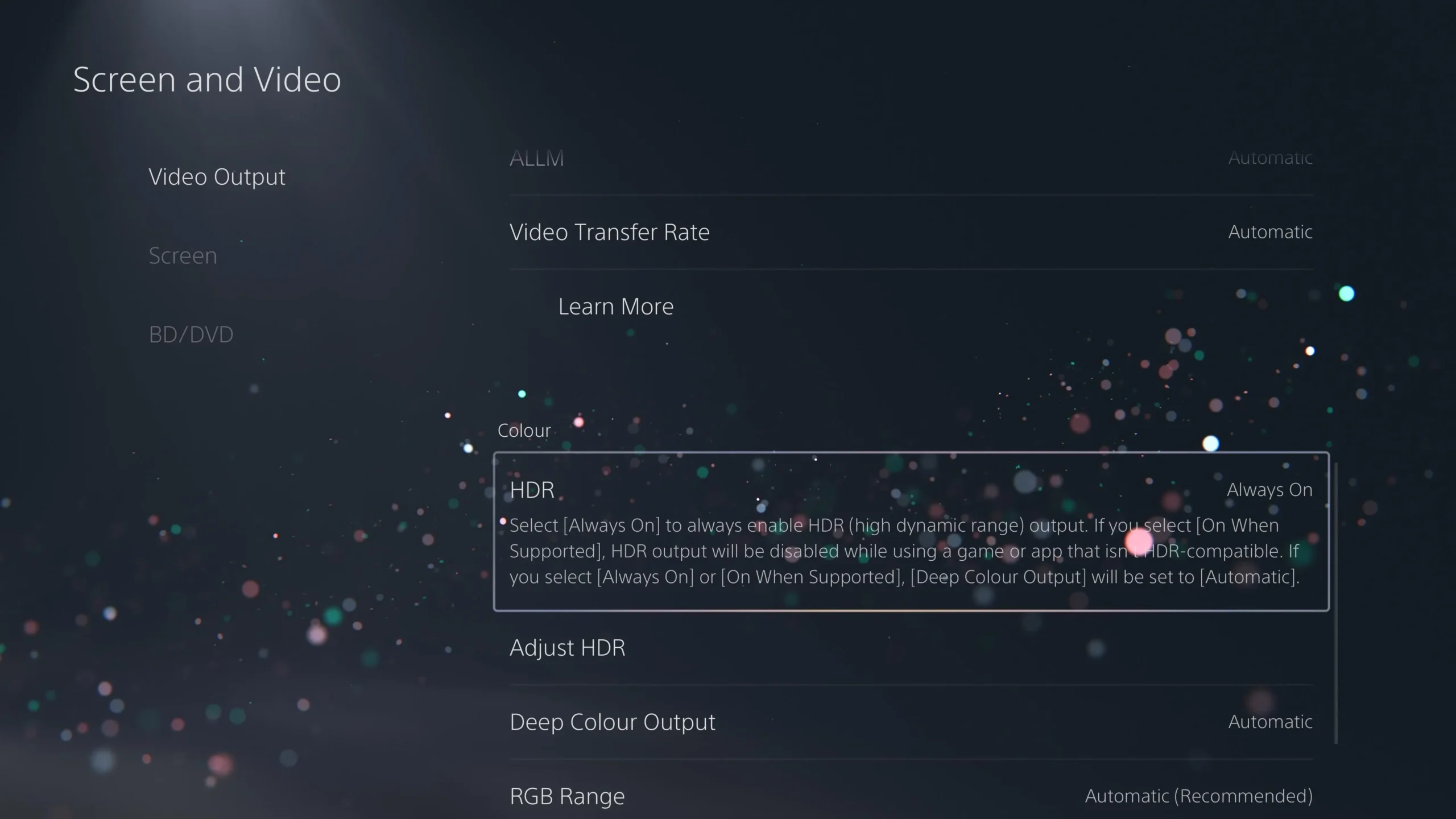
Norėdami patikrinti, eikite į Nustatymai > Ekranas ir vaizdo įrašas > Vaizdo išvestis ir nustatykite HDR į „Visada įjungtas“ arba „Automatinis“. Norėdami tiksliai sureguliuoti ekrano nustatymus, naudokite vedlį „Adjust HDR“.
9. Pritemdykite ekraną, kai jis neaktyvus
OLED naudotojams apsvarstykite galimybę nustatyti, kad ekranas būtų pritemdytas, jei jis neaktyvus, kad išvengtumėte ekrano perdegimo.
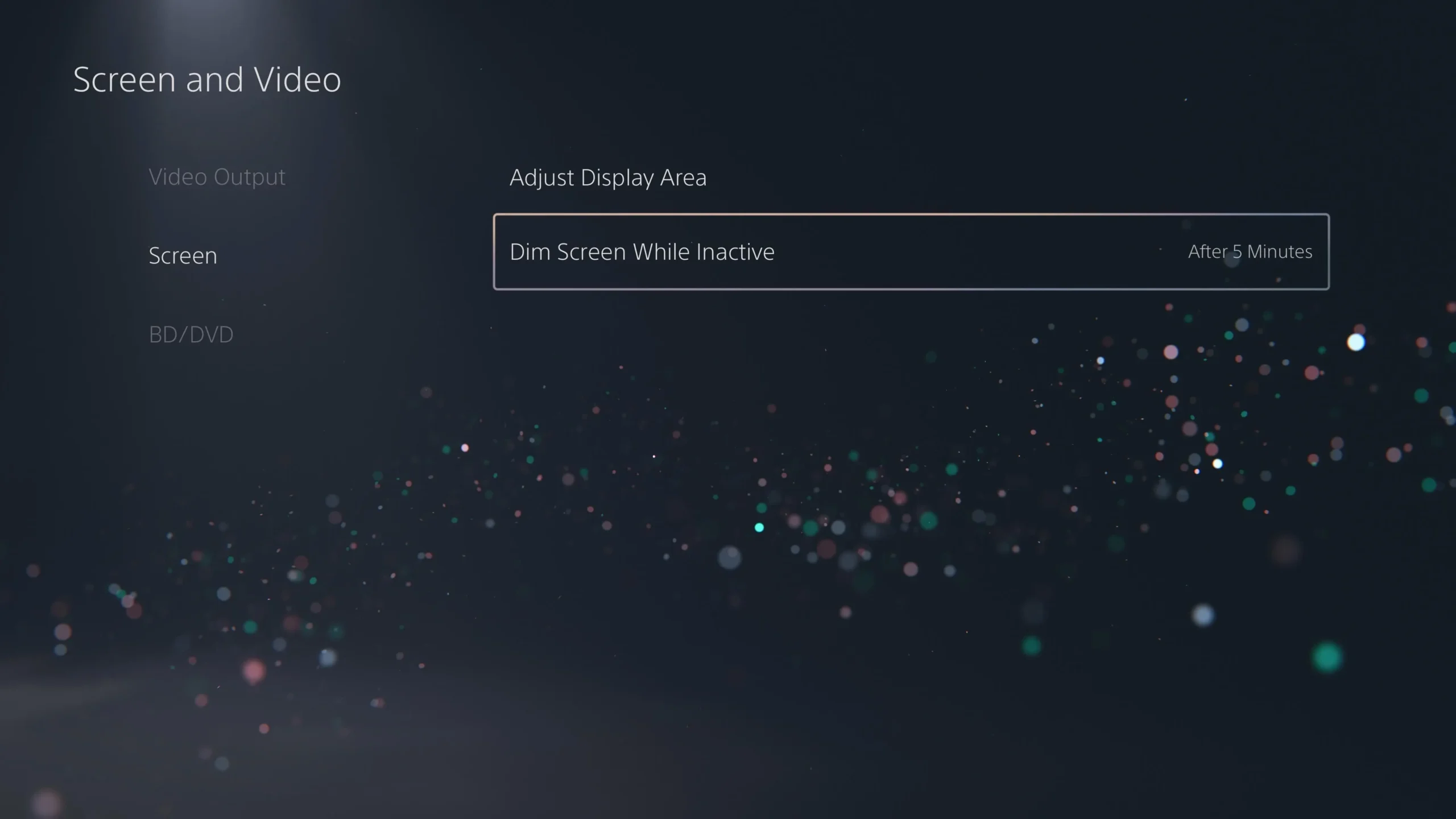
Šią funkciją galite rasti skiltyje „Nustatymai“ > „Ekranas“ > „Pritemdyti ekraną, kai jis neaktyvus“ , kur protingiausia nustatyti, kad ji būtų neaktyvi bent 5 minutes.
10. Spoilerių įspėjimai
Ar esate jautrus spoileriams? Apsvarstykite galimybę suaktyvinti spoilerinius įspėjimus, kad galėtumėte žaisti.
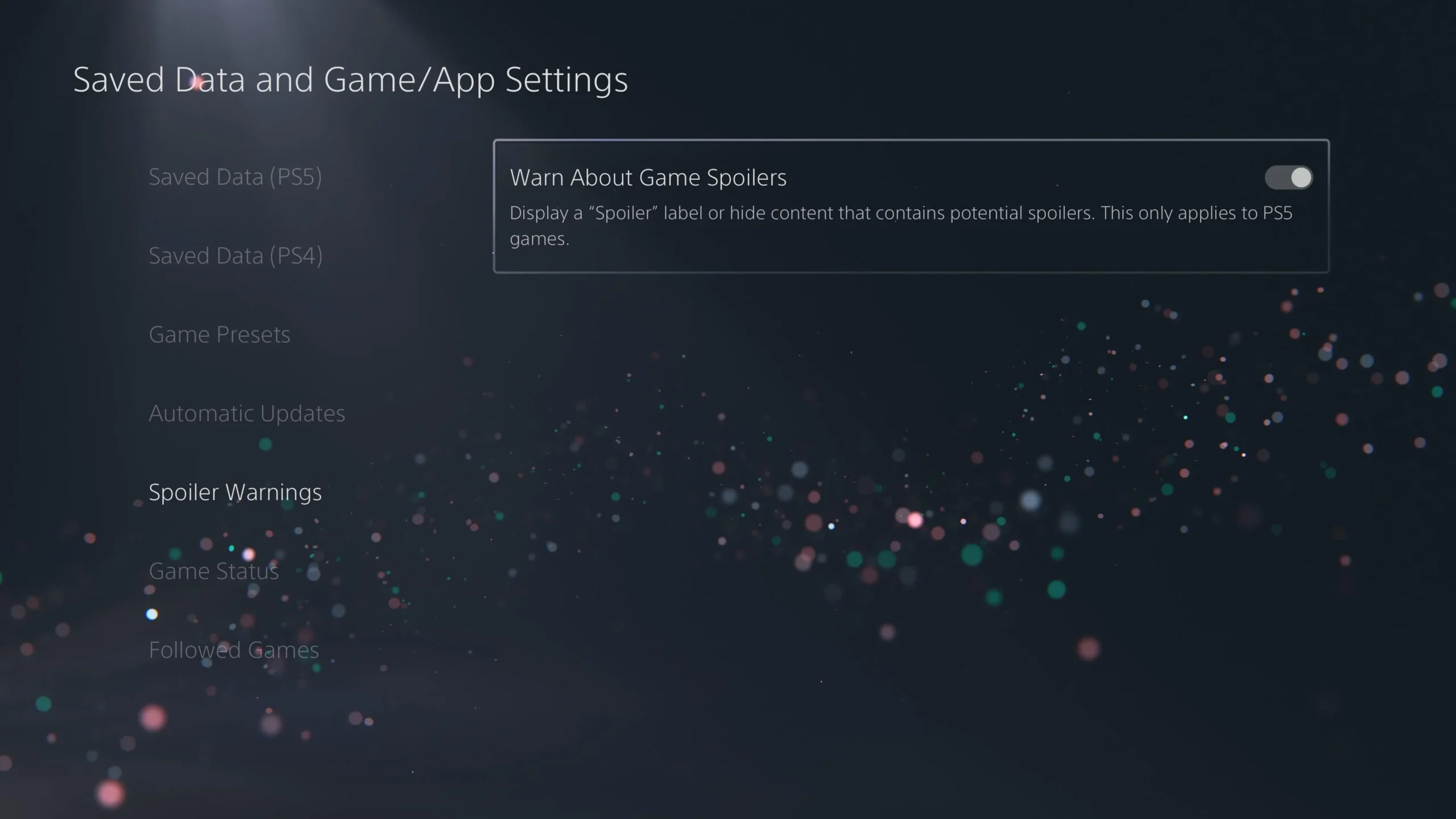
Įjunkite tai eidami į Nustatymai> Išsaugoti duomenys ir žaidimų / programų nustatymai> Įspėjimai apie spoilerį ir perjungdami funkciją „Įspėti apie žaidimų spoilerius“.
11. Sukurti mygtuko spartieji klavišai
Tinkinkite, kaip naujas mygtukas Kurti fiksuoja ekrano kopijas ir vaizdo įrašus pagal jūsų pageidavimus.
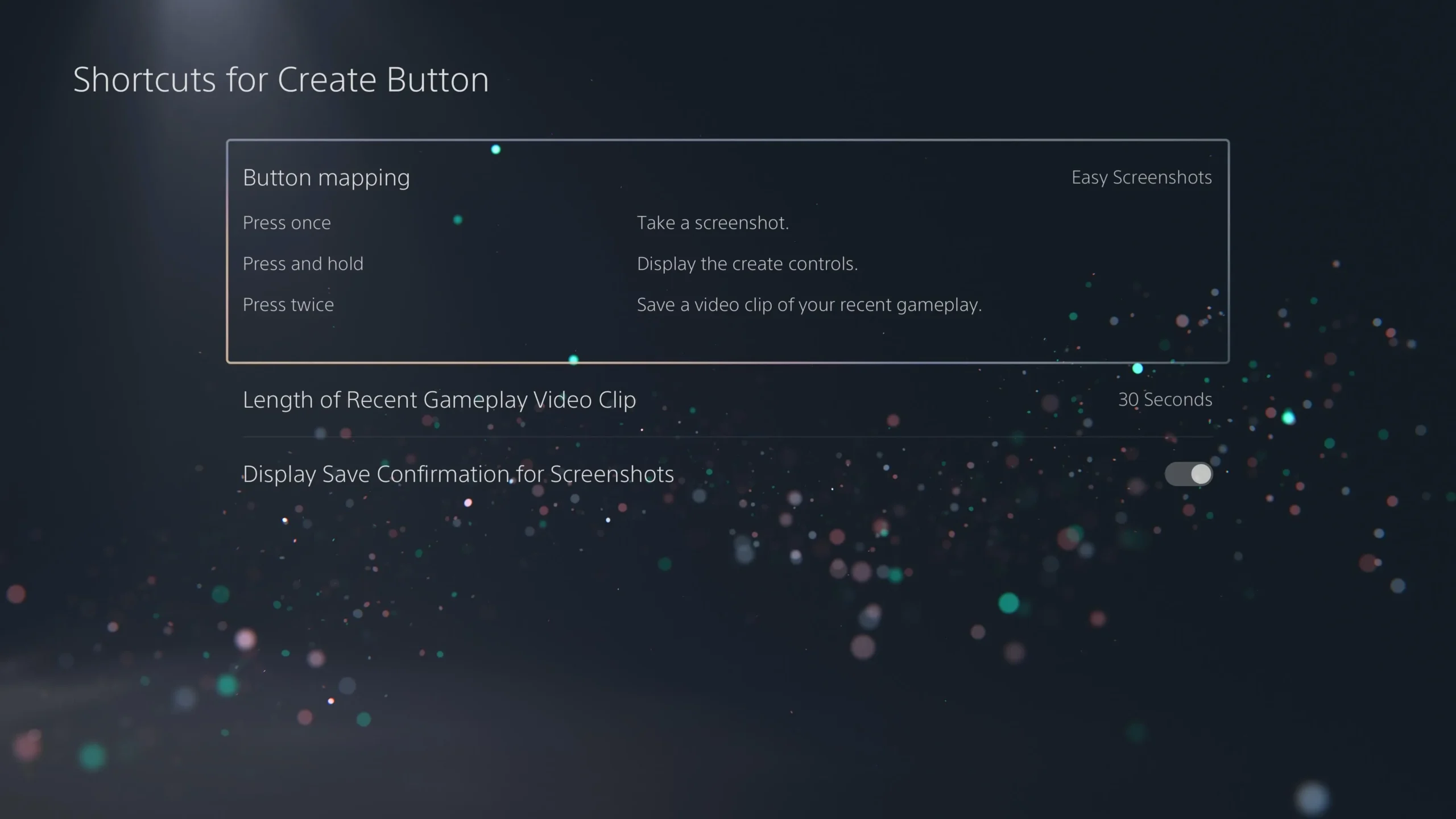
Norėdami pakeisti šiuos nustatymus, eikite į „Nustatymai“ > „Užfiksuoti ir transliuoti“ > „Užfiksuoti “ ir pasirinkti iš profilių, pvz., „Easy Screenshots“ arba „Easy Video Clips“.
12. Žaidimo klipo ilgis
Nuspręskite, kiek laiko turėtų trukti žaidimo klipai, kad galėtumėte efektyviau tvarkyti saugyklą.
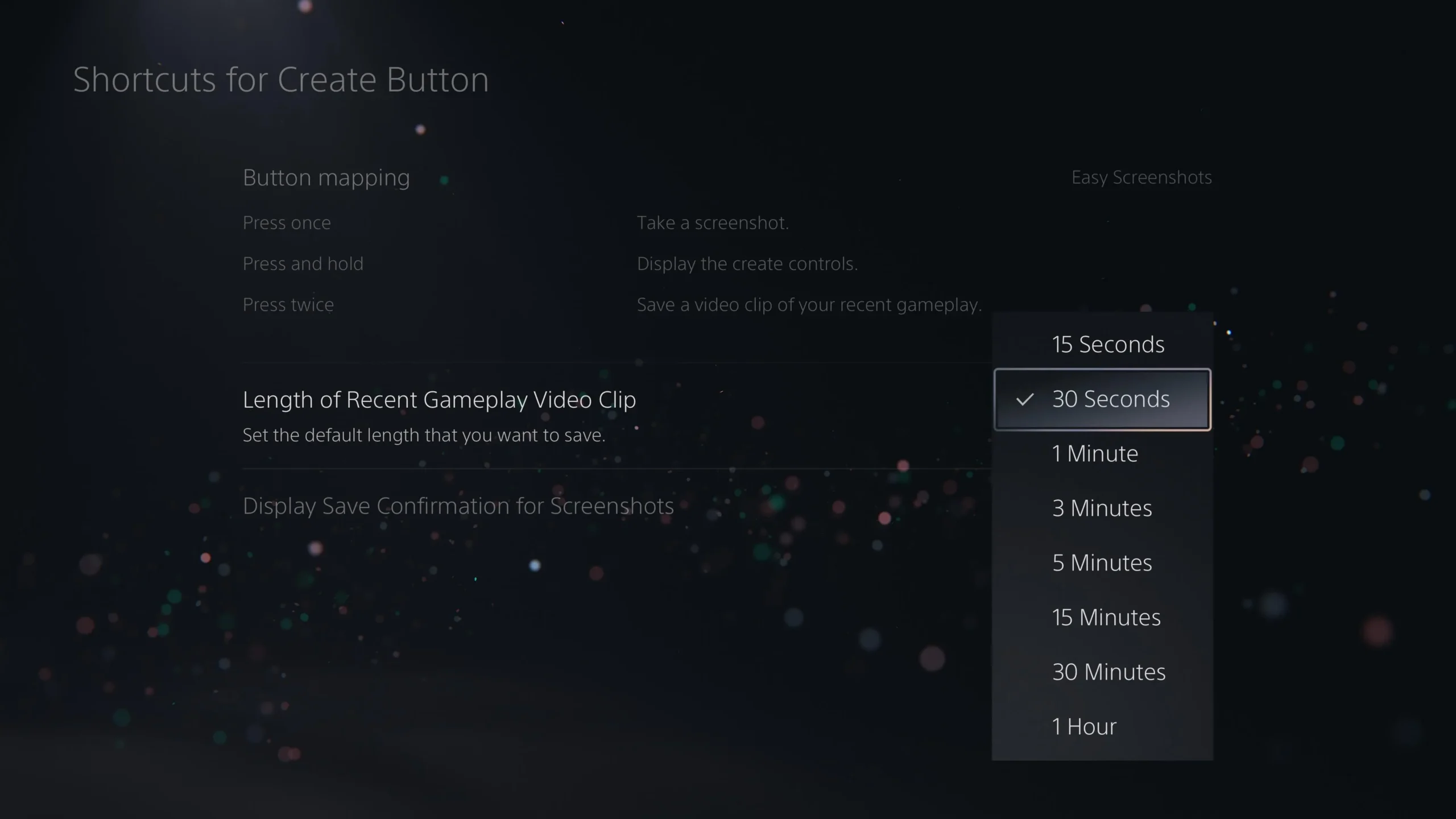
Jei norite sutaupyti vietos diske neprarandant žaidimo metu užfiksuotų akimirkų, pakeiskite tai meniu Settings > Captures and Broadcasts > Captures.
13. Įjunkite HDMI įrenginio nuorodą
Padarykite savo PS5 naudojimą dar lengviau įjungę HDMI Device Link automatiniam prijungtų įrenginių valdymui.
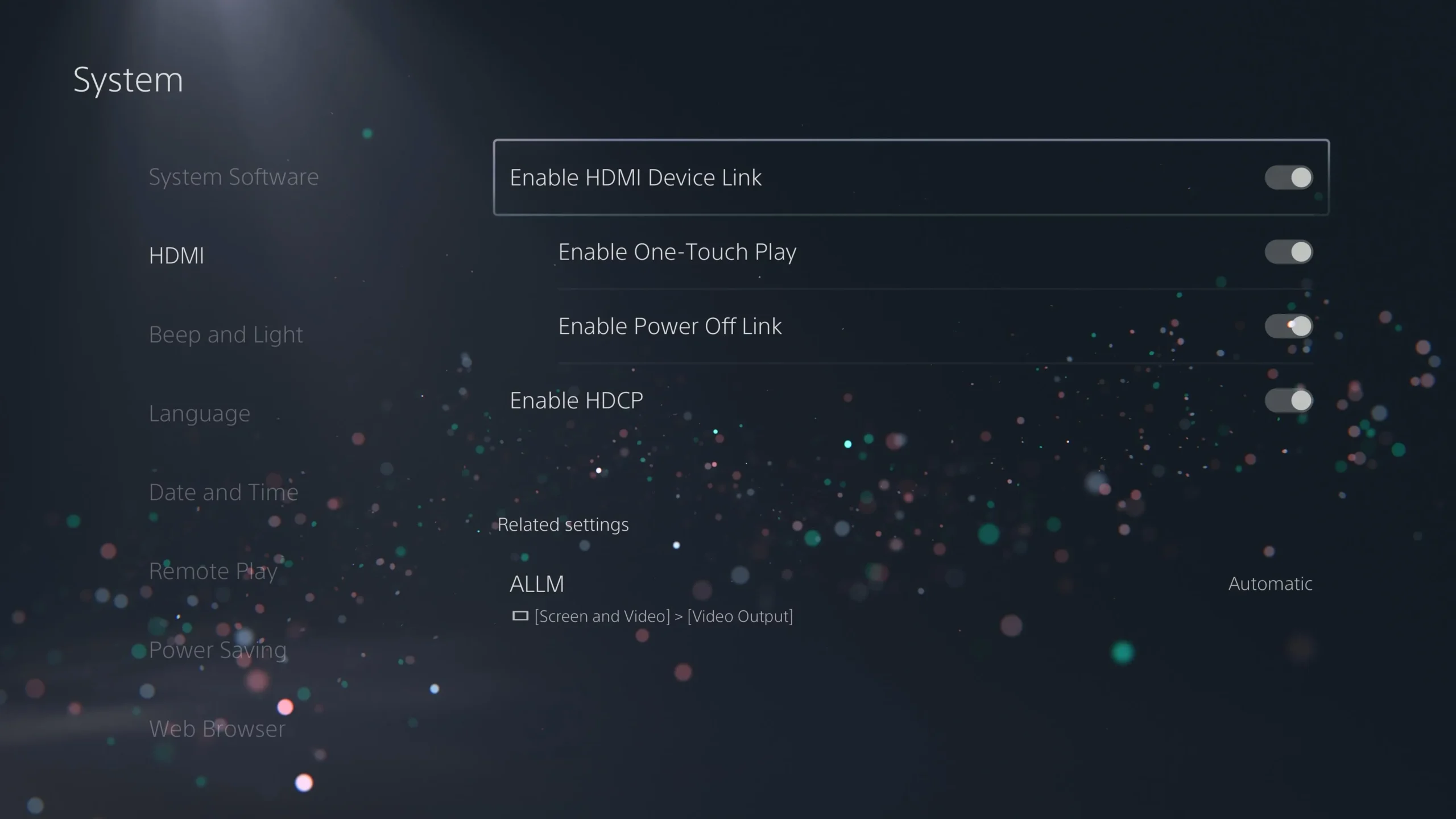
Norėdami tai padaryti, eikite į „Nustatymai“ > „Sistema“ > „HDMI“ ir įsitikinkite, kad yra suaktyvinti „Įgalinti paleidimą vienu palietimu“ ir „Įjungti maitinimo išjungimo nuorodą“.
14. Įjunkite nuotolinį paleidimą
Pasiekite savo PS5 nuotoliniu būdu įjungę nuotolinio paleidimo funkciją, leidžiančią žaisti iš skirtingų įrenginių.
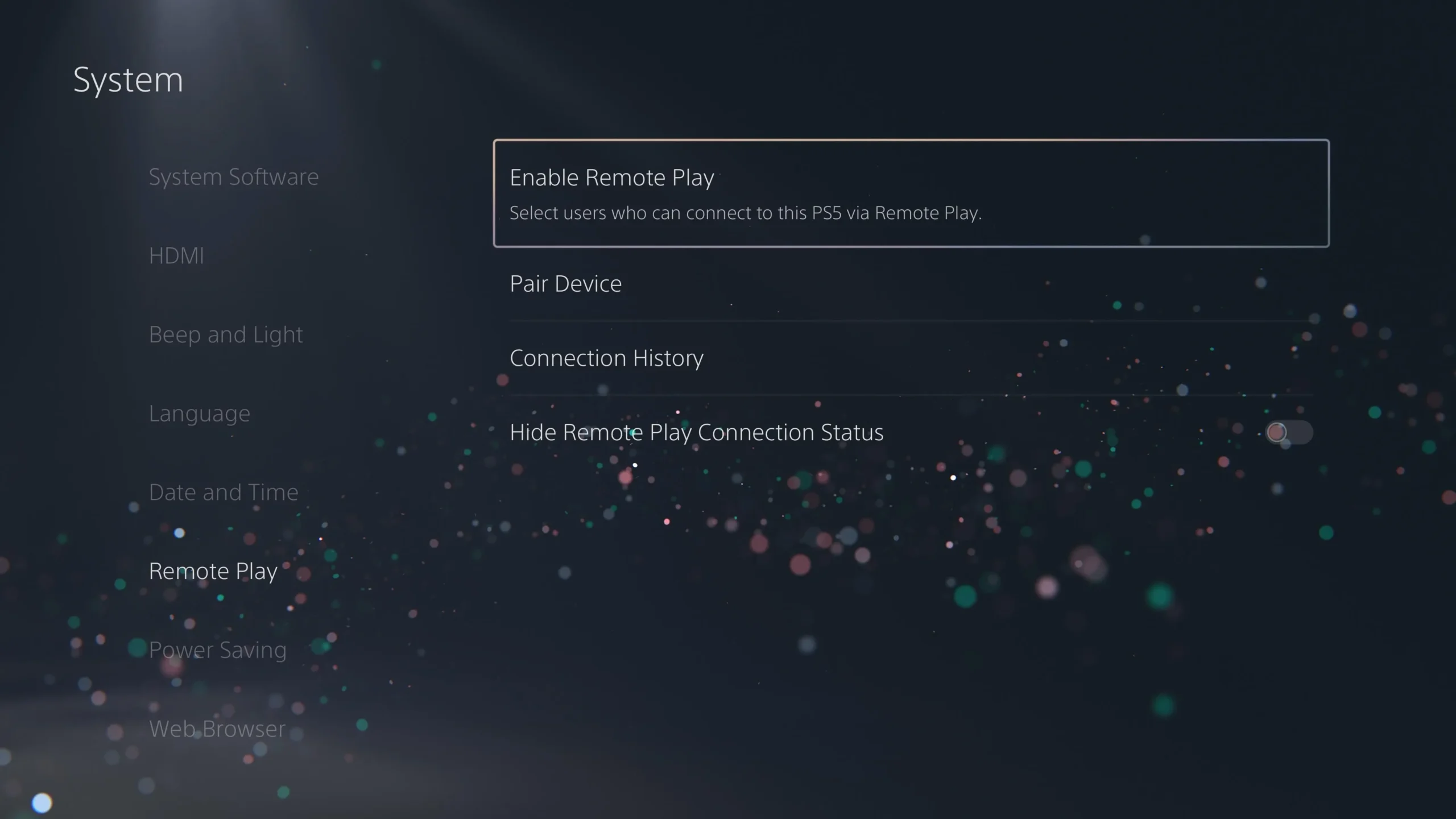
Tai galima padaryti skiltyje Nustatymai > Sistema > Nuotolinis paleidimas ; suaktyvinkite funkciją ir sukonfigūruokite, kurios paskyros gali prisijungti nuotoliniu būdu.
15. Poilsio režimu pasiekiamos funkcijos
Norėdami palengvinti nuotolinį žaidimą net ramybės režimu, įjunkite interneto ryšį, kai jūsų PS5 išjungtas.
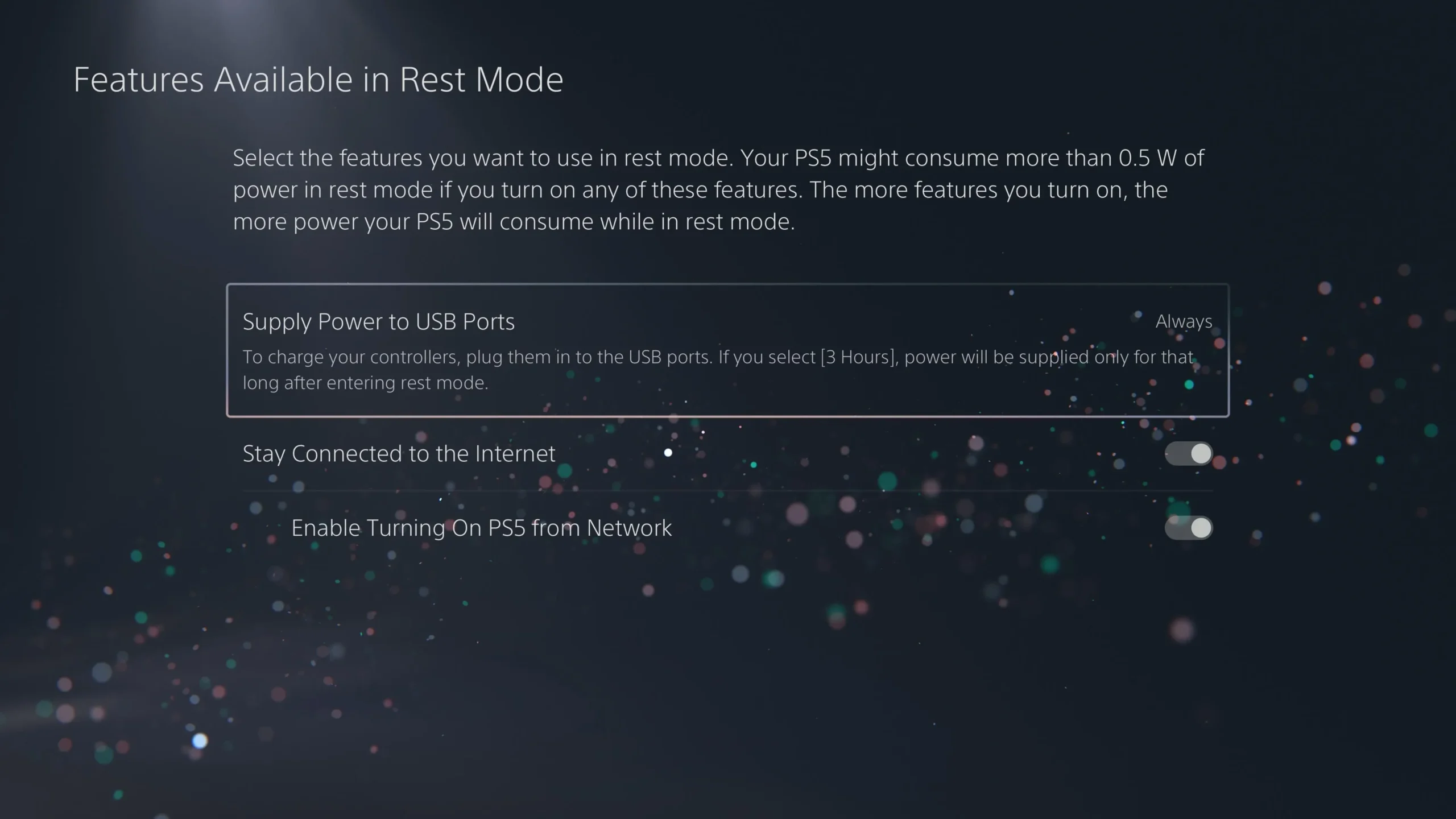
Raskite šį nustatymą skiltyje „Nustatymai“ > „Sistema“ > „Energijos taupymas“ > „Funkcijos, pasiekiamos ramybės režimu “ ir įjunkite „Palikite prisijungę prie interneto“ ir „Įgalinti PS5 įjungimą iš tinklo“.
16. Automatinio išjungimo nustatymai
Tinkinkite savo PS5 energijos taupymo nustatymus, kad efektyviai valdytumėte energijos suvartojimą.
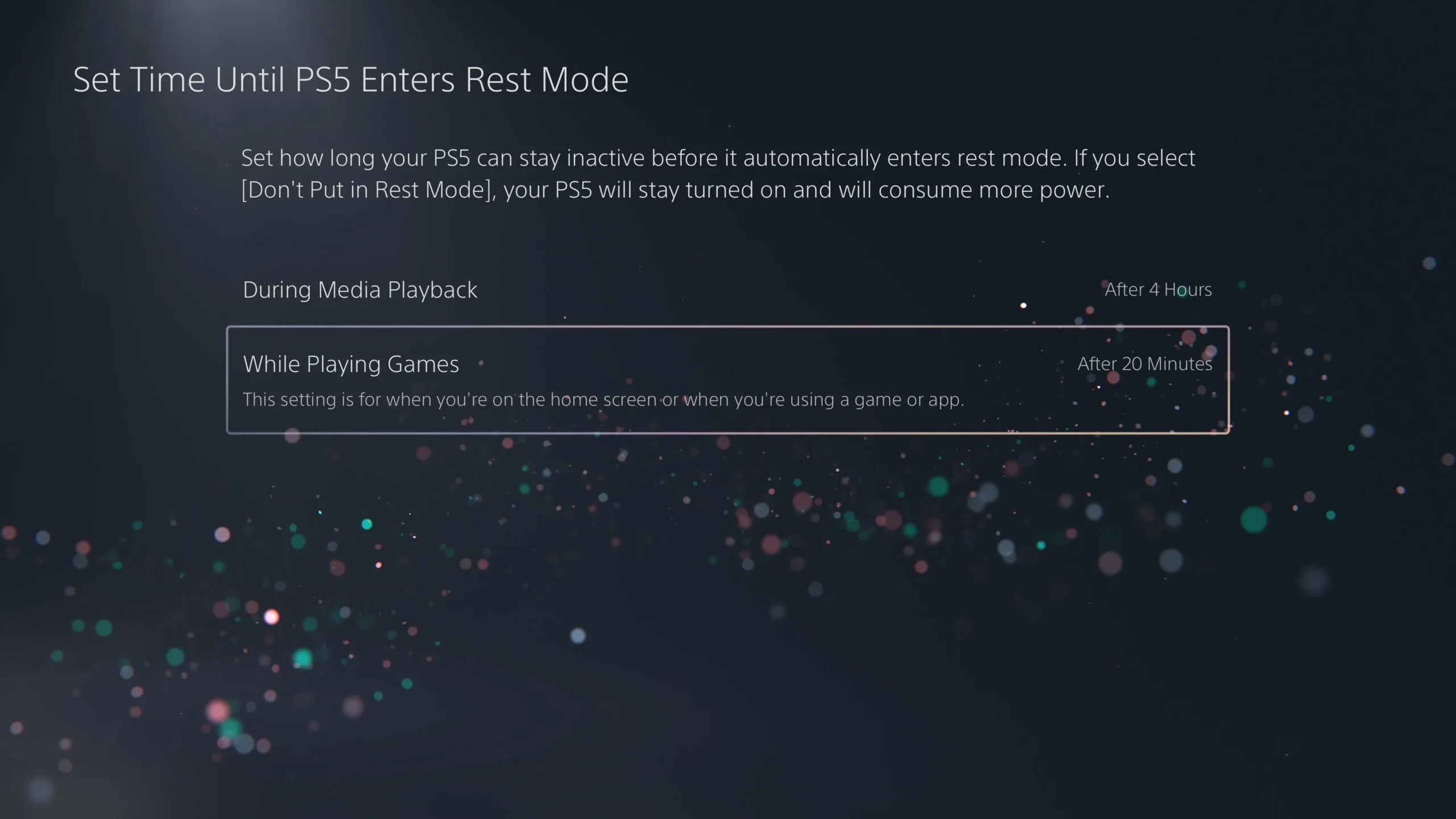
Sureguliuokite parinktį Nustatyti laiką, kol PS5 įjungs poilsio režimą, kad nustatytumėte tuščiosios eigos laiką, taip pat nustatykite, kiek laiko valdikliai išsijungs, skiltyje Nustatymai > Sistema > Energijos taupymas .
17. Tiksliai sureguliuokite pranešimus
Valdykite blaškymąsi tvarkydami pranešimų nuostatas žaisdami.
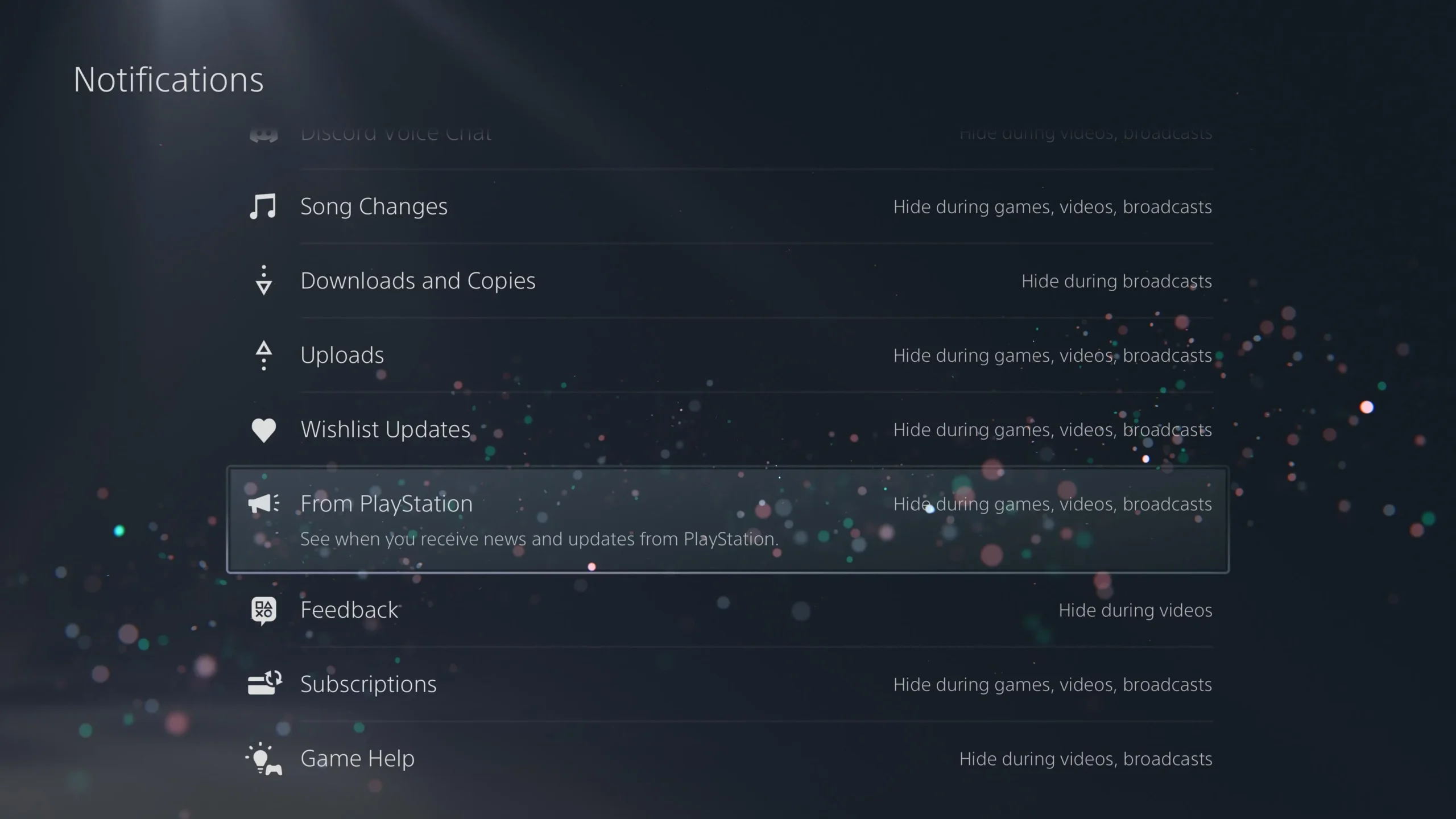
Pasiekite šį nustatymą skiltyje „Nustatymai“ > „Pranešimai“ ir išfiltruokite svarbiausius įspėjimus, taip sumažindami blaškymąsi žaidimų seansų metu.
18. Susiekite „Discord“, „Spotify“ ir kt
Pagerinkite savo žaidimų patirtį susiedami socialines ir srautinio perdavimo paslaugas su savo PS5.

Jei norite pridėti paslaugų, pvz., „Discord“ ar „Spotify“, eikite į „Nustatymai“ > „Naudotojai ir paskyros“ > „Susietos paslaugos“ , kad galėtumėte sklandžiai perjungti iš žaidimų ir pokalbių arba muzikos srautinio perdavimo žaisdami.
Išvada
Dabar, kai turite šiuos esminius nustatymus, pasinerkite į labiau optimizuotą PS5 patirtį! Nepamirškite ištirti žaidimų, kurie puikiai tinka PS5, kad išnaudotumėte visas patobulintos konsolės galimybes. Linksmų žaidimų!
Papildomos įžvalgos
1. Kaip dažnai turėčiau tikrinti privatumo nustatymus PS5?
Pravartu periodiškai peržiūrėti privatumo nustatymus, ypač jei gaunate daugiau prašymų draugauti ar pranešimų apie šlamštą.
2. Kas yra HDMI Device Link ir kodėl turėčiau jį įjungti?
HDMI Device Link suteikia galimybę PS5 valdyti televizorių arba monitorių, todėl lengviau įjungti arba išjungti įrenginius nenaudodami kelių nuotolinio valdymo pultelių.
3. Ar galiu naudoti nuotolinį paleidimą keliuose įrenginiuose?
Taip, galite įjungti nuotolinį paleidimą įvairiuose įrenginiuose, įskaitant išmaniuosius telefonus, planšetinius kompiuterius ar kitas PlayStation sistemas, kad žaidimai būtų lankstesni.




Parašykite komentarą