Jei trokštate pasinerti į „RuneScape“ savo „Steam Deck“, jūsų laukia malonumas! „Jagex Launcher“ yra jūsų vartai į žaidimą, tačiau norint jį įdiegti „Steam Deck“, reikia atlikti keletą papildomų veiksmų dėl „Linux“ pagrįstos „SteamOS“. Nesijaudink; šis vadovas padės atlikti būtinus „Jagex Launcher“ nustatymo procesus, nesvarbu, ar norite naudoti „SteamOS“, ar pasirinkti „Windows“.
Svarbu pažymėti, kad pagal numatytuosius nustatymus „Jagex Launcher“ nėra tiesiogiai palaikoma „Linux“ sistemose. Tačiau yra veiksmingų būdų, kaip jį pradėti ir veikti. Išsamiai išnagrinėkime šias parinktis:
Kaip įdiegti „Jagex Launcher“ „Steam Deck“?
1. Įdiekite „GitHub Jagex Launcher“ bendruomenės projektą
-
Paspauskite Steam mygtuką, eikite į Maitinimas > Perjungti į darbalaukį .
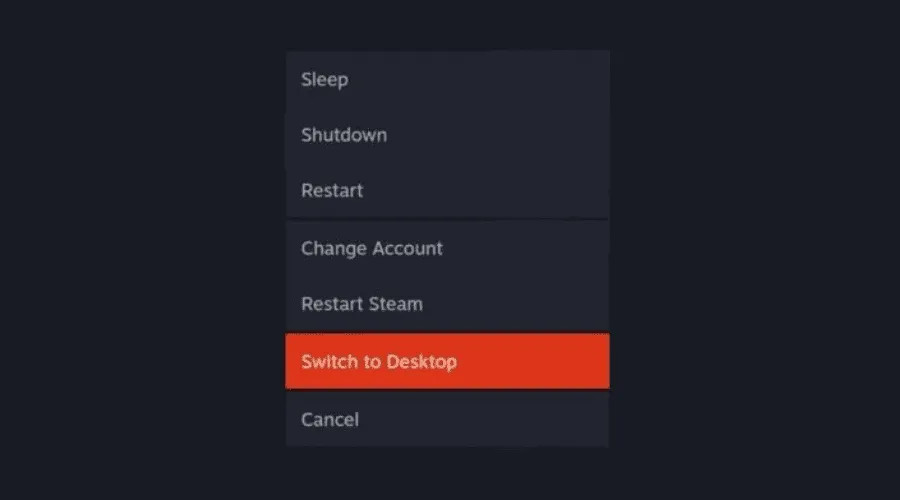
- „Steam Deck“ bus paleistas iš naujo į darbalaukio režimą, suteikdamas prieigą prie „Linux“ aplinkos.
- Paleiskite komandų eilutės sąsają, žinomą kaip Konsole.
-
Pradėkite diegdami Flatpak Jagex Launcher iš GitHub bendruomenės puslapio . Įveskite šią komandą:
- sudo pacman -Syu flatpak
-
Pridėkite „Flathub“ saugyklą paleisdami:
- flatpak remote-add –jei-neegzistuoja flathub https://dl.flathub.org/repo/flathub.flatpakrepo
-
Vykdykite „Jagex Launcher“ diegimo scenarijų:
- garbanė -fSsL
- https://raw.githubusercontent.com/USA-RedDragon/jagex-launcher-linux-flatpak/main/install.sh
2. Įdiekite „Windows“ „Steam Deck“.
- Surinkite 16 GB ar didesnį USB diską arba „microSD“ kortelę.
- Atsisiųskite „ Windows 11 ISO“ iš oficialios „Microsoft“ svetainės ir būtinai įdiekite „Rufus“ savo kompiuteryje.
- Paleiskite „Rufus“, įdėkite USB diską arba „microSD“ kortelę ir pasirinkite jį įrenginių sąraše.
- Iš parinkčių
pasirinkite Diskas arba ISO atvaizdas , tada naršykite ir atidarykite Windows ISO failą.
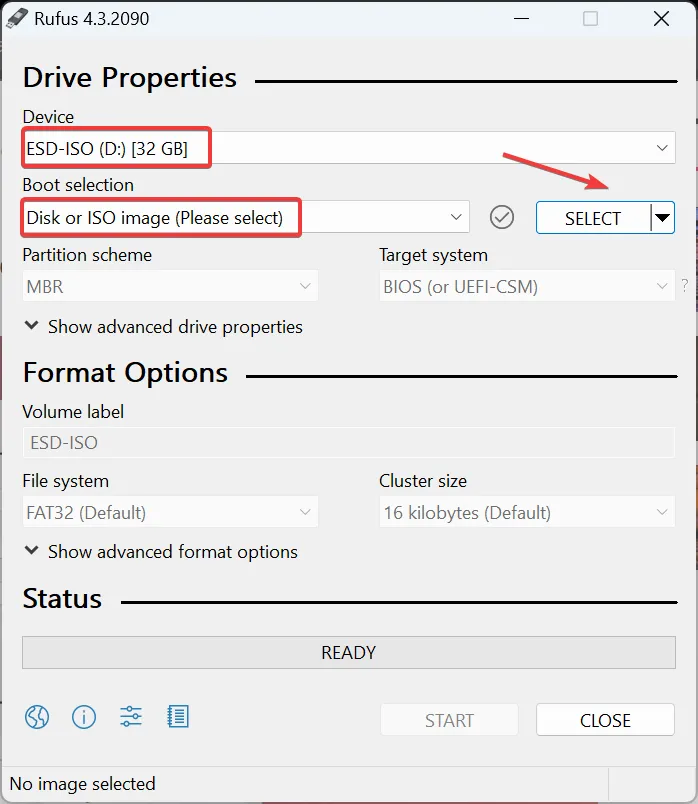
-
Pasirinktinai pakeiskite disko arba SD kortelės garsumo etiketę, tada spustelėkite Pradėti .
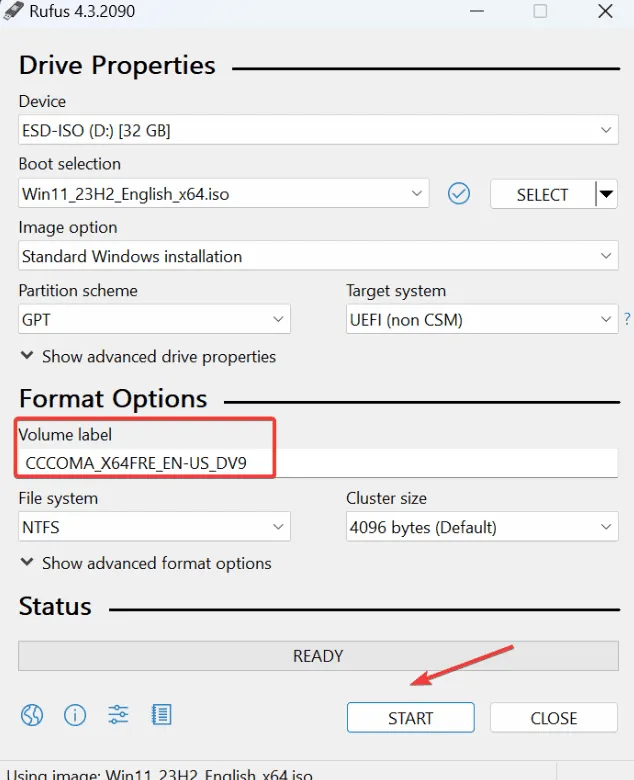
- Išjunkite „Steam Deck“, įdėkite įkrovos USB arba SD kortelę ir vienu metu laikykite nuspaudę garsumo mažinimo ir maitinimo mygtukus, kol pasirodys „Boot Manager“.
- „Boot Manager“ meniu pasirinkite USB arba SD kortelę.
- Bus pradėtas „Windows“ sąrankos procesas.
- Atlikite ekrane pateikiamus veiksmus, kad užbaigtumėte diegimą.
- Įdiegę „Windows“, atsisiųskite „Steam Deck“ tvarkykles ir tinkamai jas išskleiskite.
- Galiausiai įdiekite „Jagex Launcher“ iš „Jagex“ svetainės ir vykdykite pateiktas diegimo instrukcijas.
Siekdami užtikrinti sklandų sąrankos procesą, turime papildomų patarimų, gudrybių ir trikčių šalinimo patarimų.
Išvada
Įdiegti „Jagex Launcher“ savo „Steam Deck“ galima naudojant „SteamOS“ naudojant „Flatpak“ arba įdiegus „Windows“, kad patirtis būtų supaprastinta. Nors naudojant Flatpak gali veikti, Windows paprastai suteikia labiau pažįstamą aplinką žaidėjams, pripratusiems prie tradicinių kompiuterių sąrankų.
Atminkite, kad kartais gali kilti problemų, tokių kaip liūdnai pagarsėjusios balto ekrano klaidos arba problemos paleidžiant RuneScape. Raktas į sėkmingą patirtį yra atnaujintų sistemų priežiūra ir visų tvarkyklių teisingas įdiegimas.
Galioja abu diegimo būdai, todėl „Steam Deck“ naudotojai gali pasirinkti geriausią variantą, atitinkantį jų pageidavimus.
Papildomos įžvalgos
1. Ar galiu paleisti kitus žaidimus per „Steam Deck“ esantį „Jagex Launcher“?
Taip, sėkmingai įdiegę „Jagex Launcher“, galėsite pasiekti ir žaisti kelis žaidimus, pvz., Old School RuneScape ir RuneScape 3, tiesiai iš „Steam Deck“ paleidimo priemonės.
2. Ką daryti, jei diegiant kyla problemų?
Jei susiduriate su problemomis, patikrinkite, ar „Steam Deck“ programinė įranga atnaujinta, peržiūrėkite diegimo veiksmus, ar nėra praleistų komandų, ir apsilankykite bendruomenės forumuose, kur rasite trikčių šalinimo patarimų, susijusių su „Jagex Launcher“ klaidomis.
3. Ar „Steam Deck“ žaidimams geriau įdiegti „Linux“ ar „Windows“?
Tai labai priklauso nuo jūsų žaidimų pasirinkimų; jei jums labiau patinka platesnė žaidimų įvairovė ir tipiškesnė kompiuterinių žaidimų patirtis, „Windows“ paprastai yra geresnis pasirinkimas. Ir atvirkščiai, jei jums patinka „Linux“ ir teikiate pirmenybę nemokamiems „Steam“ žaidimams, jums gali tikti likti „SteamOS“.




Parašykite komentarą