Kietojo disko atspindėjimas sistemoje „Windows 10“: išsamus vadovas
Dėl standžiojo disko gedimo gali būti neatšaukiamai prarasti duomenys, todėl labai svarbu turėti patikimas atsarginių duomenų kopijavimo strategijas. Vienas iš žinomų metodų yra „Windows 10“ standžiojo disko atspindėjimas, leidžiantis kurti atsargines kopijas realiuoju laiku ir sklandžiai atkurti kritiniais atvejais.
Šiame vadove apžvelgsime nuoseklius standžiojo disko atspindėjimo metodus, pabrėžsime šios apsaugos priemonės naudą ir pateiksime patarimų, kaip išspręsti įprastas problemas.
Kodėl verta rinktis kietojo disko atspindėjimą?
- Duomenų apsauga realiuoju laiku: visų failų atsarginės kopijos sukuriamos akimirksniu, todėl nereikia daryti suplanuotų atsarginių kopijų, kurios gali būti nepatikimos.
- Nepertraukiama prieiga: jei jūsų pagrindinis diskas sugenda, galite naudoti atsarginę kopiją be jokių trikdžių ir išlaikyti produktyvumą.
- Sumažintas prastovos laikas: itin svarbu įmonėms ar vietiniams serveriams, nes sumažinus sistemos prastovą galima sutaupyti pinigų ir laiko.
- Mastelio keitimas: lengvai pridėkite daugiau diskų, kad pagerintumėte atkūrimo galimybes arba sukurtumėte papildomus veidrodinius skaidinius.
Žingsnis po žingsnio: standžiojo disko klonavimas sistemoje „Windows 10“.
1. Disko valdymo naudojimas
- Paspauskite Windows + X, tada meniu pasirinkite Disko valdymas .
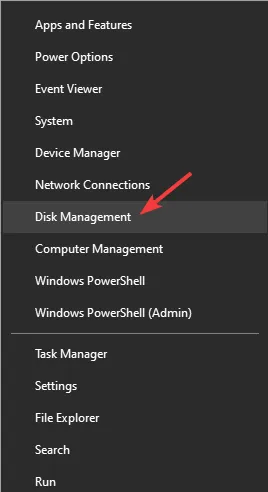
- Dešiniuoju pelės mygtuku spustelėkite pagrindinį diską, kurį norite atspindėti, ir pasirinkite Pridėti veidrodį .
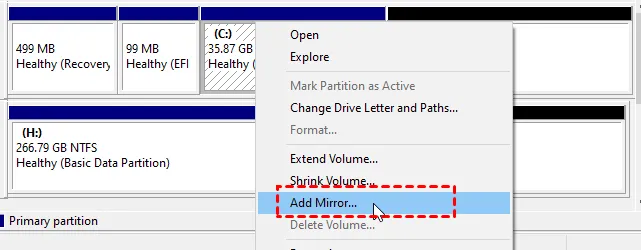
- Pasirinkite antrinę disko raidę, kurią norite naudoti veidrodžiui, ir spustelėkite Add Mirror .
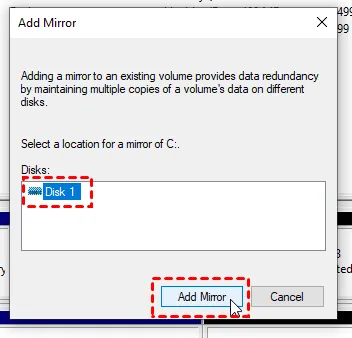
- Kai būsite paraginti, konvertuokite pagrindinį diską į dinaminį, spustelėdami Taip .
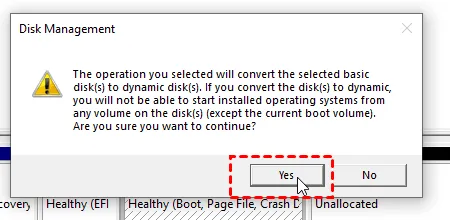
- Palaukite kelias akimirkas, kad atspindėjimo procesas būtų baigtas.
2. Saugyklų naudojimas
- Paspauskite Windows + S, įveskite „saugyklos vietos“ ir pasirinkite Tvarkyti saugyklos vietas .
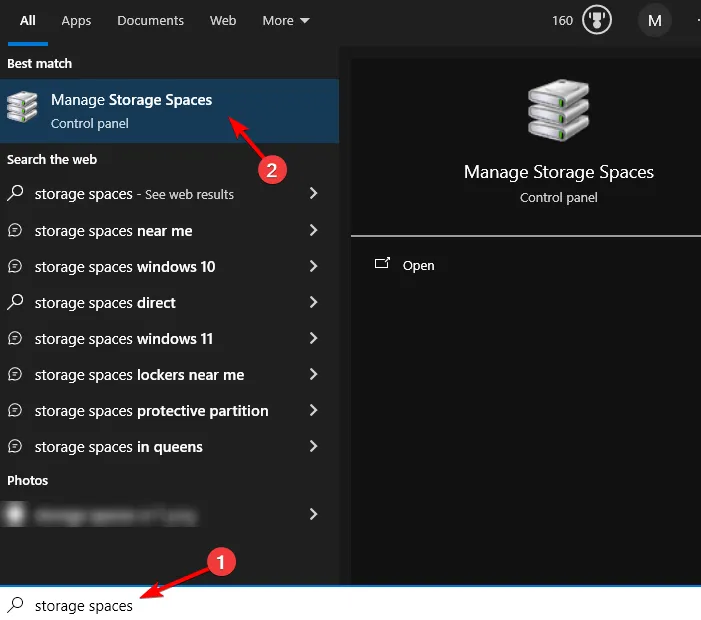
- Spustelėkite Sukurti naują baseiną ir saugyklos vietą .
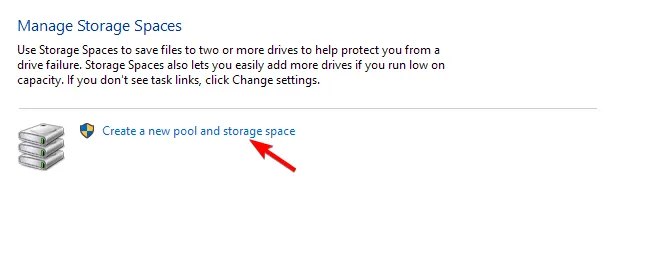
- Pasirinkite diskus, kuriuos norite įtraukti į saugyklos telkinį.

- Nustatykite veidrodinės erdvės dydį ir nustatykite atsparumo tipą į dvipusį veidrodį .
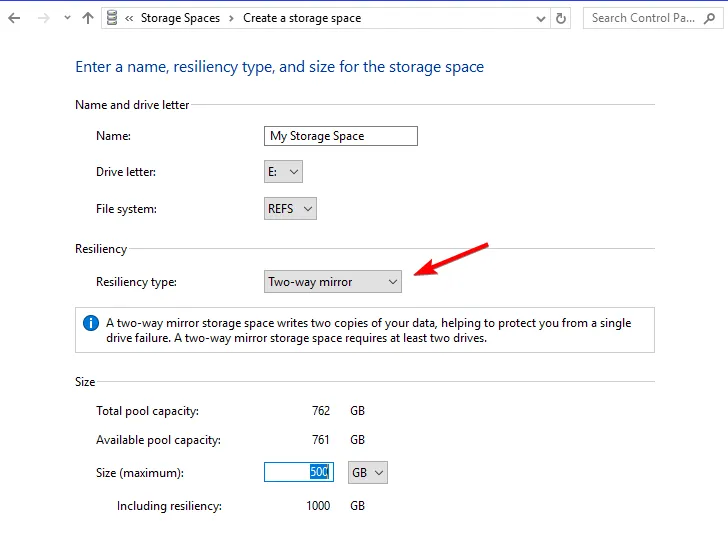
- Užbaikite sąranką spustelėdami Sukurti saugyklos vietą ir leiskite užbaigti procesą.
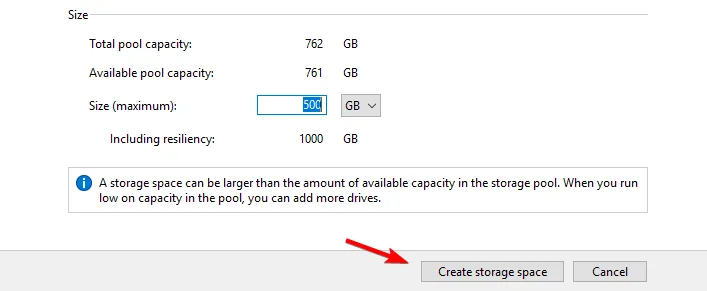
3. DiskPart panaudojimas
- Pasiekite „PowerShell“ (administratorius) paspausdami Windows + X.
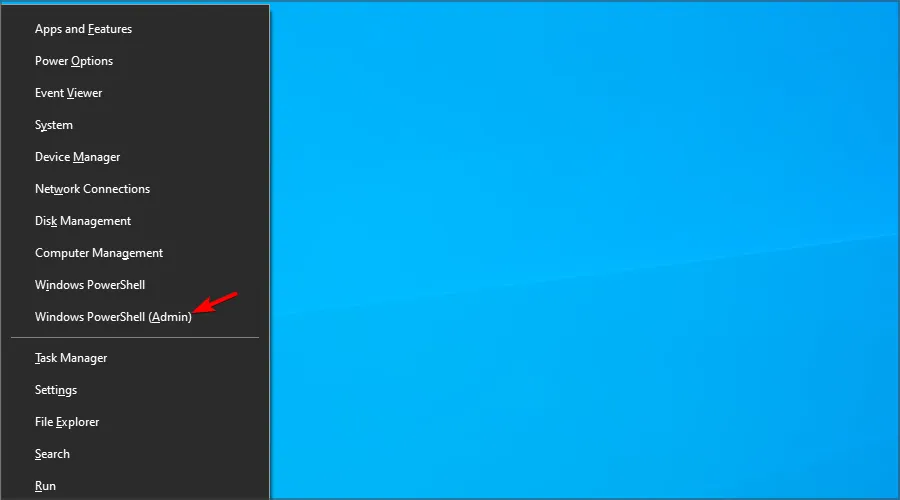
- Įveskite diskpart ir paspauskite Enter.
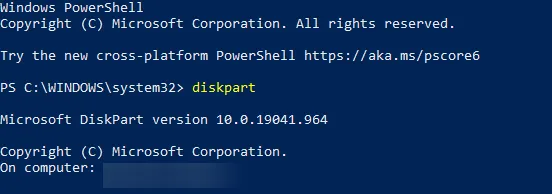
- Tada įveskite list disk , kad būtų rodomi visi prijungti diskai.
- Pasirinkite šaltinio diską naudodami šią komandą:
select disk 1(pakeiskite „1“ savo disko numeriu).
- Konvertuokite diską į dinaminį paleidę
convert dynamic.
- Pakartokite paskirties disko pasirinkimą.
- Sukurkite veidrodžio tūrį įvesdami
create volume mirror disk=1(pakeiskite „1“ atitinkamu skaičiumi).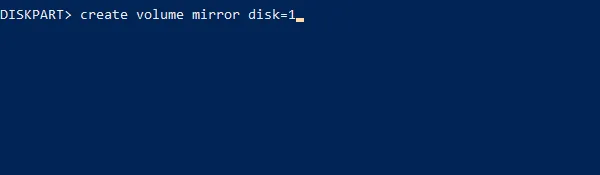
- Pridėkite antrinį diską naudodami
add disk=0(jei reikia, sureguliuokite).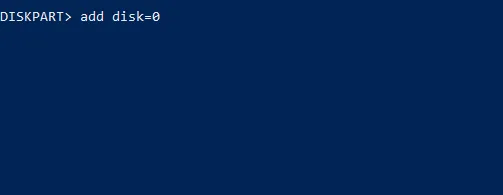
„Windows 10“ dubliavimo problemų šalinimas
1. Klonavimo klaidų taisymas naudojant chkdsk
- Paleiskite „PowerShell“ (administratorius), kaip aprašyta anksčiau.
- Vykdykite komandą:
chkdsk c: /rpatikrinkite, ar diske nėra klaidų.
- Pašalinkite visus sugadintus sektorius, kurie gali trukdyti klonavimo procesui.
2. Nepaskirstytos vietos sprendimas naudojant disko valdymą
- Atidarykite Disko valdymą .
- Nustatykite diską su nepaskirstyta vieta, spustelėkite dešiniuoju pelės mygtuku ir pasirinkite Išplėsti .
- Pasirinkite, kiek vietos norite skirti, tada vykdykite ekrane pateikiamas instrukcijas, kad užbaigtumėte procesą.

Veidrodinių diskų optimizavimas
- Įsitikinkite, kad antrinis diskas yra lygus arba didesnis už šaltinio diską, kad būtų optimalus atspindėjimas.
- Norėdami užtikrinti didesnį duomenų saugumą, apsvarstykite galimybę naudoti tris dubliavimo įrenginius, leidžiančius dvi duomenų apsaugos kopijas.
- Investuokite į aukštos kokybės diskus iš patikimų gamintojų, kad padidintumėte patvarumą.
- Jei įmanoma, naudokite aparatinės įrangos RAID nustatymus, kad pagerintumėte našumą nepriklausomai nuo operacinės sistemos.
Dubliavimas ne tik apsaugo jūsų svarbius duomenis nuo nenumatytų aparatinės įrangos gedimų, bet ir išsiskiria kaip prieinama „Windows 10“ funkcija, todėl nebereikia naudoti trečiosios šalies klonavimo programinės įrangos. Imkitės būtinų veiksmų, kad apsaugotumėte savo duomenis ir pagerintumėte sistemos efektyvumą!
Ar naudojote disko atspindėjimą „Windows 10“ kompiuteryje? Pasidalykite savo patirtimi ir mintimis toliau pateiktuose komentaruose!
Papildomos įžvalgos
1. Kuo skiriasi standžiojo disko atspindėjimas ir klonavimas?
Dubliavimas nuolatos atkuria duomenis realiuoju laiku į atsarginį diską, užtikrinant momentinį atkūrimą. Tačiau klonuojant tam tikru momentu sukuriama visa šaltinio disko turinio kopija, todėl gali prireikti planinės priežiūros.
2. Kokio tipo diskas geriausiai tinka atspindėjimui?
Siekiant geresnio našumo, rekomenduojama naudoti patikimų prekių ženklų diskus, o geriausia – SSD. Norėdami padidinti patikimumą, rinkitės diskus, kurių talpa didesnė nei šaltinio diskas.
3. Ar galiu dubliuoti diską nenaudodamas Windows integruotų įrankių?
Taip, trečiųjų šalių programinės įrangos sprendimai taip pat gali teikti disko atspindėjimo parinktis ir gali pasiūlyti papildomų funkcijų, pvz., laipsnišką atsarginių kopijų kūrimą. Tačiau daugumai vartotojų dažnai pakanka integruotų „Windows“ įrankių.




Parašykite komentarą