Iki šiol, jei naudojote USB kabelį failams perkelti iš „Android“ telefono į kompiuterį ir atvirkščiai, laikas atsisveikinti su kabeliu. Šiame straipsnyje parodysiu 5 būdus, kaip belaidžiu būdu perkelti failus iš Android telefono į kompiuterį. Pradėkime.
Prieš pasinerdami į išsamią analizę, trumpa įrankių failų perdavimo greičio apžvalga.
| Metodai | Nuotraukos ir vaizdo įrašai (476 MB) | ZIP ir dokumentai (4,65 GB) |
|---|---|---|
| LocalSend | 50 sek | 8:42 min |
| Solid Explorer (FTP) 🏆 | 38 sek | 4:40 min |
| Greitas bendrinimas | 1:17 min | 11:15 min |
| ToffeShare | 3:02 min | 34:08 min |
1. LocalSend
Naudojimo atvejis: kai norite bendrinti failus tarp skirtingų OS įrenginių naudodami tą patį „Wi-Fi“ tinklą.
Tai mano mėgstamiausia programa, skirta failams perkelti iš telefono į kompiuterį ir atvirkščiai. Kai vienas iš mano kolegų mane supažindino su juo, nustebino jo veikimas ir naudojimo paprastumas. Geriausia tai, kad „LocalSend“ yra visiškai nemokama, be jokių skelbimų ir veikia visuose įrenginiuose, nesvarbu, ar tai „Android“, „iPhone“, „Windows“, „Mac“ ar „Linux“.
Turite užtikrinti, kad „Android“ telefonas ir „Windows“ kompiuteris būtų prijungti prie to paties „Wi-Fi“ tinklo. Tada pasirinkite failus telefone, bakstelėkite mygtuką Bendrinti , pasirinkite parinktį LocalSend ir pasirinkite kompiuterį, su kuriuo norite bendrinti failus.
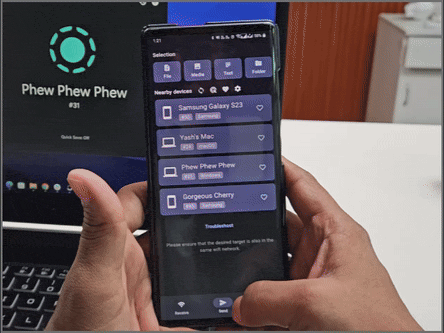
Ši programa yra tokia efektyvi, kad „TechWiser“ ją įdiegėme visuose savo įrenginiuose ir tai yra mūsų įprastas failų perkėlimo būdas. Vienintelis nepatogumas yra tas, kad norėdami dalytis failais turime būti tame pačiame „Wi-Fi“ tinkle.
Atsisiųskite „LocalSend“ ( „Android“ | „Windows “)
2. Solid Explorer (naudojant FTP)
Naudojimo atvejis: kai reikia greitai perkelti didelius failus iš telefono į kompiuterį.
Vieną kartą man reikėjo perkelti kelis failus iš telefono ir nešiojamojo kompiuterio, bet buvo viena problema – laikas. Nors paprastai naudoju aukščiau pateiktą failų perkėlimo metodą, didelių failų bendrinimas gali užtrukti. Tada į pagalbą atėjo „Solid Explorer“ programėlė.
„Solid Explorer“ iš pradžių gali atrodyti kaip standartinė failų valdymo programa. Tačiau ji siūlo funkciją, vadinamą FTP (File Transfer Protocol), kuri gali perkelti daug failų daug greičiau nei kiti šiame vadove paminėti metodai.
Užteks pokalbių; pasinerkime tiesiai į procesą:
1. Atsisiųskite programą iš „Play Store“, tada atidarykite programą ir bakstelėkite „Hamburger“ meniu (3 juostų piktograma).
Parsisiųsti: Solid Explorer
2. Pasirinkite FTP serverį ir bakstelėkite mygtuką Pradėti .
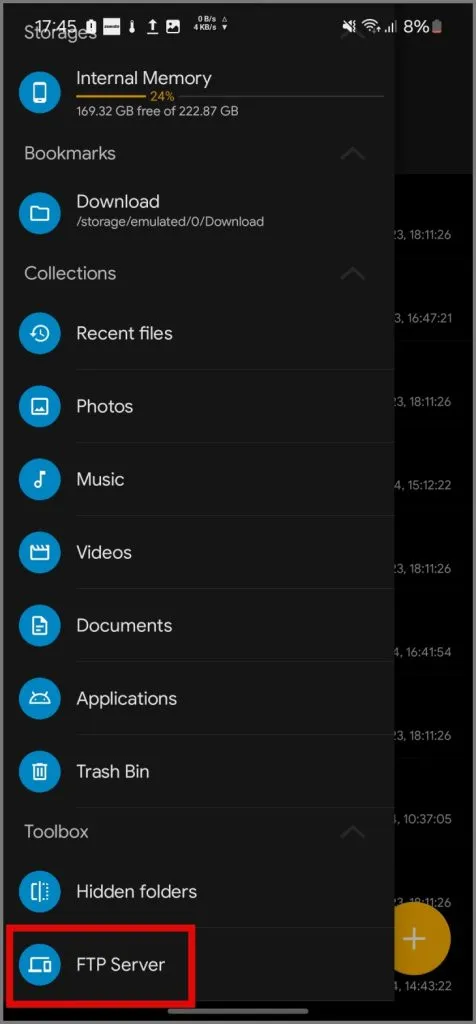
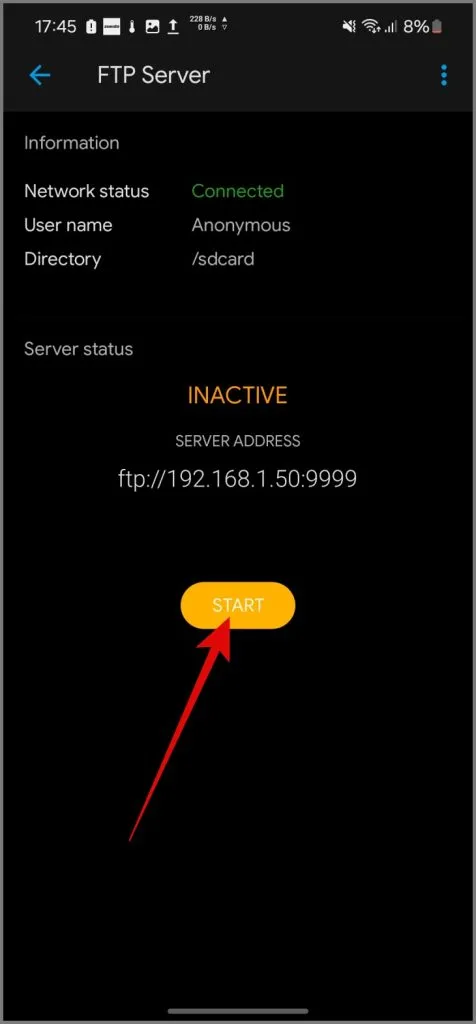
3. „Windows“ įrenginyje atidarykite „File Explorer“ , „File Explorer“ adreso juostoje įveskite FTP/serverio adresą ir paspauskite klavišą Enter .
Tai atrodys maždaug taip: ftp://192.168.xx.xxx:xx99 .
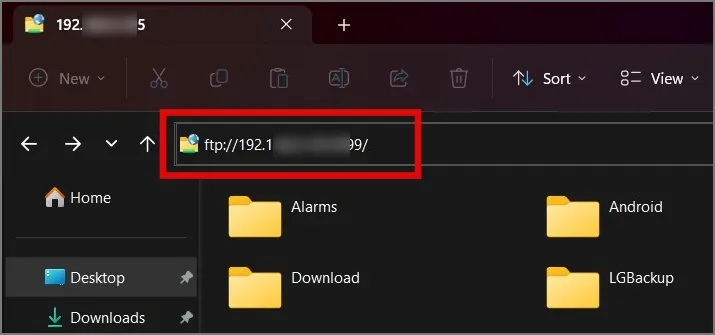
Galite pasiekti visus „Android“ failus iš „Windows“ sistemos. Dėl to failų perkėlimas tarp įrenginių yra sklandus ir itin greitas.
Naudojimo atvejis: galimybė perkelti failus iš „Android“ į kompiuterį ir atvirkščiai naudojant korinį tinklą arba „Wi-Fi“.
Pagrindinis ankstesnių programų trūkumas buvo tas, kad norėdami perkelti failus iš vieno įrenginio į kitą, turėjome būti prisijungę prie to paties Wi-Fi tinklo. Kad išspręstumėte šią problemą, leiskite man supažindinti jus su „Quick Share“. Jis jau iš anksto įdiegtas „Android“ telefonuose, todėl tereikia jį pridėti prie „Windows“ kompiuterio.
Atsisiuntimas: Greitas bendrinimas sistemoje „Windows“.
Po to plaukia sklandžiai. Pasirinkite failus, kuriuos norite perkelti iš „Android“ mobiliojo telefono, bakstelėkite bendrinimo piktogramą ir pasirinkite Greitas bendrinimas .

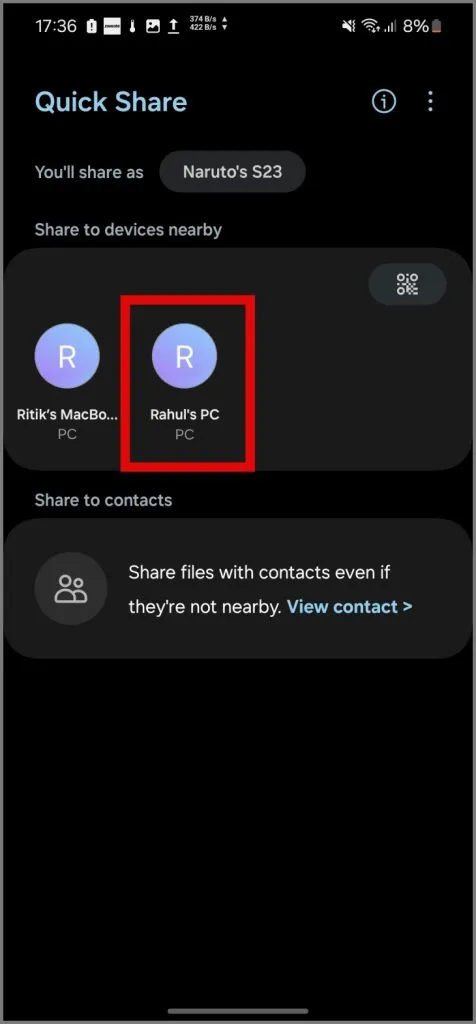
Kai „Quick Share“ aptinka jūsų kompiuterį, bakstelėkite jį . Tada tiesiog priimkite perkėlimo užklausą savo kompiuteryje ir prasidės failų perkėlimo procesas.
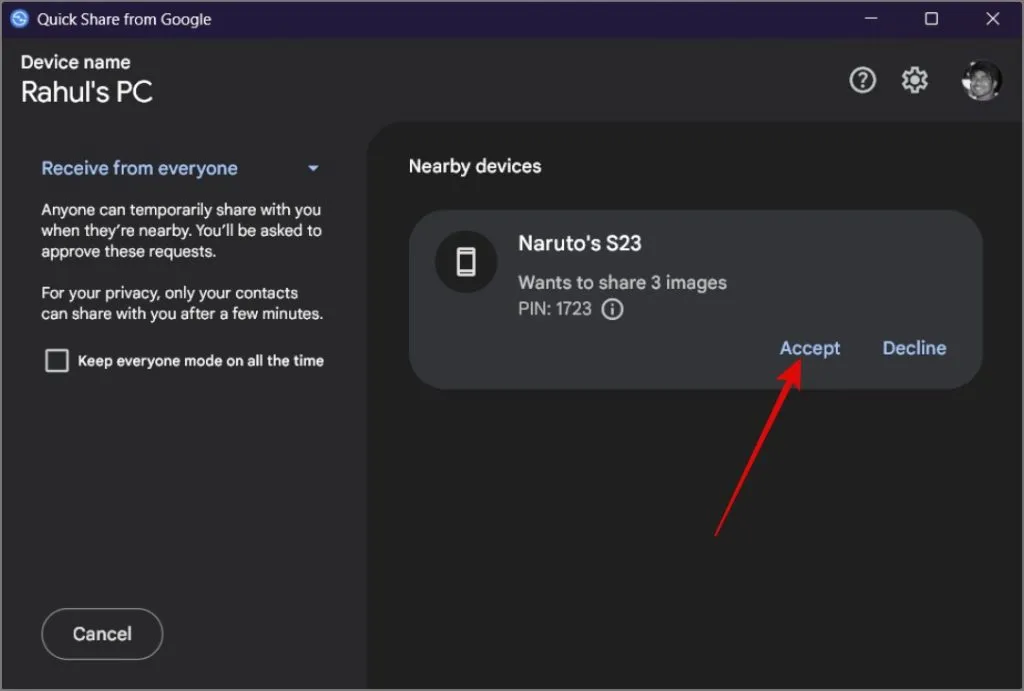
Pastebėjau, kad kartais „Quick Share“ gali būti šiek tiek lėtas arba perkeliamas. Privalumas yra tai, kad mes neapsiribojame „Wi-Fi“ ryšiu; mes netgi galime perkelti failus be jo.
Naudojimo atvejis: kai norite perkelti failus iš telefono į tolimą kompiuterį, pvz., biuro ar draugo kompiuterį.
Iki šiol aptariau būdus, kaip perkelti failus, kai įrenginiai yra netoliese. Bet ką daryti, jei reikia siųsti failus toli gyvenančiam draugui? Čia įsijungia „ToffeShare“ žiniatinklio programa.
ToffeShare siūlo naują būdą siųsti didelius failus dideliais atstumais. Skirtingai nuo įprastų failų prieglobos paslaugų, kurios saugo jūsų duomenis savo serveriuose, „ToffeShare“ naudoja lygiavertį (P2P) metodą. Tai reiškia, kad failai perkeliami tiesiai iš jūsų įrenginio į draugo ir atvirkščiai, todėl perkėlimas vyksta greičiau ir privačiau.
Štai kaip tai veikia:
1. Atsisiųskite „ToffeShare“ programą iš „Play“ parduotuvės, pridėkite failus , kuriuos norite bendrinti, ir ji sukurs unikalią nuorodą .
Parsisiųsti: ToffeShare
2. Tada pasidalykite nuoroda su draugu. Kai jie atidarys nuorodą savo naršyklėje, tarp abiejų įrenginių bus sukurtas tiesioginis ryšys ir prasidės failų perkėlimas.
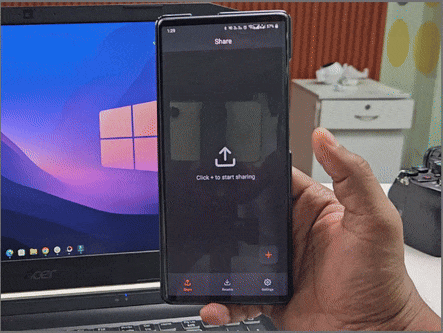
Failų perdavimo greitis priklauso nuo to, kaip greitai jūs ir jūsų draugo internetas galite įkelti duomenis.
Perkelkite failus iš Android į kompiuterį
Kadangi „Windows“ ir „Android“ yra dvi skirtingos operacinės sistemos, negalite tikėtis tos pačios vientisos failų perdavimo sistemos, kuri yra tarp „iPhone“ ir „Mac“. Tačiau manome, kad pirmiau minėti sprendimai yra pakankamai geri, kad būtų lengva dalytis failais iš „Android“ telefono į kompiuterį.




Parašykite komentarą ▼