Kaip pagreitinti „Windows“ įkrovos laiką
Vėlavimas paleidžiant „Windows“ gali būti neįtikėtinai varginantis, ypač kai skubate. Keli veiksniai – nuo per daug paleisties programų ir foninių paslaugų iki netinkamų BIOS nustatymų – gali prisidėti prie lėto įkrovos laiko. Pateikiame išsamų vadovą, kuriame aprašomi veiksmingi veiksmai, skirti sutrumpinti įkrovos laiką, kad jūsų kompiuteris būtų parengtas ir veiktų greitai, kai tik to prireiks.
Greita navigacija
- Įjunkite greitą paleidimą
- Išjungti paleisties programas
- Gaukite SSD arba defragmentuokite HDD
- Suteikite pirmenybę savo OS diskui BIOS
- Sumažinkite OS pasirinkimo skirtąjį laiką
- Išjungti nereikalingas paslaugas
- Optimizuokite puslapių failą
1. Įjunkite greitą paleidimą
Greitas paleidimas yra funkcija, kuri padidina įkrovos laiką išsaugant sistemos būseną, o ne visiškai uždarant viską išjungus. Tai leidžia „Windows“ greičiau atnaujinti, atkuriant paskutinę seansą paleidus iš naujo.
Norėdami įjungti greitą paleidimą:
- „Windows“ paieškos juostoje ieškokite „Control Panel“ ir atidarykite jį.
- Eikite į Aparatūra ir garsas > Maitinimo parinktys .
- Kairėje šoninėje juostoje pasirinkite Pasirinkti, ką veikia maitinimo mygtukai .
- Dalyje Išjungimo nustatymai pažymėkite langelį šalia Įjungti greitą paleidimą (rekomenduojama) .
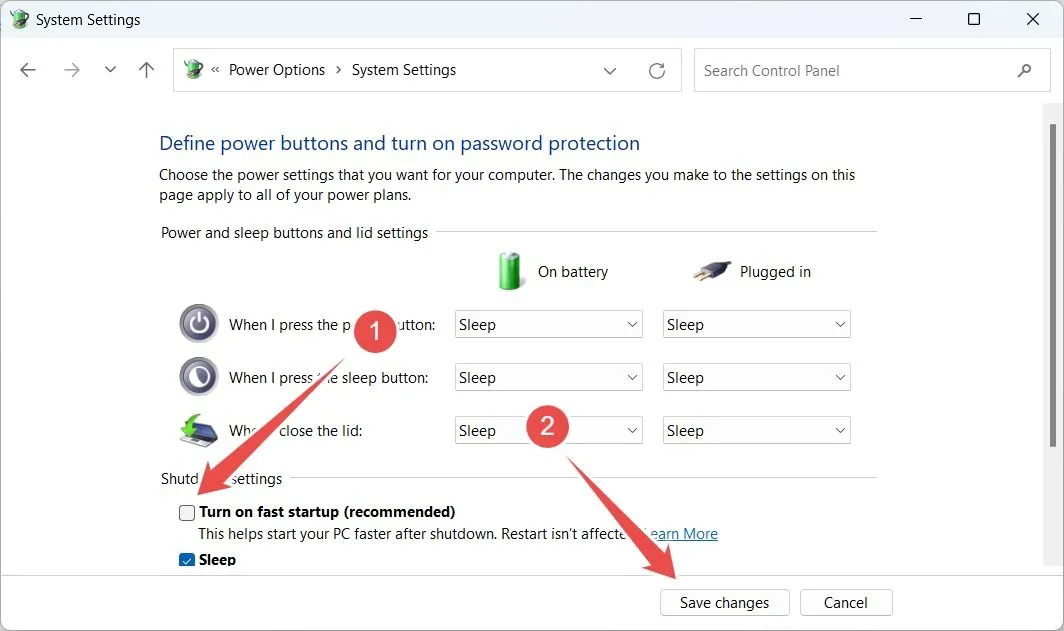
Jei parinktis yra pilka, spustelėkite Keisti nustatymus, kurie šiuo metu nepasiekiami, kad ją įjungtumėte.
2. Išjunkite paleisties programas
Daugelis programų automatiškai sukonfigūruojamos taip, kad jos būtų paleidžiamos paleidžiant, o tai gali sunaudoti vertingus sistemos išteklius, todėl įkrovos laikas ilgesnis. Norint greičiau paleisti, būtina išjungti nereikalingas paleisties programas.
Štai kaip išjungti šias programas:
- Dešiniuoju pelės mygtuku spustelėkite mygtuką Pradėti ir pasirinkite Užduočių tvarkyklė .
- Eikite į skirtuką „Startup Apps“ , kad pamatytumėte programų sąrašą ir jų paleisties poveikį.
- Nustatykite tuos, kurių nereikia, dešiniuoju pelės mygtuku spustelėkite juos ir pasirinkite Išjungti .
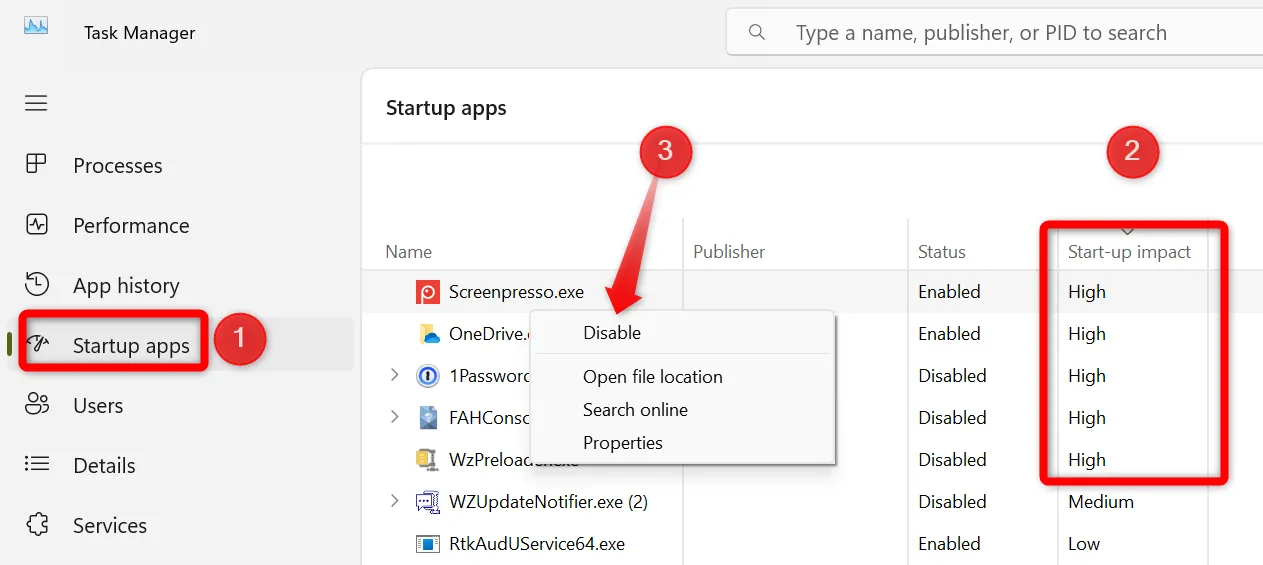
3. Įsigykite SSD arba defragmentuokite HDD
SSD (Solid-State Drive) technologija žymiai padidina našumą, palyginti su tradiciniais HDD (kietaisiais diskais), nes juose nėra judančių dalių. Jei jūsų sistema vis dar priklauso nuo HDD, apsvarstykite galimybę atnaujinti į SSD, kad gerokai sutrumpėtų įkrovos laikas.
Jei SSD naujovinti iš karto neįmanoma, galite pagerinti našumą defragmentuodami HDD:
- Paieškos juostoje įveskite Defragment and Optimize Drives ir atidarykite.
- Pasirinkite savo HDD, tada spustelėkite Optimizuoti , kad efektyviai sutvarkytumėte duomenis.
4. Suteikite pirmenybę savo OS diskui BIOS
BIOS įkrovos tvarka nustato, kurį diską kompiuteris patikrina pirmiausia paleidžiant. Jei jūsų OS diskas nesuteikia pirmenybės, sistema užtrunka ilgiau, kol jį suranda, todėl pailgėja įkrovos laikas.
Norėdami nustatyti OS diską kaip prioritetą:
- Iš naujo paleiskite kompiuterį ir įveskite BIOS / UEFI nustatymus (dažnai pasiekiami paspaudus F2 , Delete arba kitą nurodytą klavišą).
- Raskite skyrių Įkrovimas ir pakoreguokite tvarką, kad OS diskas būtų viršuje.
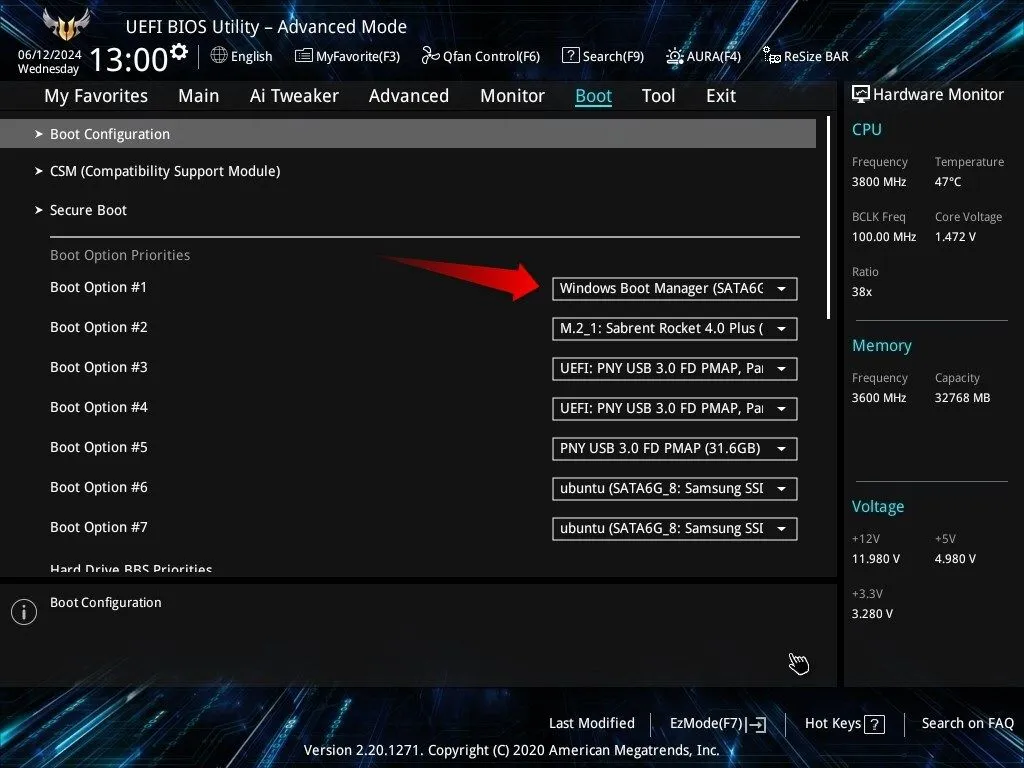
5. Sumažinkite OS pasirinkimo skirtąjį laiką
Jei įdiegėte kelias operacines sistemas, pasirinkimo langas gali papildyti įkrovos laiką nereikalingomis sekundėmis. Galite tinkinti šį skirtąjį laiką, kad galėtumėte greičiau pradėti:
- Paspauskite Win + R , įveskite sysdm.cpl ir paspauskite Enter.
- Skirtuke „Išplėstinė “ spustelėkite „Nustatymai“ , esantį skiltyje „Paleistis ir atkūrimas“ .
- Nustatykite operacijų sistemų sąrašo rodymo laiką iki 5 arba 10 sekundžių .
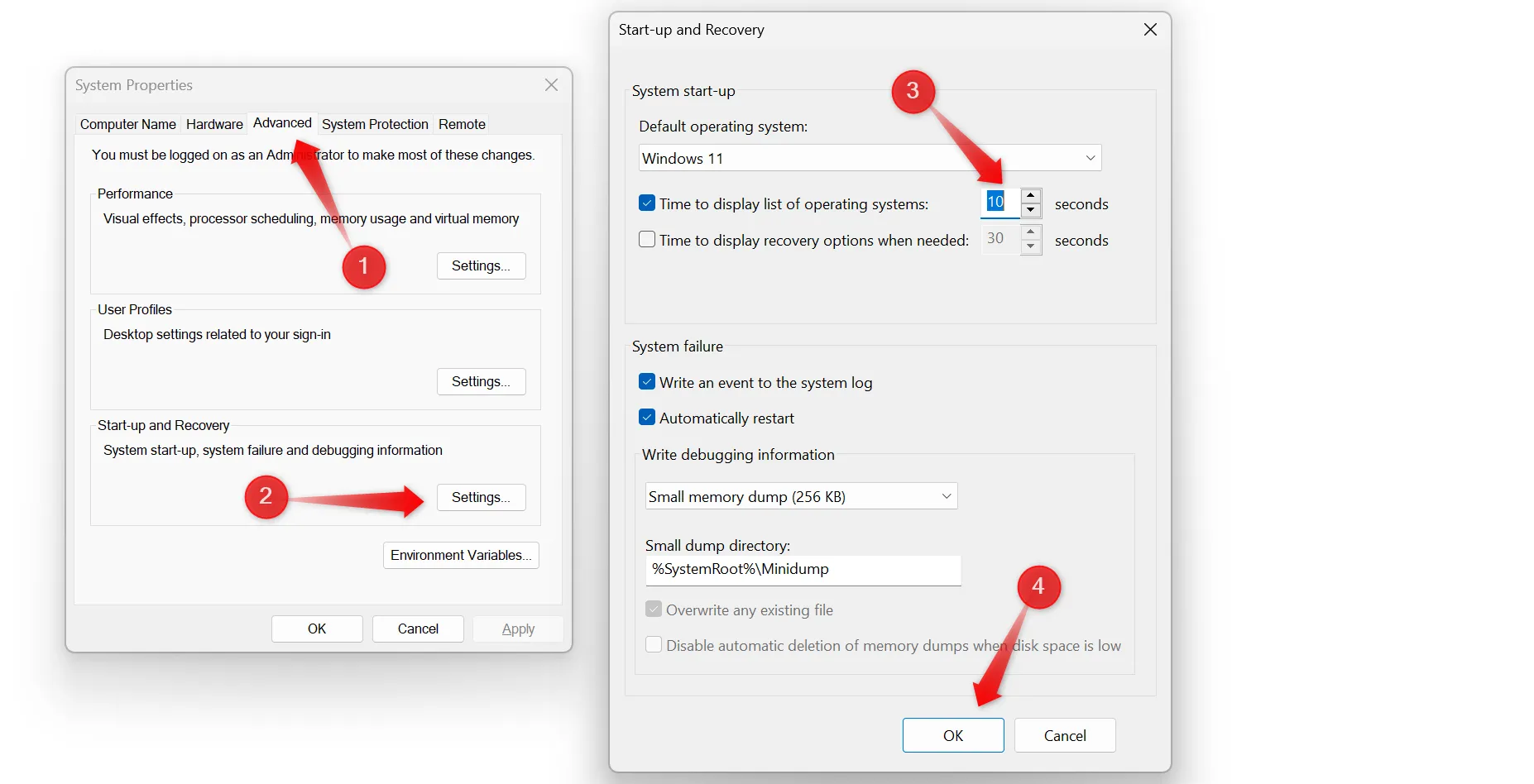
6. Išjunkite nereikalingas paslaugas
Daugelis programų diegia paslaugas, kurios veikia fone ir naudoja sistemos išteklius. Neesminių paslaugų išjungimas gali atlaisvinti išteklių ir pagreitinti įkrovos laiką. Norėdami tai padaryti:
- Paspauskite Win + R , įveskite msconfig ir paspauskite Enter.
- Eikite į skirtuką Paslaugos ir pažymėkite Slėpti visas „Microsoft“ paslaugas, kad sutelktumėte dėmesį į trečiųjų šalių paslaugas.
- Panaikinkite nereikalingų paslaugų žymėjimą ir spustelėkite Taikyti , tada Gerai .

7. Optimizuokite puslapių failą
Puslapio failas naudojamas kaip papildoma atmintis, kai fizinė RAM yra pilna. Reguliuojant jo dydį galima optimizuoti našumą:
- Eikite į Nustatymai > Sistema > Apie > Išplėstiniai sistemos nustatymai .
- Skiltyje Našumas spustelėkite Nustatymai , tada perjunkite į skirtuką Išplėstinė ir skiltyje Virtuali atmintis pasirinkite Keisti .
- Atžymėkite laukelį Automatiškai tvarkyti visų diskų puslapių failo dydį ir nustatykite pradinį 1,5 karto didesnį RAM dydį, o didžiausią – 4 kartus.
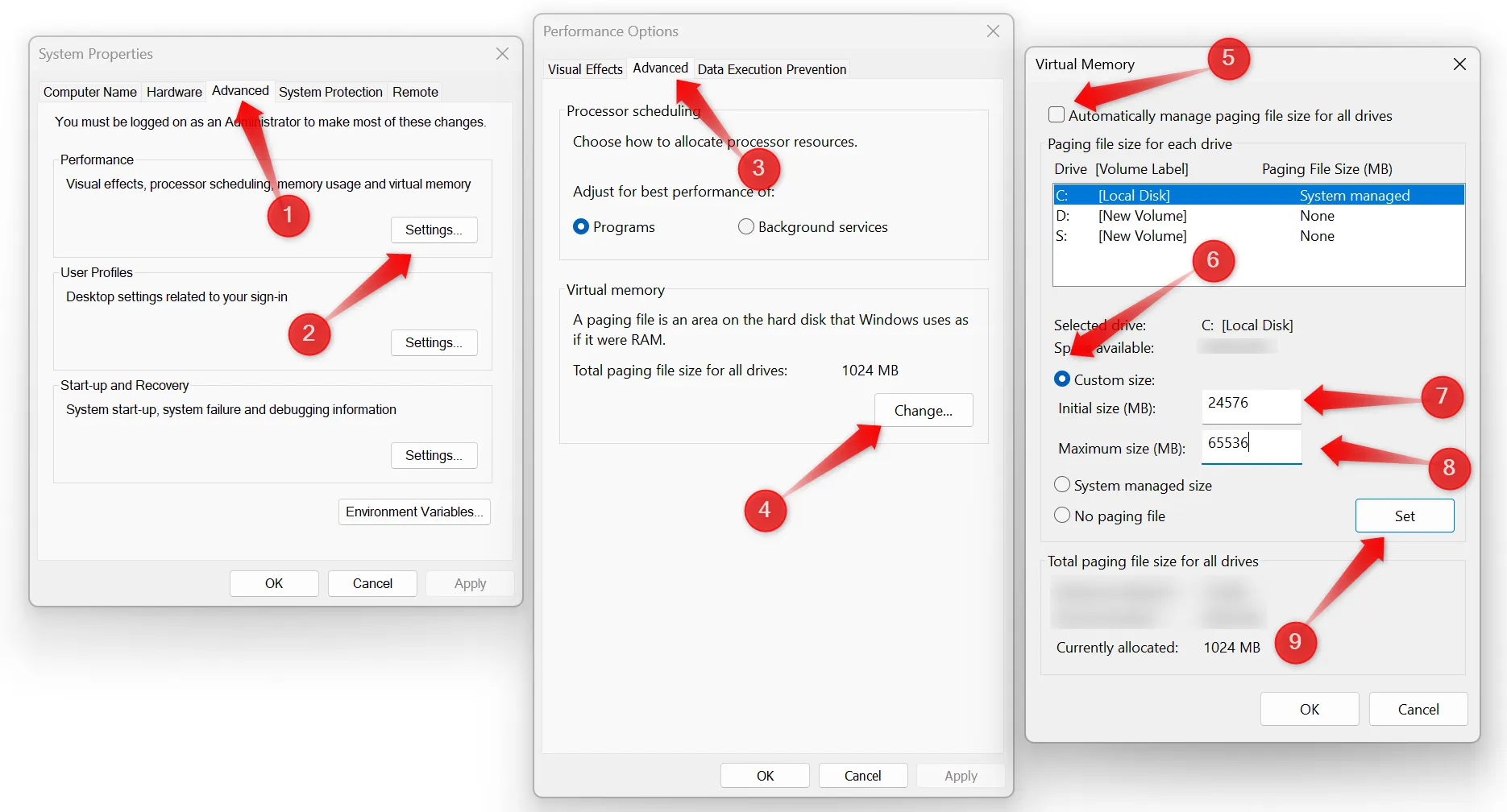
Įgyvendinus šiuos patarimus, žymiai sutrumpės Windows kompiuterio įkrovos laikas. Kiekvienas žingsnis yra neatsiejama paleidimo proceso supaprastinimo dalis. Labai svarbu reguliariai stebėti ir pašalinti naujas paleisties programas ir paslaugas, kad jos veiktų nuolat. Greitesnis paleidimo laikas yra ne tik prabanga, bet ir gali nepaprastai padidinti jūsų produktyvumą!
Papildomos įžvalgos
1. Kaip HDD atnaujinimas į SSD veikia įkrovos laiką?
Perjungus iš HDD į SSD, įkrovos laikas gali smarkiai sutrumpėti, dažnai nuo 30 sekundžių iki kelių sekundžių. SSD suteikia didesnį duomenų prieigos greitį, todėl pagerėja bendras našumas.
2. Kokia yra pagrindinė lėto įkrovos laiko priežastis?
Lėtą įkrovos laiką pirmiausia lemia per daug paleisties programų, nereikalingų paslaugų, veikiančių fone, ir aparatinės įrangos apribojimų, pvz., senesnio HDD naudojimas vietoj SSD.
3. Ar saugu išjungti paleisties programas?
Taip, paprastai saugu išjungti paleisties programas, kurios nėra būtinos operacinei sistemai ar jūsų kasdienėms užduotims. Tačiau įsitikinkite, kad svarbios saugos arba programinės įrangos paslaugų programos yra įjungtos, kad jos veiktų optimaliai.




Parašykite komentarą