Su Google Chrome susiduriate gana dažnai, o jei šiuo metu ją naudojate, galbūt jau esate susidūrę su tokiomis problemomis.
Viena dažna problema yra „Google Chrome“ klaviatūros gedimas. Daugelis vartotojų pranešė, kad jų klaviatūros nustoja reaguoti, kol jie naršo.
Ši problema gali kilti dėl įvairių šaltinių, įskaitant pasenusią „Chrome“ versiją, konfliktus su naršyklės plėtiniais, kenkėjiškų programų užkrėtimą arba įrenginio aparatinės įrangos spartinimą.
Be „Chrome“, panašios klaviatūros problemos buvo pastebėtos tokiose naršyklėse kaip „Firefox“ ir „Edge“. Šiuo straipsniu siekiama padėti išspręsti „Google Chrome“ neveikiančios klaviatūros problemą.
Kaip ištaisyti neveikiančią klaviatūrą „Google Chrome“.
Yra daug trikčių šalinimo būdų, kaip išspręsti klaviatūros problemas „Google Chrome“, kurias išnagrinėsime tolesniuose skyriuose.
1. Atlikite virusų ir kenkėjiškų programų nuskaitymą
Dėl šios klaviatūros problemos gali kilti kenkėjiškų programų arba virusų infekcijos jūsų kompiuteryje. Nuskaitymui galite naudoti trečiosios šalies antivirusinę programinę įrangą arba Windows sauga.
„Windows“ sauga yra integruota antivirusinė programa, kuri naudojama kaip pagrindinė „Windows“ kompiuterių saugos priemonė. Tai veiksminga priemonė, padedanti nustatyti ir išspręsti su virusais susijusias problemas. Norėdami pradėti nuskaitymą su Windows sauga, atlikite šiuos veiksmus:
- Paspauskite „Windows“ klavišą, tada ieškokite „Windows Security“ ir spustelėkite, kad atidarytumėte.
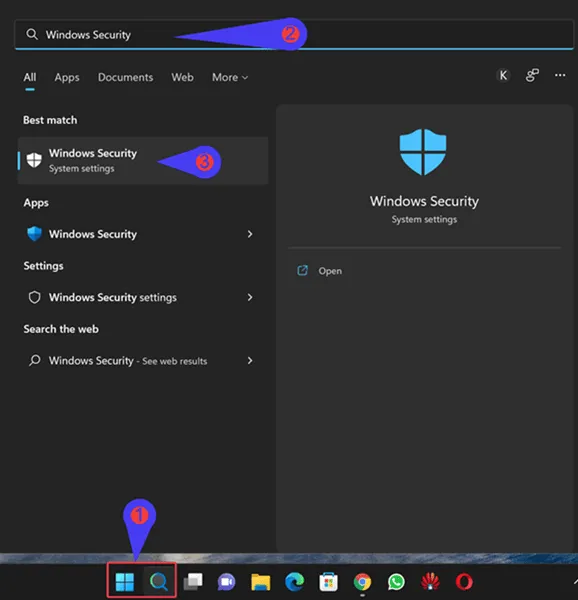
- Pasirinkite Apsauga nuo virusų ir grėsmių , tada spustelėkite Nuskaitymo parinktys.
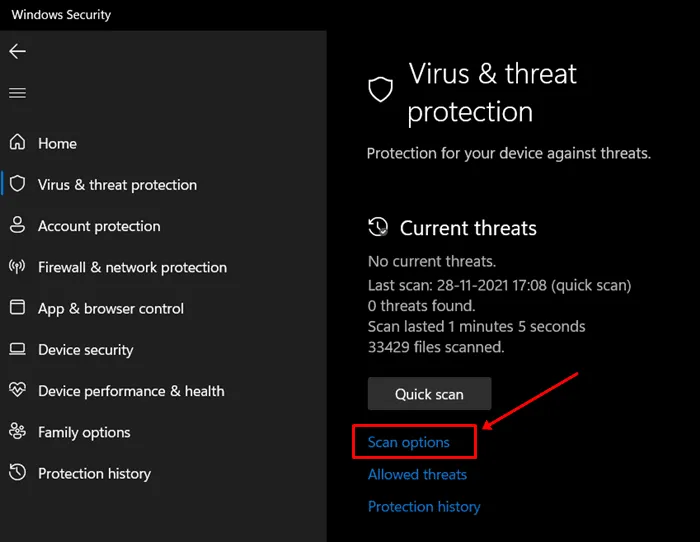
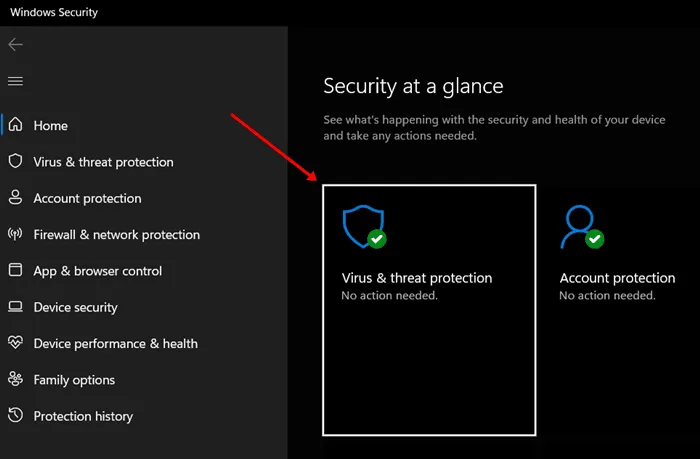
- Tada pasirinkite Visas nuskaitymas ir spustelėkite Nuskaityti dabar .

- Užbaikite nuskaitymą ir iš naujo paleiskite kompiuterį, kad pamatytumėte, ar problema išspręsta.
2. Išjunkite naršyklės plėtinius
Probleminiai naršyklės plėtiniai taip pat gali prisidėti prie šios klaviatūros problemos. Jei pastebėjote šią problemą įdiegę konkretų plėtinį, atlikite šiuos veiksmus:
- Spustelėkite meniu piktogramą, esančią viršutiniame dešiniajame kampe, tada pasirinkite Daugiau įrankių , tada pasirinkite Plėtiniai.
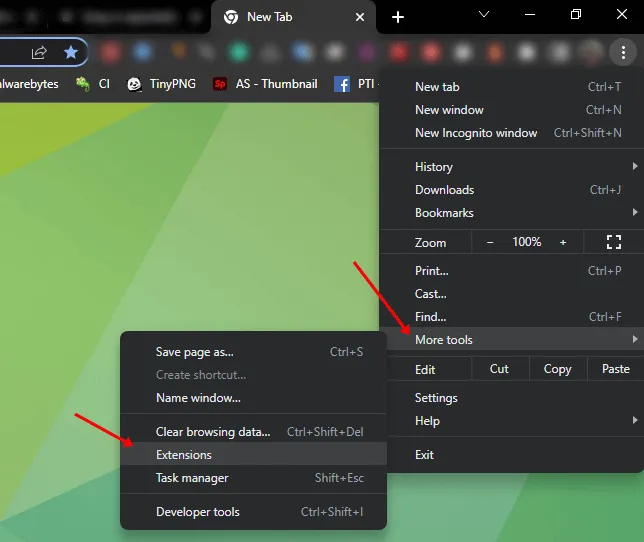
- Išjunkite bet kurio plėtinio, kuris, jūsų manymu, gali sukelti problemą, perjungimą. Jei nesate tikri, gali tekti juos peržiūrėti po vieną.
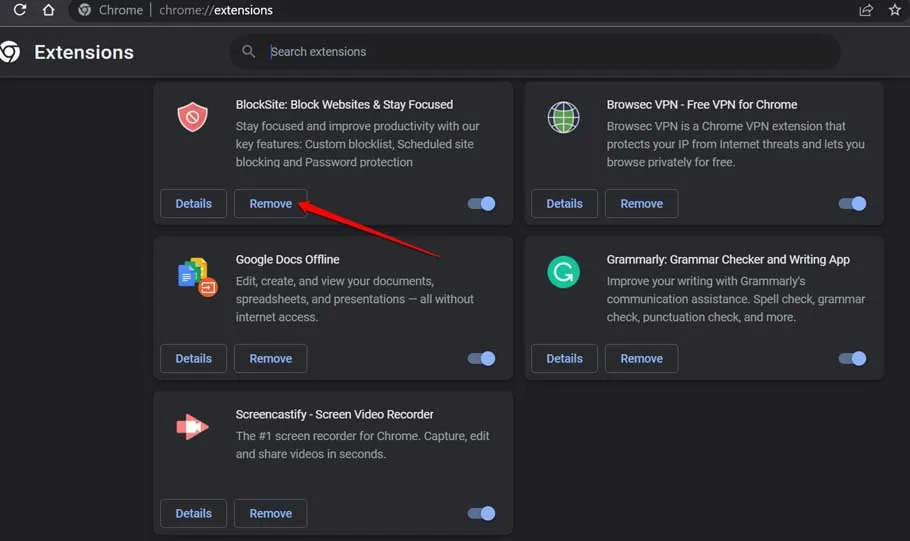
- Atlikę pakeitimus patikrinkite, ar „Chrome“ klaviatūra veikia tinkamai.
3. Išvalykite talpyklą ir slapukus
Talpykloje saugomi duomenys iš jūsų naršyklės taip pat gali sukelti klaviatūros problemų „Google Chrome“. Norėdami tai išspręsti, galite išvalyti naršyklės talpyklą ir slapukus atlikdami šiuos veiksmus:
- Spustelėkite tris taškus viršutiniame dešiniajame „Chrome“ kampe, eikite į Daugiau įrankių ir pasirinkite Išvalyti naršymo duomenis.
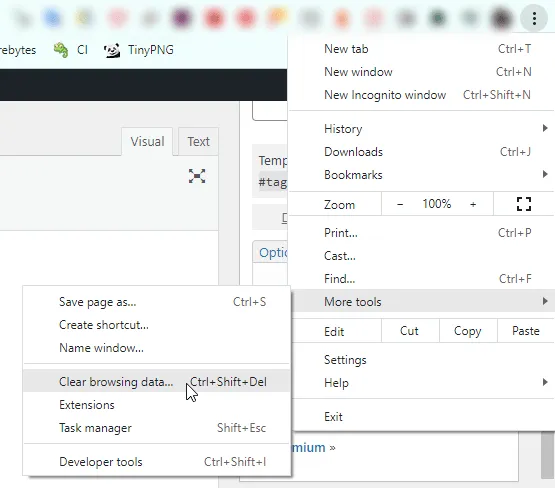
- Skirtuke Pagrindinis pažymėkite langelius Slapukai ir kiti svetainės duomenys bei Talpykloje saugomi vaizdai ir failai.
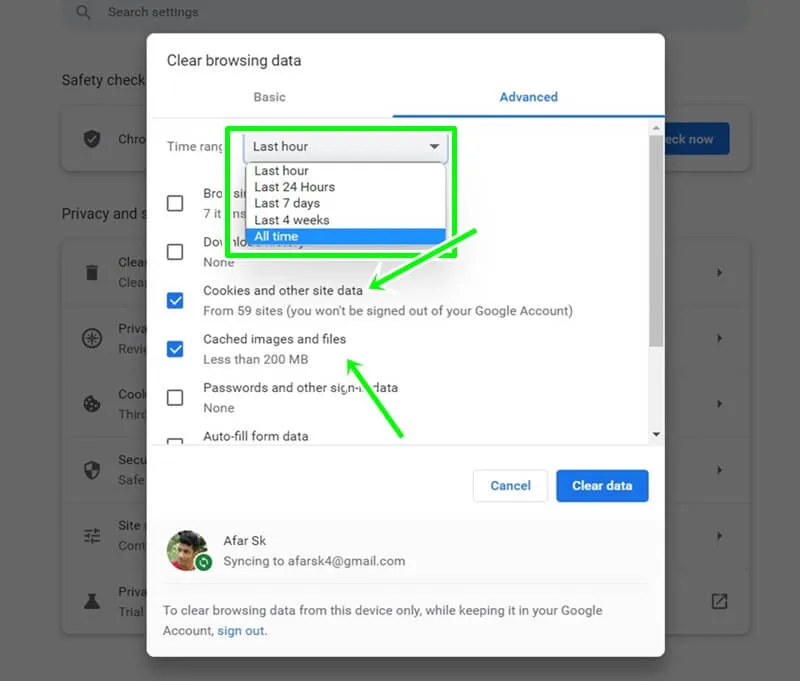
- Išskleidžiamajame laiko intervalo meniu pasirinkite Visas laikas .
- Galiausiai spustelėkite Išvalyti duomenis , kad užbaigtumėte procesą.
- Po to būtinai iš naujo paleiskite „Chrome“, kad sužinotumėte, ar problema išlieka.
4. Atnaujinkite „Google Chrome“.
Kita galima klaviatūros problemų priežastis yra pasenusios „Google Chrome“ versijos naudojimas. Naršyklės atnaujinimas gali išspręsti problemą. Norėdami atnaujinti, atlikite šiuos veiksmus:
- Atidarykite „Chrome“, spustelėkite meniu piktogramą viršutiniame dešiniajame kampe, tada pasirinkite Žinynas , tada – Apie „Google Chrome“.
- Šiuo metu „Chrome“ automatiškai tikrins, ar nėra naujinimų.
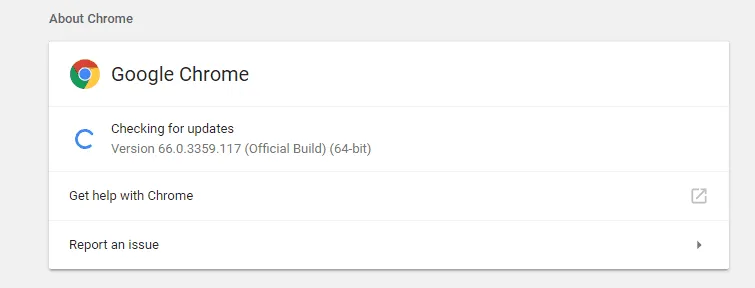
- Jei yra naujinimas, atsisiųskite ir įdiekite jį.
- Norėdami užbaigti atnaujinimo procesą, turėsite iš naujo paleisti „Chrome“.
5. Pašalinkite trečiosios šalies antivirusinę programinę įrangą
Kartais trečiųjų šalių antivirusinės programos gali trikdyti jūsų sistemos funkcijas, įskaitant klaviatūros operacijas. Norėdami nustatyti, ar taip yra, pabandykite pašalinti antivirusinę programinę įrangą:
- Atidarykite meniu Pradėti , suraskite Valdymo skydas ir spustelėkite, kad jį atidarytumėte.
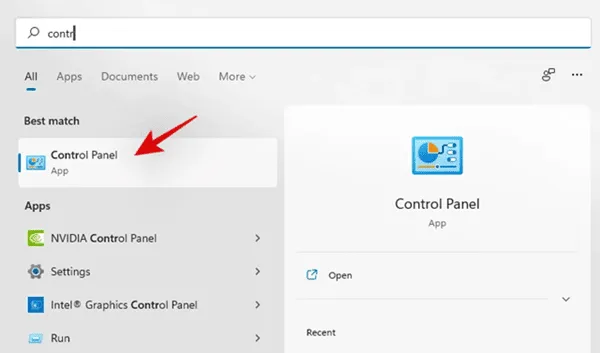
- Skiltyje Programos pasirinkite Pašalinti programą .
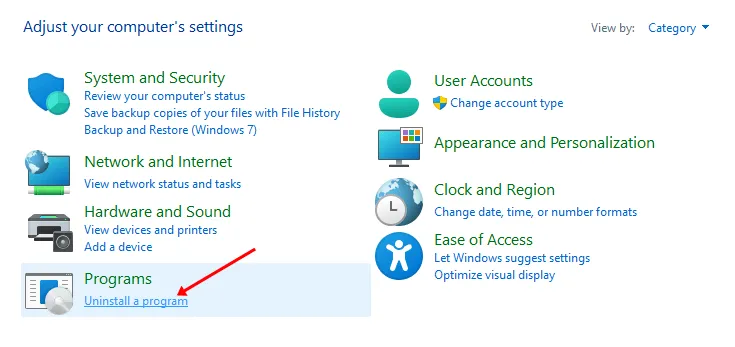
- Programų sąraše dešiniuoju pelės mygtuku spustelėkite antivirusinę programinę įrangą ir pasirinkite Pašalinti.

- Vykdykite ekrane pateikiamus nurodymus, kad užbaigtumėte pašalinimo procesą.
- Pašalinus antivirusinę programą, iš naujo paleiskite kompiuterį.
6. Iš naujo nustatykite „Google Chrome“ nustatymus
Jei klaviatūros problema išlieka, apsvarstykite galimybę iš naujo nustatyti „Chrome“. Šis veiksmas atkurs visus nustatymus ir galbūt pašalins klaviatūros gedimą. Štai kaip galite iš naujo nustatyti „Chrome“:
- „Google Chrome“ lange spustelėkite tris taškus viršutiniame dešiniajame kampe ir pasirinkite Nustatymai.
- Kairėje šoninėje juostoje spustelėkite skyrių Išplėstinė , kad ją išplėstumėte, tada pasirinkite Nustatyti iš naujo ir išvalyti.
- Dešinėje pusėje pasirinkite Atkurti pradinius numatytuosius nustatymus .
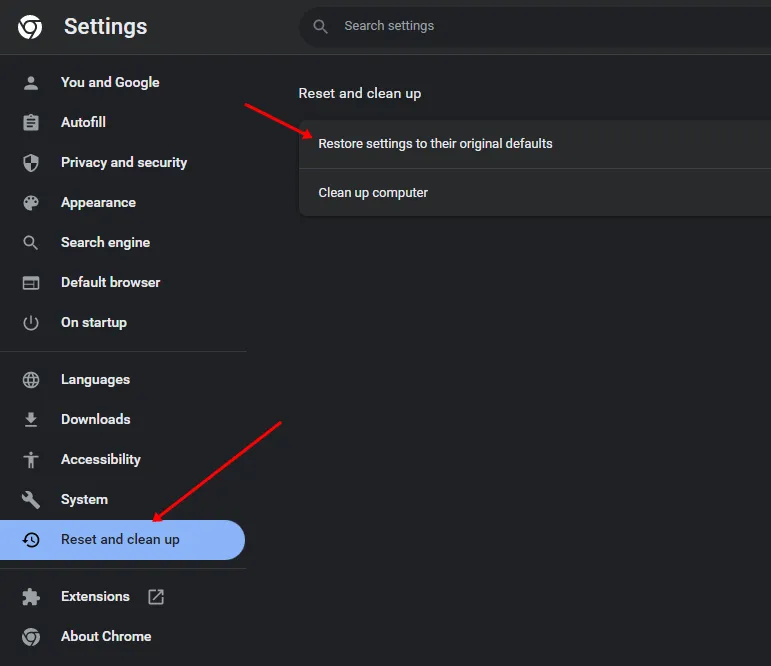
- Patvirtinkite atstatymą spustelėdami mygtuką Atstatyti nustatymus .
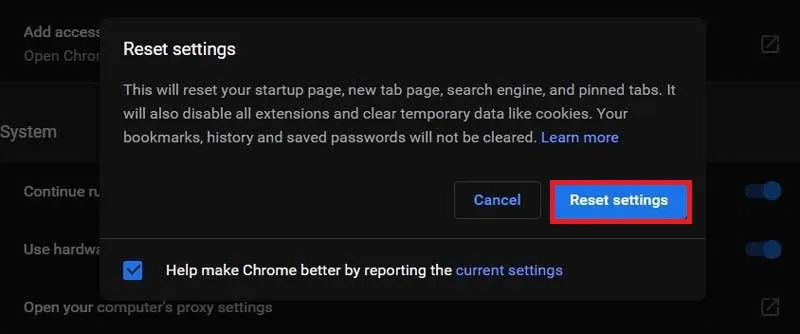
- Po to patikrinkite, ar klaviatūra veikia tinkamai.
7. Iš naujo įdiekite „Google Chrome“.
Jei nė vienas iš aukščiau pateiktų sprendimų nepašalina „Chrome“ klaviatūros problemos, gali tekti iš naujo įdiegti pačią naršyklę.
Ši situacija dažnai kyla dėl sugadintų diegimo failų, kuriuos galima išspręsti tik iš naujo įdiegus. Štai kaip iš naujo įdiegti „Chrome“:
- Paspauskite „Windows“ klavišą ir ieškokite „Control Panel“.
- Spustelėkite parinktį Pašalinti programą .
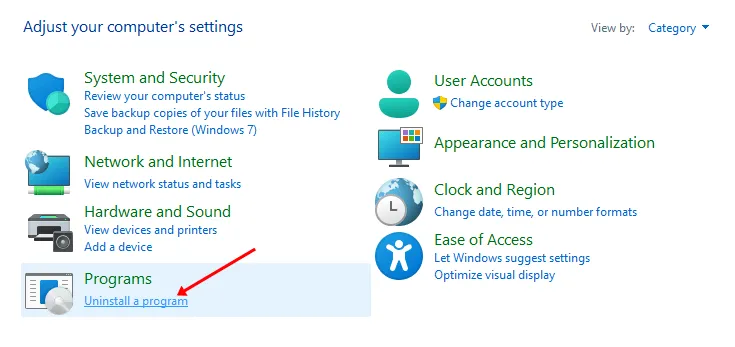
- Programų sąraše pasirinkite Google Chrome , dešiniuoju pelės mygtuku spustelėkite ją ir pasirinkite Pašalinti.
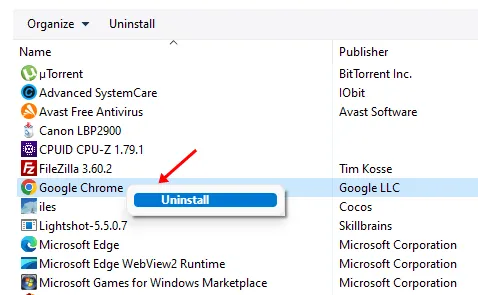
- Vykdykite raginimus, kad visiškai pašalintumėte „Chrome“.
- Tada spustelėkite šią nuorodą , kad pasiektumėte oficialią „Chrome“ svetainę ir atsisiųstumėte naujausią versiją.
- Atidarykite „File Explorer“ naudodami „Windows + E“ spartųjį klavišą.
- Eikite į katalogą, kuriame buvo atsisiųsta „Chrome“, ir dukart spustelėkite diegimo failą.
- Tęskite „Google Chrome“ diegimą ir užbaikite sąrankos procesą.
Išvada
Susidūrimas su problemomis, kai klaviatūra neveikia „Google Chrome“, gali būti neįtikėtinai varginanti, ypač kai atliekamos svarbios užduotys. Jei kyla problemų dėl klaviatūros naršyklėje „Chrome“, galite atlikti anksčiau nurodytus veiksmus, kad pašalintumėte triktis ir išspręstumėte problemą.
Šį gedimą paprastai sukelia trumpalaikė klaida, kurią galima ištaisyti atnaujinus „Chrome“ į naujausią versiją. Tačiau jei atnaujinimas neišsprendžia problemos, kiti anksčiau išvardyti trikčių šalinimo metodai gali padėti atkurti klaviatūros funkcionalumą.




Parašykite komentarą ▼