Geltono atspalvio problema sistemoje „Windows 11“ iš tiesų gali kelti nerimą ir turėti įtakos bendrai žiūrėjimo patirčiai. Nors suprantama nerimauti dėl galimų aparatinės įrangos gedimų, svarbu atkreipti dėmesį, kad šią ekrano problemą paprastai sukelia programinės įrangos komplikacijos. Laimei, yra įvairių būdų padėti ištaisyti situaciją.
Jei „Windows 11“ ekraną dažnai kankina geltonas atspalvis, norint ištaisyti problemą, labai svarbu atkreipti dėmesį į kelis aspektus. Dažniausiai šios problemos kyla dėl trukdžių, kuriuos sukelia trečiųjų šalių programos arba programinės įrangos klaidos.
Išnagrinėkime efektyvius trikčių šalinimo būdus, kad ekranas būtų normalus.
1. Iš naujo paleiskite „Windows 11“.
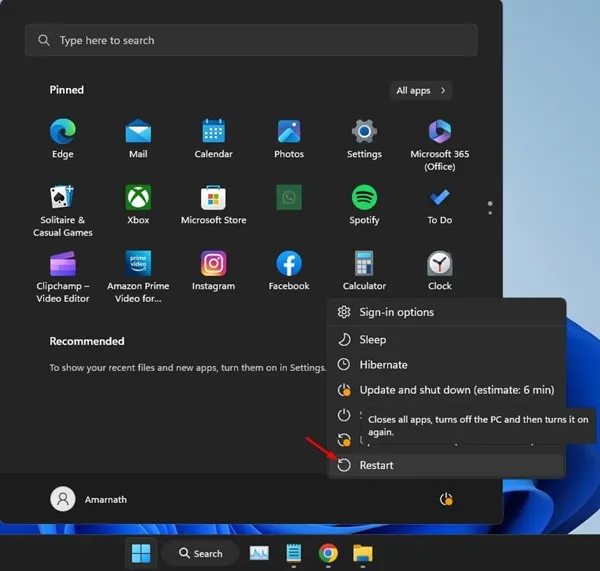
Kartais dėl sistemos trikdžių ar žagsėjimo grafikos tvarkyklė negali tinkamai veikti, todėl ekrane atsiranda gelsvos spalvos atspalvis. Kompiuterio paleidimas iš naujo yra paprastas, bet veiksmingas pirmasis žingsnis norint atnaujinti visas tvarkykles ir nustatymus.
Norėdami iš naujo paleisti sistemą, atlikite šiuos greitus veiksmus:
- Atidarykite meniu Pradėti spustelėdami piktogramą apatiniame kairiajame ekrano kampe.
- Pasirinkite maitinimo parinktys ir meniu pasirinkite Paleisti iš naujo .
2. Pirmiausia pašalinkite aparatūros problemas
Prieš pasinerdami į programinės įrangos pataisymus, būtina pašalinti visas aparatinės įrangos problemas. Sugedęs monitorius, kabelis arba prievadas gali sukelti nuolatines ekrano problemas, kurių programinės įrangos koregavimai neišspręs.
Patikrinkite aparatinę įrangą, ar nėra galimų problemų:
- Patikrinkite, ar nepažeistas monitorius arba laidai.
- Įsitikinkite, kad visos jungtys yra saugios ir kabeliai nepažeisti.
- Jei įmanoma, išbandykite monitorių naudodami kitą laidą arba prievadą.
3. Išjunkite naktinę šviesą
„Windows 11“ turi „Night Light“ parinktį, skirtą sumažinti mėlynos šviesos poveikį, pritaikant ekraną šiltesniu atspalviu, todėl dažnai atsiranda gelsvas atspalvis. Jei ši funkcija suaktyvinta, tai gali būti jūsų rodymo dilemos šaltinis.
Norėdami išjungti naktinį apšvietimą, atlikite šiuos veiksmus:
- Spustelėkite Windows 11 mygtuką Pradėti ir pasirinkite Nustatymai .
- Eikite į skyrių Sistema , tada pasirinkite Ekranas .
- Slinkite žemyn iki Brightness & Color ir išjunkite funkciją Night Light.
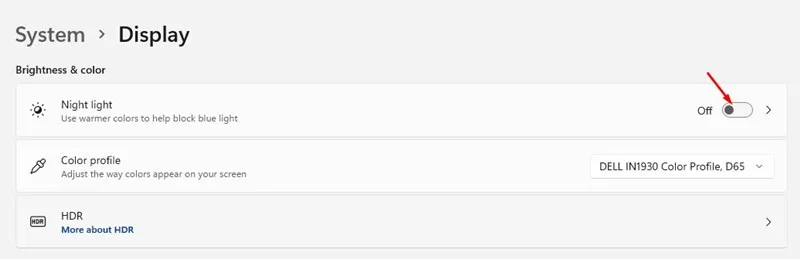
4. Patikrinkite, ar nėra trečiųjų šalių naktinio apšvietimo programų
Be integruotos funkcijos, yra daugybė trečiųjų šalių programų, tokių kaip „Flux“, „Redshift“ ir „Iris“, kurios taip pat keičia jūsų ekrano spalvų temperatūrą, todėl gali atsirasti geltonas atspalvis.
Norėdami nustatyti ir pašalinti tokias programas:
- Pasiekite valdymo skydelį ir ieškokite įdiegtų programų, kurios keičia ekrano spalvas.
- Dešiniuoju pelės mygtuku spustelėkite rastą programą ir pasirinkite Pašalinti , tada iš naujo paleiskite kompiuterį.
5. Pakeiskite spalvų profilį
Spalvų profilio keitimas naudojant valdymo skydelį taip pat gali padėti sumažinti spalvų problemas ekrane. Štai kaip tai padaryti:
- Atidarykite dialogo langą RUN (Windows + R) ir įveskite COLORCPL , tada paspauskite Enter .
- Spalvų valdymo lange eikite į skirtuką Įrenginiai .
- Pasirinkite monitorių ir spustelėkite Pridėti …
- Pasirinkite sRGB virtualaus įrenginio modelio profilį ir patvirtinkite spustelėdami Gerai .
- Nurodykite jį kaip numatytąjį profilį.
6. Kalibruokite „Windows 11“ ekraną
„Windows 11“ yra integruotas spalvų kalibravimo įrankis. Šis įrankis padeda koreguoti spalvų nustatymus, kad sumažintumėte geltono atspalvio problemą.
- Paieškos juostoje įveskite „Calibrate Display Color“ ir atidarykite įrankį.
- Vykdykite ekrane pateikiamus nurodymus, kad efektyviai sureguliuotumėte ekrano spalvas.

7. Atnaujinkite grafikos tvarkyklę
Pasenusi grafikos tvarkyklė yra dažnas ekrano problemų, įskaitant baisų geltoną atspalvį, kaltininkas. Norėdami įsitikinti, kad jūsų tvarkyklės yra naujausios, atlikite kelis veiksmus:
- Atidarykite dialogo langą RUN paspausdami Windows + R , tada įveskite devmgmt.msc ir paspauskite Enter .
- Įrenginių tvarkytuvėje išskleiskite skyrių Ekrano adapteriai .
- Dešiniuoju pelės mygtuku spustelėkite grafikos tvarkyklę ir pasirinkite Atnaujinti tvarkyklę .
- Vykdykite instrukcijas, kad automatiškai ieškotumėte galimų naujinimų.
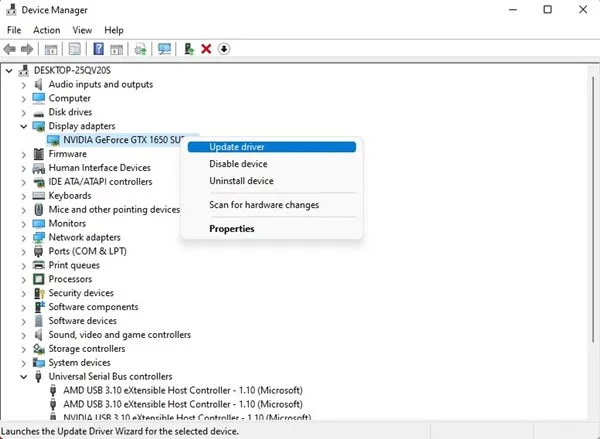
8. Prijunkite kitą monitorių
Jei vis dar susiduriate su geltono atspalvio problema, protinga išbandyti sistemą su kitu monitoriumi. Tai padės tiksliai nustatyti, ar problema yra jūsų dabartinėje rodymo įrangoje, ar ji labiau sisteminė.
Nešiojamųjų kompiuterių atveju, jei problema išlieka net ir išoriniame ekrane, kreipkitės į techniką arba apsilankykite aptarnavimo centre.
9. Ieškokite profesionalios pagalbos
Jei išnaudojote visus išvardytus metodus be jokios naudos, gali būti laikas ieškoti patirties. Susisiekite su kvalifikuotu techniku, ypač jei jūsų įrenginiui taikoma garantija, kad įvertintumėte visus pagrindinius aparatūros gedimus. Profesionalas turės įrankius, reikalingus tiksliai diagnozuoti ir išspręsti problemą.
Šie trikčių šalinimo veiksmai turėtų padėti išspręsti geltono atspalvio problemą „Windows 11“ ekrane. Nevenkite pasidalinti šiuo vadovu su kitais „Windows 11“ naudotojais! Jei turite daugiau klausimų ar reikia paaiškinimo, nedvejodami palikite komentarą žemiau.
Dažnai užduodami klausimai
1. Kas sukelia geltono atspalvio problemą sistemoje „Windows 11“?
Geltonos spalvos atspalvio problema gali kilti dėl programinės įrangos konfliktų, ypač dėl neteisingų spalvų profilių, įjungtų naktinio apšvietimo funkcijų arba trečiųjų šalių programų, kurios keičia ekrano spalvas.
2. Kaip nustatyti, ar problema susijusi su aparatine įranga?
Norėdami atmesti aparatinės įrangos problemas, patikrinkite jungtis, laidus ir monitoriaus funkcionalumą prijungdami kitą ekraną. Jei problema išlieka naujame monitoriuje, greičiausiai tai yra programinės įrangos problema.
3. Ar saugu pašalinti trečiųjų šalių programas, kurios turi įtakos ekrano spalvoms?
Taip, pašalinti šias programas saugu, jei kyla ekrano problemų. Tiesiog įsitikinkite, kad po pašalinimo iš naujo paleiskite kompiuterį, kad tinkamai pritaikytumėte pakeitimus ir stebėtumėte, ar problema išspręsta.




Parašykite komentarą