BSOD (Blue Screen of Death) klaidos Windows vartotojams yra įprastas dalykas; laimei, dauguma šių klaidų kyla dėl programinės įrangos problemų, kurias galima gana lengvai ištaisyti.
Konkretus sustabdymo kodas, dėl kurio kilo problemų tarp Windows 11 vartotojų, yra HYPERVISOR_ERROR. Ši klaida paprastai netikėtai iškyla žaidžiant, todėl kompiuteris staiga sugenda.
Jei neseniai susidūrėte su HYPERVISOR_ERROR „Windows 11“ įrenginyje, laikas diagnozuoti ir pašalinti problemą. Žemiau pateikiami praktiniai žingsniai, kaip išspręsti „Hypervisor“ klaidą „Windows“ operacinėje sistemoje. Pasinerkime.
„Windows 11“ HYPERVISOR_ERROR supratimas
Norint suprasti, kodėl įvyksta ši klaida, būtina suprasti „Hypervisor“ platformą. Ši technologija palengvina virtualių mašinų veikimą jūsų įrenginyje.
„Hypervisor“ virtualizavimo programinė įranga leidžia vartotojams paleisti įvairias operacines sistemas, įskaitant „Linux“ paskirstymus, „Android“, „iOS“ ar net kitas „Windows“ versijas naudojant virtualios mašinos programas, tokias kaip „VMware“, „VirtualBox“ arba „Microsoft“ „Windows Sandbox“.
HYPERVISOR_ERROR paprastai atsiranda dėl problemų, susijusių su Hyper-V nustatymais jūsų sistemos failuose. Galimos priežastys yra netinkamai sukonfigūruoti „Hyper-V“ nustatymai, sugadinti sistemos failai, pasenusios tvarkyklės arba netinkamai veikianti RAM.
Dėl netikrumo dėl tikslios HYPERVISOR_ERROR priežasties, patartina įgyvendinti keletą trikčių šalinimo strategijų, daugiausia dėmesio skiriant galimoms Hypervisor virtualizacijos problemoms išspręsti. Štai kaip taisyti šią BSOD klaidą.
1. Iš naujo paleiskite kompiuterį
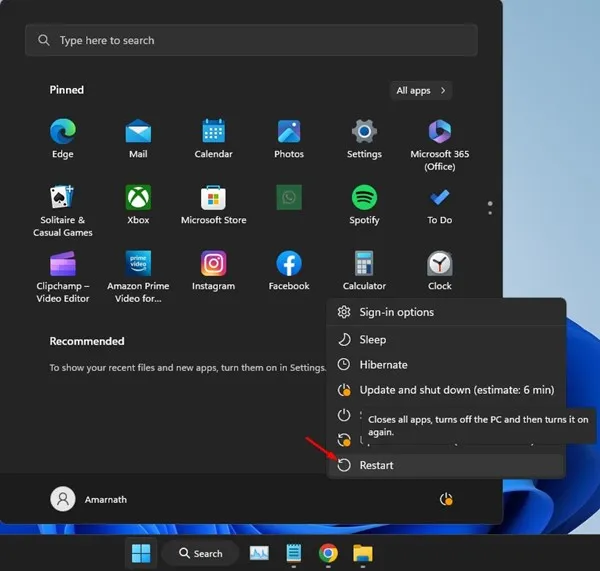
Prieš gilindamiesi į pažangias technologijas, pirmiausia iš naujo paleiskite kompiuterį. Šis procesas pritaikys visus laukiančius atnaujinimus ir pašalins smulkias klaidas ar trikdžius.
Norėdami paleisti iš naujo, spustelėkite „Windows“ mygtuką Pradėti, atidarykite maitinimo meniu ir pasirinkite Paleisti iš naujo. Kai sistema bus paleista iš naujo, tęskite toliau nurodytais būdais.
2. Išjunkite „Hypervisor“.
Jei neketinate naudoti jokių virtualių mašinų, patartina išjungti „Hypervisor“. Šis veiksmas gali pašalinti HYPERVISOR_ERROR sistemoje „Windows 11“. Atlikite šiuos veiksmus:
- „Windows 11“ paieškos juostoje įveskite „Control Panel“ ir paieškos rezultatuose pasirinkite „Control Panel“.
- Atidarę valdymo skydelį spustelėkite Programos .
- Dalyje Programos ir funkcijos pasirinkite Įjungti arba išjungti Windows funkcijas .
- Raskite Windows Hypervisor platformą , panaikinkite jos pasirinkimą ir spustelėkite Gerai
Pritaikę šiuos pakeitimus iš naujo paleiskite „Windows 11“ įrenginį. Tai turėtų padėti išspręsti HYPERVISOR_ERROR BSOD.
3. Iš naujo paleiskite „Hyper-V Services“.
Kitas veiksmas norint išspręsti problemą HYPERVISOR_ERROR – iš naujo paleisti „Hyper-V Services“. Štai ką daryti:
- Įveskite Services į Windows 11 paieškos juostą ir atidarykite paslaugų programą iš rezultatų.
- Paslaugų lange suraskite visas „Hyper-V“ paslaugas .
- Dešiniuoju pelės mygtuku spustelėkite kiekvieną „Hyper-V“ paslaugą ir pasirinkite Paleisti iš naujo .
- Jei nematote parinkties Paleisti iš naujo, spustelėkite Stabdyti , tada dešiniuoju pelės mygtuku spustelėkite dar kartą, kad pasirinktumėte Pradėti .
Pakartokite šiuos veiksmus su kiekviena išvardyta Hyper-V paslauga.
4. Patikrinkite, ar nėra atminties problemų
Su atmintimi susijusios problemos yra svarbi „Windows 11“ HYPERVISOR_ERROR priežastis. Galite naudoti „Windows“ atminties diagnostikos įrankį, kad padėtumėte nustatyti atminties problemas. Štai kaip:
Pastaba: nepamirškite išsaugoti visų neišsaugotų darbų prieš paleisdami „Windows“ atminties diagnostikos įrankį, nes tam reikės iš naujo paleisti sistemą.
- Ieškokite „Windows Memory Diagnostic“ sistemoje „Windows 11“ ir paleiskite ją iš geriausių rezultatų.
- Pasirodžiusiame raginime spustelėkite Paleisti iš naujo dabar ir patikrinkite, ar nėra problemų .
- Jūsų kompiuteris bus paleistas iš naujo, o atminties diagnostikos įrankis atliks patikrinimus.
Kai baigsite, jūsų kompiuteris bus paleistas iš naujo ir rezultatai bus rodomi pranešime. Jei aptiksite problemų, turėsite pašalinti netinkamai veikiančią RAM.
5. Patikrinkite, ar diske nėra failų sistemos klaidų
Jei diske, kuriame yra „Windows“ diegimas, yra failų sistemos klaidų, tai gali sukelti netikėtų gedimų. Štai kaip patikrinti, ar nėra šių klaidų:
- Atidarykite „File Explorer“.
- Dešiniuoju pelės mygtuku spustelėkite „Windows“ diegimo diską ir pasirinkite Ypatybės.
- Eikite į skirtuką Įrankiai ir skiltyje Klaidų tikrinimas spustelėkite Tikrinti.
- Tada pasirinkite Nuskaityti diską, kad nustatytumėte visas failų sistemos klaidas.
6. Vykdykite DISM įrankį
Norint atmesti galimus sugadintus sistemos failus, gali būti naudinga paleisti diegimo vaizdo aptarnavimo ir valdymo (DISM) įrankį per komandų eilutę. Štai kaip tai padaryti „Windows 11“:
- Įveskite komandų eilutę į „Windows 11 Search“, dešiniuoju pelės mygtuku spustelėkite ją ir pasirinkite Vykdyti kaip administratorių .
- Komandinės eilutės lange įveskite šią komandą:
-
DISM.exe /Online /Cleanup-image /Restorehealth - Palaukite, kol nuskaitymas bus baigtas. Baigę iš naujo paleiskite kompiuterį. Šis veiksmas turėtų padėti išspręsti HYPERVISOR_ERROR BSOD.
7. Atnaujinkite „Windows 11“.
„Windows 11“ atnaujinimas taip pat užtikrina, kad turite naujausias įrenginių tvarkykles. Sistemos atnaujinimas taip pat gali padėti išspręsti HYPERVISOR_ERROR. Štai kaip atnaujinti „Windows 11“:
- Spustelėkite „Windows 11“ mygtuką Pradėti ir pasirinkite Nustatymai .
- Atidarę programą „Nustatymai“, spustelėkite „Windows Update“ .
- Dešinėje pusėje spustelėkite mygtuką Tikrinti, ar nėra naujinimų .
- Atnaujinimo programa ieškos ir atsisiųs galimų naujinimų.
8. Iš naujo nustatykite „Windows 11“.
Jei visa kita nepavyksta, paskutinė galimybė turėtų būti „Windows 11“ nustatymas iš naujo. Būtinai iš anksto sukurkite atsargines svarbių failų kopijas ir atlikite šiuos veiksmus, kad iš naujo nustatytumėte sistemą:
- Spustelėkite Windows 11 mygtuką Pradėti ir pasirinkite Nustatymai .
- Nustatymų programoje eikite į skyrių Sistema .
- Dešinėje spustelėkite Atkūrimas .
- Skiltyje Atkūrimo parinktys pasirinkite Iš naujo nustatyti kompiuterį .
- Pasirodžiusiame raginime pasirinkite Išsaugoti mano failus .
- Norėdami iš naujo įdiegti, pasirinkite atsisiuntimą iš debesies arba vietinį iš naujo įdiegimą.
- Galiausiai spustelėkite Atstatyti , esantį ekrane Paruošta atkurti šį kompiuterio ekraną.
Tai paleis „Windows 11“ nustatymo iš naujo įrankį. Visas nustatymo iš naujo procesas gali užtrukti, todėl per visą procedūrą neišjunkite arba nepaleiskite įrenginio iš naujo.
Tai yra keli būdai, kaip ištaisyti HYPERVISOR_ERROR sustabdymo kodą sistemoje „Windows 11“. Tikimės, kad vienas iš anksčiau aprašytų metodų sėkmingai išspręs jūsų BSOD problemą. Jei jums reikia papildomos pagalbos sprendžiant šią BSOD klaidą, nedvejodami palikite komentarą.




Parašykite komentarą ▼