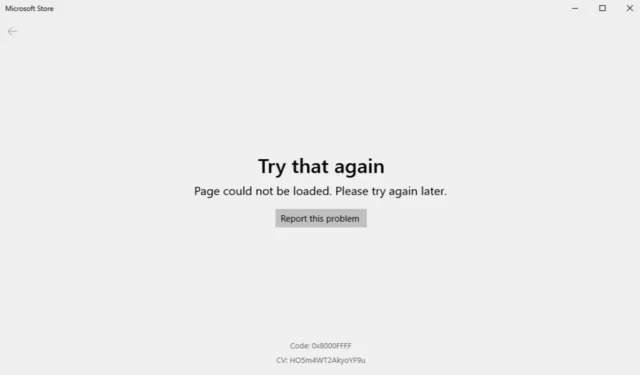
„Microsoft Store“ išsiskiria kaip pirmaujanti „Windows“ vartotojų programų rinka, suteikianti prieigą prie daugybės programų, žaidimų ir filmų. Šiuo metu vartotojai gali ištirti daugiau nei 45 000 žaidimų ir 10 000 programų, kurias galima atsisiųsti, pasirinkimą.
Nepaisant populiarumo, daugelis „Windows“ vartotojų susiduria su įvairiomis klaidomis, kai naudojasi „Microsoft Store“. Jei susidūrėte su panašiomis problemomis, nesijaudinkite! Sudarėme įprastų priežasčių ir atitinkamų jų sprendimų sąrašą, kad padėtume jums.
Dažnos „Microsoft Store“ įkėlimo problemos
Jei susidūrėte su sunkumais naudojant „Microsoft Store“, labai svarbu įvertinti pirminius ir antrinius veiksnius, prisidedančius prie problemos. Toliau pateikiamas galimų priežasčių, dėl kurių gali nepavykti įkelti „Microsoft Store“ puslapio, rinkinys.
- „Microsoft“ paskyros problemos.
- Nestabilus interneto ryšys.
- Naudojant nukreiptą interneto ryšį, pvz., tarpinį serverį arba VPN.
- Sugadinta „Microsoft Store“ talpykla.
„Microsoft Store“ įkėlimo problemų sprendimas „Windows 10/11“.
„Microsoft Store“ puslapis gali būti neįkeliamas dėl kelių veiksnių, tačiau yra daug sprendimų, kaip išspręsti problemą. Štai keletas paprastų metodų, kuriuos galite išbandyti savo įrenginyje.
1. Patikrinkite interneto ryšio greitį
Pirmas žingsnis – įvertinti savo interneto greitį. Dėl lėto ir nepatikimo ryšio dažnai gali kilti problemų įkeliant „Microsoft Store“.
Prieš imantis išsamaus trikčių šalinimo, geriausia patikrinti interneto greitį. Siūlau naudoti Speedtest by Ookla.
Jei jūsų interneto ryšys yra tinkamas, tačiau problema išlieka, pereikite prie kitų sprendimų. Jei ryšys yra lėtas, kreipkitės pagalbos į savo interneto paslaugų teikėją.
2. Iš naujo nustatykite interneto ryšį
Kitas veiksmingas būdas yra iš naujo nustatyti interneto ryšį. Daugelis vartotojų sėkmingai išsprendė savo problemas naudodami šį metodą. Štai kaip tai padaryti:
- Paspauskite Windows , ieškokite Command Prompt ir pasirinkite Run as Administrator .
- Įveskite šias komandas po vieną, po kiekvienos paspauskite enter :
ipconfig /flushdns
ipconfig /registerdns
ipconfig /release
ipconfig /renew
netsh winsock reset 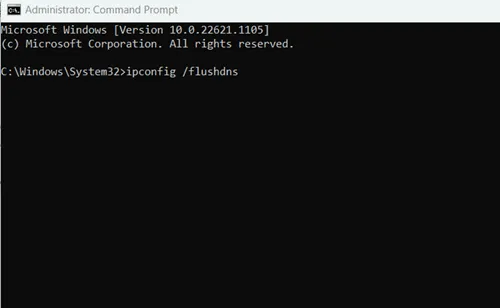 Įvedę visas komandas, įsitikinkite, kad iš naujo paleidote įrenginį.
Įvedę visas komandas, įsitikinkite, kad iš naujo paleidote įrenginį.
3. Naudokite „Microsoft Store“ trikčių šalinimo įrankį
„Windows“, nors kartais kelia problemų, teikia įrankius, padedančius įveikti iššūkius. Norėdami išspręsti „Microsoft Store“ problemas, naudokite integruotą trikčių šalinimo įrankį:
- Paspauskite Windows > Nustatymai > Trikčių šalinimas .
- Pasirinkite Kiti trikčių šalinimo įrankiai .
- Spustelėkite mygtuką Vykdyti , esantį skiltyje „Windows Store Apps“ . Tai išanalizuos situaciją ir pasiūlys veiksmus jai išspręsti.
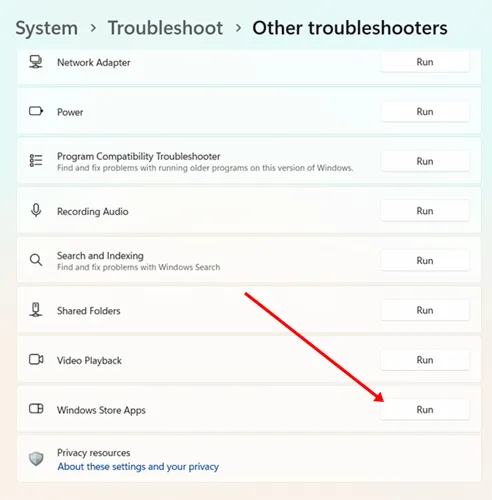
4. Nustatykite teisingą datą ir laiką
Keista, bet neteisingi datos ir laiko nustatymai gali sutrikdyti Microsoft Store funkcionalumą. Norėdami tai sumažinti, sukonfigūruokite automatinio datos ir laiko koregavimo nustatymus.
- Paspauskite Windows > Nustatymai > Laikas ir kalbos .
- Pasirinkite Data ir laikas .
- Įjunkite Automatiškai nustatyti laiką jungiklį .
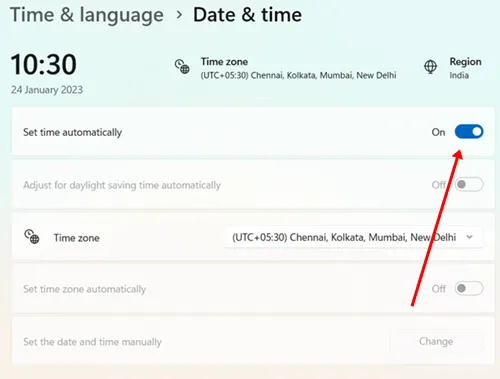
5. Išjunkite tarpinio serverio ryšius
Nors tarpiniai serveriai gali būti naudingi, jie taip pat gali būti „Microsoft Store“ įkėlimo problemų priežastis. Taigi tarpinio serverio nustatymų išjungimas gali būti naudingas.
- Paspauskite Windows > Nustatymai > Tinklas ir internetas .
- Pasirinkite Proxy .
- Išjunkite parinktį Naudoti tarpinį serverį .
6. Pataisykite Microsoft Store
Programų taisymas gali išspręsti daugybę su sistema susijusių problemų. Jei kyla problemų dėl „Microsoft Store“, apsvarstykite galimybę naudoti taisymo parinktį:
- Paspauskite Windows > Nustatymai > Programos .
- Raskite ir pasirinkite skyrių Įdiegtos programos .
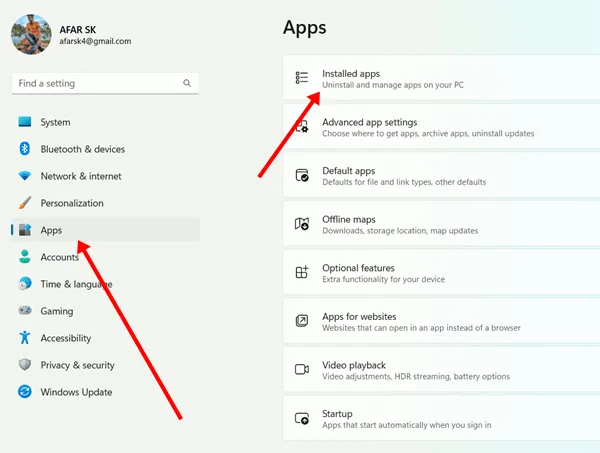
- Raskite Microsoft Store , spustelėkite tris taškus ir pasirinkite Išplėstinės parinktys .
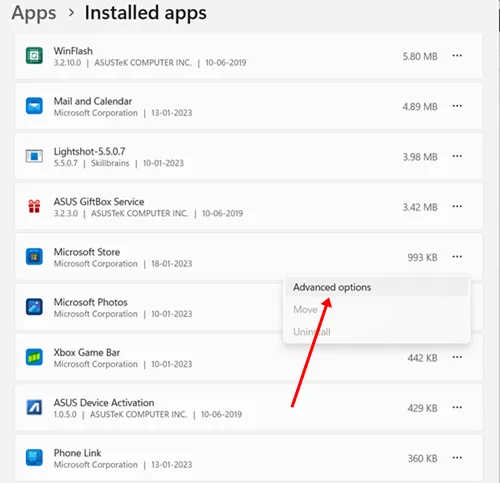
- Spustelėkite mygtuką Taisyti . Taip pat galite pasirinkti iš naujo nustatyti programą po taisymo proceso.
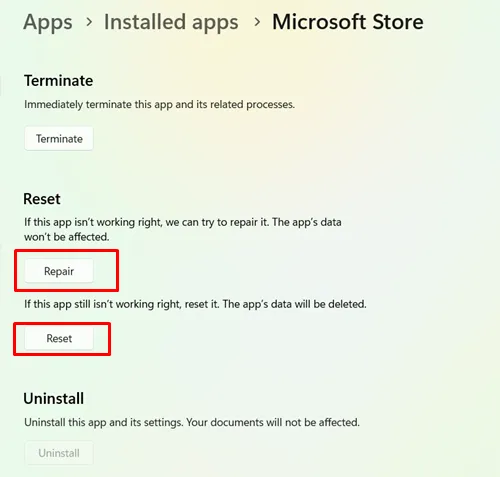
7. Atsijunkite ir vėl prisijunkite prie „Microsoft“ paskyros
Kaip minėta anksčiau, „Microsoft“ paskyros problemos gali sukelti klaidų. Jei sistema aptinka autentifikavimo problemų, „Microsoft Store“ gali tinkamai neveikti.
Norėdami tai ištaisyti, atsijunkite nuo paskyros „Microsoft Store“ ir po trumpo laiko vėl prisijunkite su tinkamais kredencialais. Šis metodas gali padėti išspręsti įvairias su paskyra susijusias problemas.
8. Įgalinkite TLS 1.2
Transporto lygmens sauga (TLS) apsaugo jūsų asmeninius duomenis sąveikaujant su internetu. Diskusijos įvairiuose forumuose rodo, kad įjungus TLS 1.2 galima išspręsti „Microsoft Store“ puslapio įkėlimo klaidas. Štai ką daryti:
- Paspauskite Windows > ieškokite interneto parinkčių > ir pasirinkite Atidaryti .
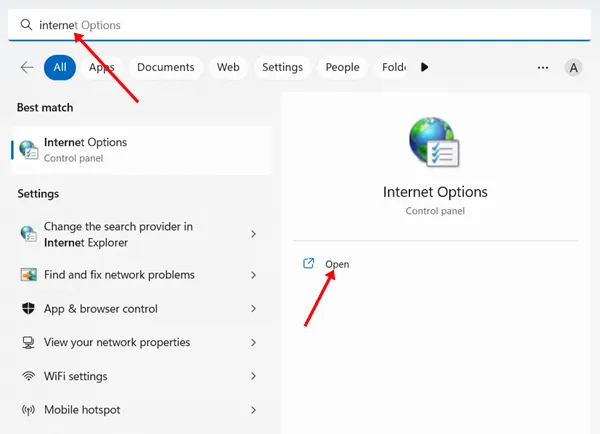
- Eikite į skirtuką Išsamiau ir įsitikinkite, kad pažymėtas laukelis Naudoti TLS 1.2 .
- Spustelėkite Taikyti ir tada Gerai .
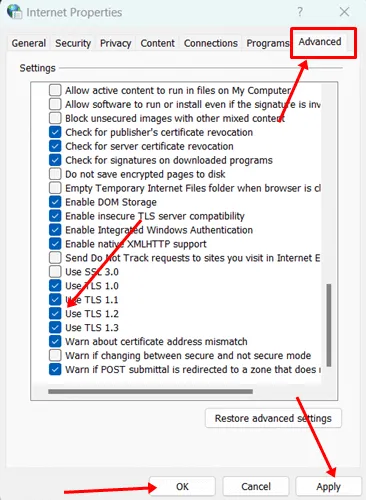
9. Iš naujo įdiekite „Microsoft Store“.
Jei pirmiau minėti metodai neišsprendžia problemos, gali tekti iš naujo įdiegti „Microsoft Store“ naudojant „PowerShell“. Tai gali veiksmingai išspręsti visas diegimo problemas:
Pašalinimo veiksmai
- Paspauskite Windows , ieškokite PowerShell ir pasirinkite Vykdyti kaip administratorių .
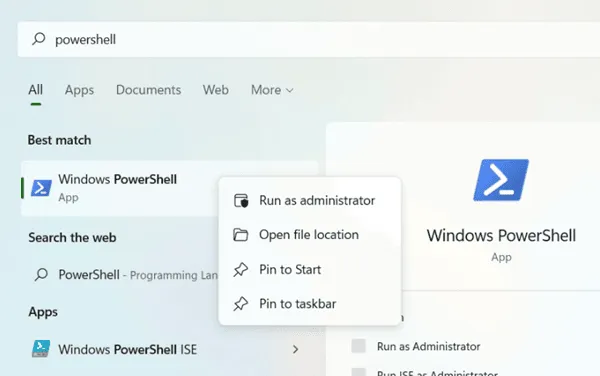
- Įveskite šią komandą ir paspauskite enter :
get-appxpackage –allusers 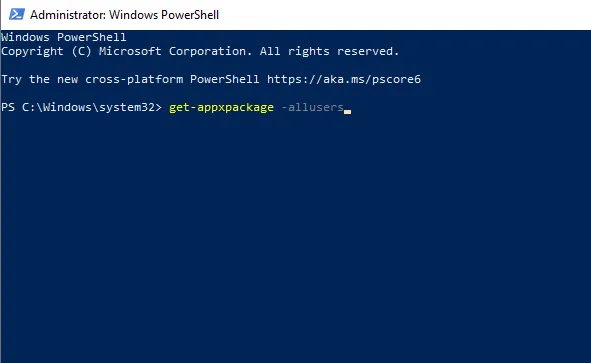 Raskite „Microsoft Store“ paketo pavadinimą ir nukopijuokite jį .
Raskite „Microsoft Store“ paketo pavadinimą ir nukopijuokite jį .
- Įveskite šią komandą, pakeisdami konkrečiu „Microsoft Store“ paketo pavadinimu, ir paspauskite Enter :
remove-appxpackage Microsoft.WindowsStore_22202.1402.2.0_x64__8wekyb3d8bbwe 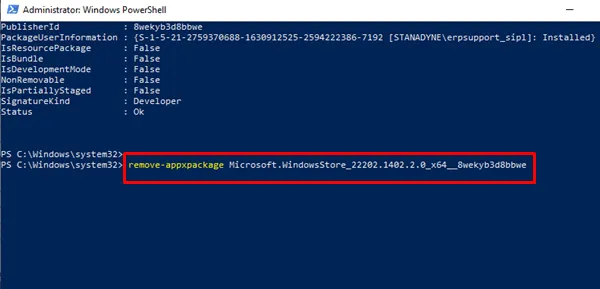 Šis veiksmas pašalins „Microsoft Store“ . Po to iš naujo paleiskite įrenginį.
Šis veiksmas pašalins „Microsoft Store“ . Po to iš naujo paleiskite įrenginį.
Diegimo žingsniai
- Atidarykite „PowerShell“ kaip administratorių.
- Įveskite šią komandą PowerShell ir paspauskite Enter :
Add-AppxPackage -register "C:\Program Files\WindowsApps\Microsoft.WindowsStore_11804.1001.8.0_x64__8wekyb3d8bbwe\AppxManifest.xml" –DisableDevelopmentMode 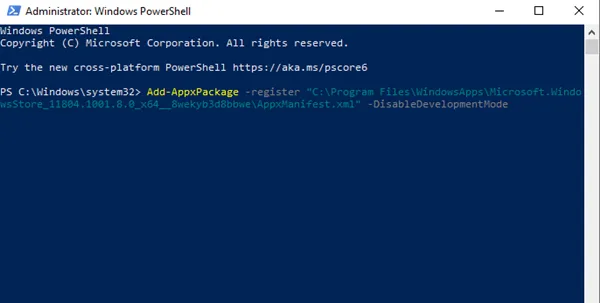 „ Microsoft Store“ bus sėkmingai įdiegta iš naujo.
„ Microsoft Store“ bus sėkmingai įdiegta iš naujo.
Išvada
Apibendrinant, šiame vadove aprašoma, kaip išspręsti „Microsoft Store“ puslapio neįkėlimo problemą. Pradėkite trikčių šalinimą naudodami paprastesnius metodus, o jei jie neduoda sėkmės, įgyvendinkite pateiktus pažangius sprendimus. Tikimės, kad ši informacija jums bus vertinga. Pasidalykite visais susijusiais klausimais toliau pateiktame komentarų skyriuje.
Vaizdo kreditai: Techdator.net





Parašykite komentarą