Greitos nuorodos
- Kodėl blokuoti USB įrenginius?
- Įrenginių tvarkytuvėje išjunkite USB įrenginius
- Blokuokite USB saugojimo įrenginius naudodami „PowerShell“.
- Blokuokite USB atmintį naudodami vietinės grupės strategijos rengyklę
- Registro rengyklės USB įrenginių blokavimo metodas
- USB prievadų išjungimas BIOS
Kad padidintumėte „Windows 11“ įrenginio saugumą, išjungę USB prievadus galite veiksmingai užkirsti kelią neteisėtai prieigai per USB įrenginius arba saugojimo sprendimus. Yra keletas būdų, kaip tai pasiekti, naudojant grafines sąsajas arba komandų eilutės priemones.
Kodėl blokuoti USB įrenginius?
USB įrenginių blokavimas yra aktyvi priemonė apsaugoti kompiuterį nuo nepageidaujamo duomenų perdavimo ir galimo kenkėjiškų programų poveikio. USB įrenginiai gali būti kenkėjiškų programų vektoriai, todėl sistemos gali būti pažeidžiamos atakoms ir duomenų pažeidimams. Pavyzdžiui, tokie įrankiai kaip USB Rubber Ducky yra specialiai sukurti scenarijus, kurie gali pakenkti jūsų duomenų saugumui, vykdyti.
Jei esate asmuo, kuris visiškai nenaudoja jokių USB įrenginių, pravartu visiškai išjungti šiuos prievadus, kad sumažintumėte duomenų praradimo arba išorinių naudotojų sugadinimo riziką. Iš naujo juos įjungti taip pat paprasta, jei vėliau pasikeis jūsų poreikiai.
Įrenginių tvarkytuvėje išjunkite USB įrenginius
Įrenginių tvarkytuvė yra Windows 11 integruota priemonė, leidžianti lengvai valdyti aparatūros įrenginius. Čia išjungus USB prievadus, nebeveiks visi USB įrenginiai, įskaitant klaviatūras ir peles, prijungtas per USB, todėl įsitikinkite, kad turite alternatyvų kompiuterio valdymo būdą.
Norėdami blokuoti USB įrenginius naudodami įrenginių tvarkytuvę:
- Paspauskite Windows + S>, kad atidarytumėte Windows paiešką, įveskite Įrenginių tvarkytuvė ir paspauskite Enter .
- Išplėskite skyrių, pavadintą Universal Serial Bus Controllers .
- Dešiniuoju pelės mygtuku spustelėkite USB parinktį ir pasirinkite Išjungti įrenginį ir patvirtinkite savo pasirinkimą.
Tęskite šį procesą kiekvienam sąraše esančiam USB prievadui. Kai tai bus padaryta, jūsų įrenginys nebeatpažins jokių USB jungčių.
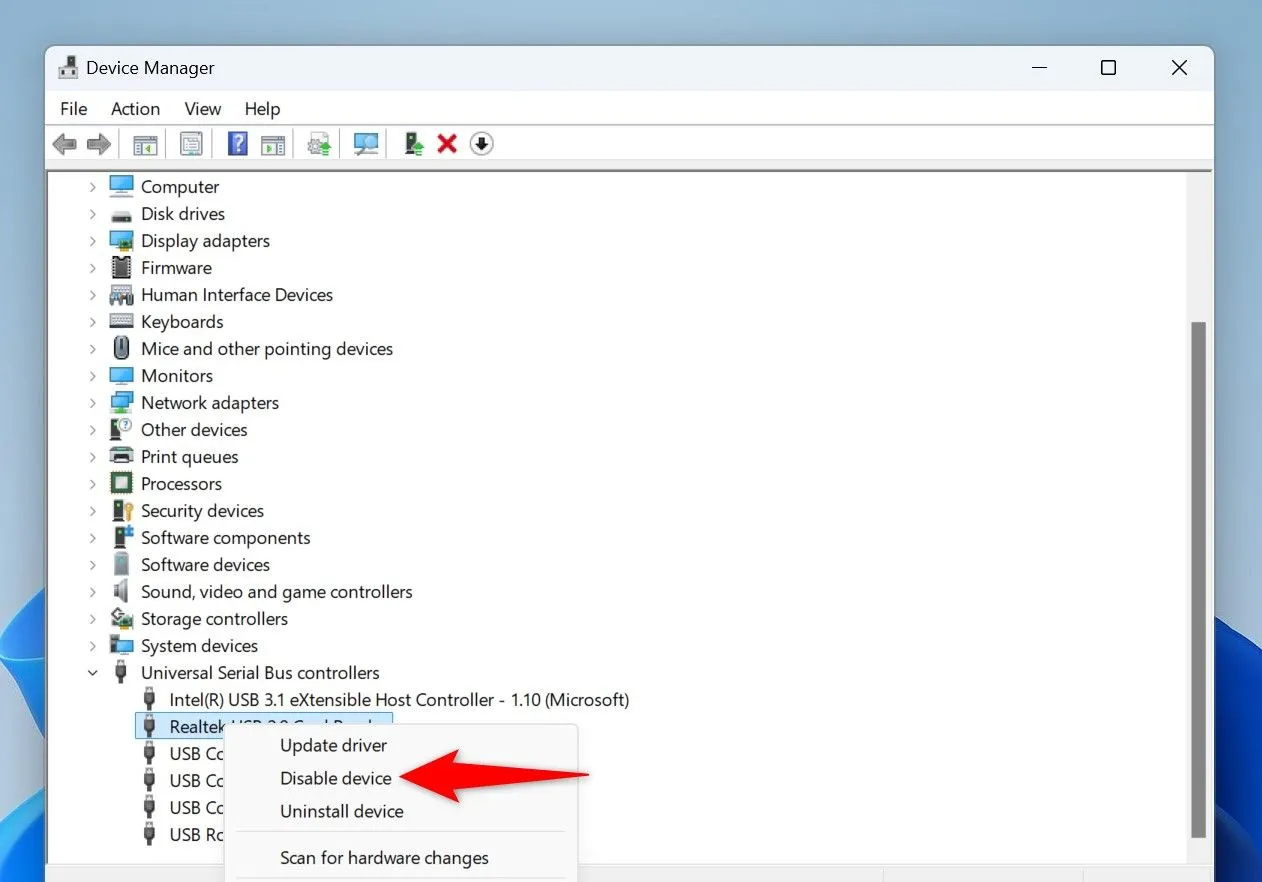
Norint atkurti prieigą, tiesiog reikia atšaukti tuos pačius veiksmus ir pasirinkti Įgalinti įrenginį .
Blokuokite USB saugojimo įrenginius naudodami „PowerShell“.
„PowerShell“ komandos taip pat gali veiksmingai apriboti prieigą prie USB saugojimo įrenginių, tuo pačiu leisdamos kitiems išoriniams įrenginiams normaliai veikti. Šis metodas idealiai tinka vartotojams, kuriems patinka komandinės eilutės operacijos.
Štai kaip tai padaryti:
- Atidarykite Windows paiešką naudodami Windows + S , įveskite PowerShell ir pasirinkite Vykdyti kaip administratorių .
- Suteikite leidimą vartotojo abonemento valdymo raginime.
- Norėdami užblokuoti USB atminties įrenginius, įveskite šią komandą:
Set-ItemProperty -Path "HKLM:\SYSTEM\CurrentControlSet\Services\USBSTOR"-Name "Start"-Value 4
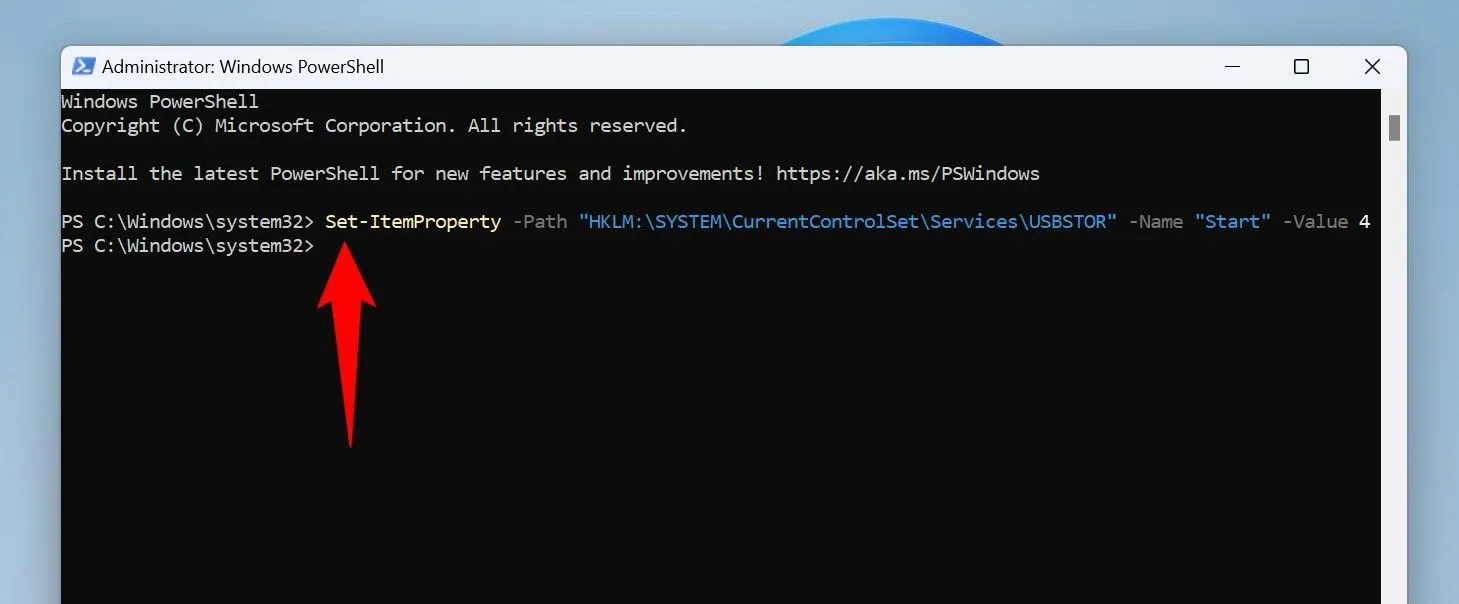
Įvykdę komandą, iš naujo paleiskite kompiuterį, kad įsigaliotų nauji nustatymai. Norėdami iš naujo įjungti USB atmintinę, naudokite toliau pateiktą komandą:
Set-ItemProperty -Path "HKLM:\SYSTEM\CurrentControlSet\Services\USBSTOR"-Name "Start"-Value 3
Iš naujo paleiskite kompiuterį, kad pritaikytumėte pakeitimus.
Blokuokite USB atmintį naudodami vietinės grupės strategijos rengyklę
Jei naudojate „Windows 11“ „Pro“ versiją, turite prieigą prie vietinės grupės strategijos rengyklės, skirtos USB prievadams valdyti. Šis metodas nepasiekiamas pagrindiniame leidime.
Norėdami išjungti USB atmintinę naudodami grupės politiką, atlikite šiuos veiksmus:
- Paspauskite Windows + R, kad atidarytumėte dialogo langą Vykdyti.
- Įveskite
gpedit.mscir spustelėkite Gerai . - Eikite į Kompiuterio konfigūracija > Administravimo šablonai > Sistema > Prieiga prie išimamos saugyklos .
- Raskite ir dukart spustelėkite Visos išimamos saugyklos klasės: Uždrausti visateisę prieigą .
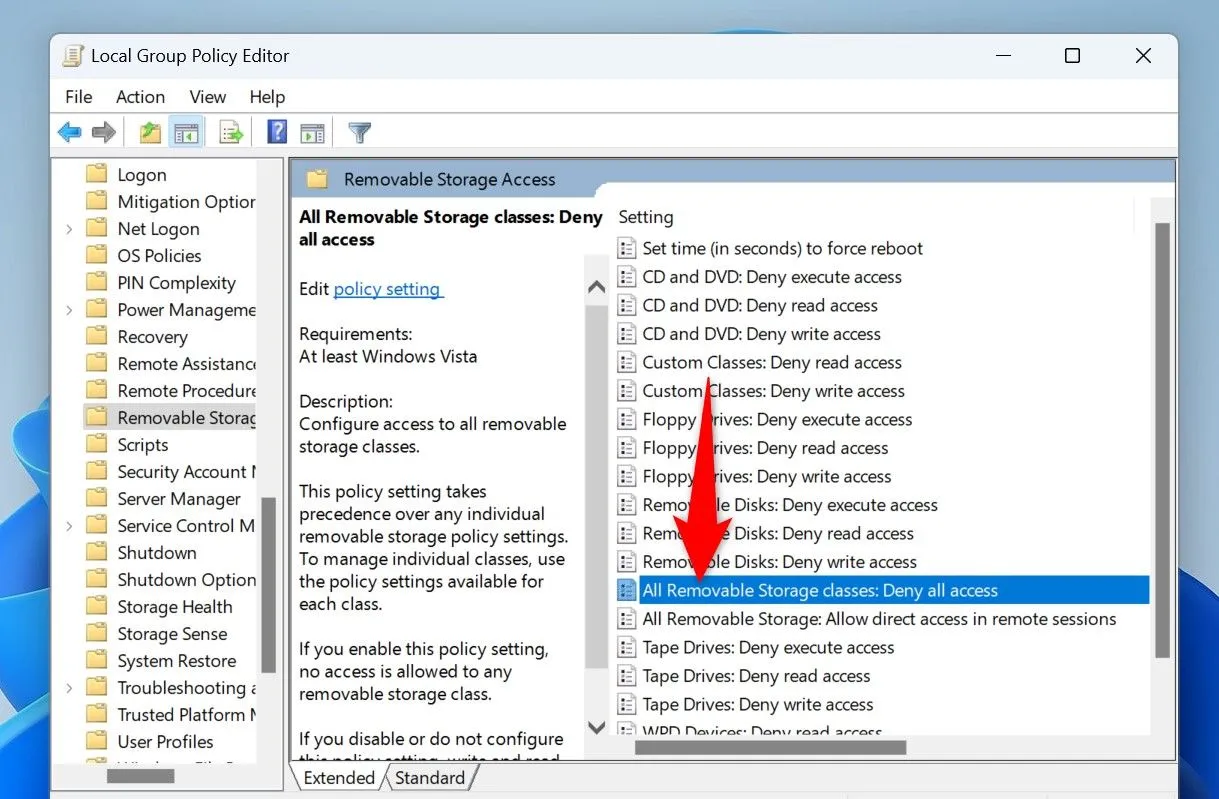
Pasirinkite Įgalinta , tada spustelėkite Taikyti , tada spustelėkite Gerai . Iš naujo paleiskite kompiuterį, kad pakeitimai įsigaliotų.
Norėdami atšaukti šį veiksmą, pasiekite tuos pačius nustatymus ir pasirinkite Nekonfigūruota , tada spustelėkite Taikyti ir Gerai .
Registro rengyklės USB įrenginių blokavimo metodas
Registro rengyklė suteikia prieigą prie išplėstinių nustatymų, leidžiančių konfigūruoti USB prievadus visuose „Windows 11“ leidimuose.
Tačiau būkite atsargūs – neteisingai pakeitus registrą jūsų sistema gali tapti nebenaudojama. Prieš atlikdami pakeitimus, visada sukurkite atsarginę registro kopiją.
Norėdami blokuoti USB atmintinės įrenginius naudodami registro rengyklę:
- Paspauskite Windows + R , kad atidarytumėte Vykdyti.
- Dialogo lange įveskite
regeditir pasirinkite Gerai . - Registro rengyklėje eikite į: HKEY_LOCAL_MACHINE\SYSTEM\CurrentControlSet\Services\USBSTOR .
- Dukart spustelėkite dešinėje pusėje esantį įrašą Pradėti ir nustatykite vertės duomenis į 4 .
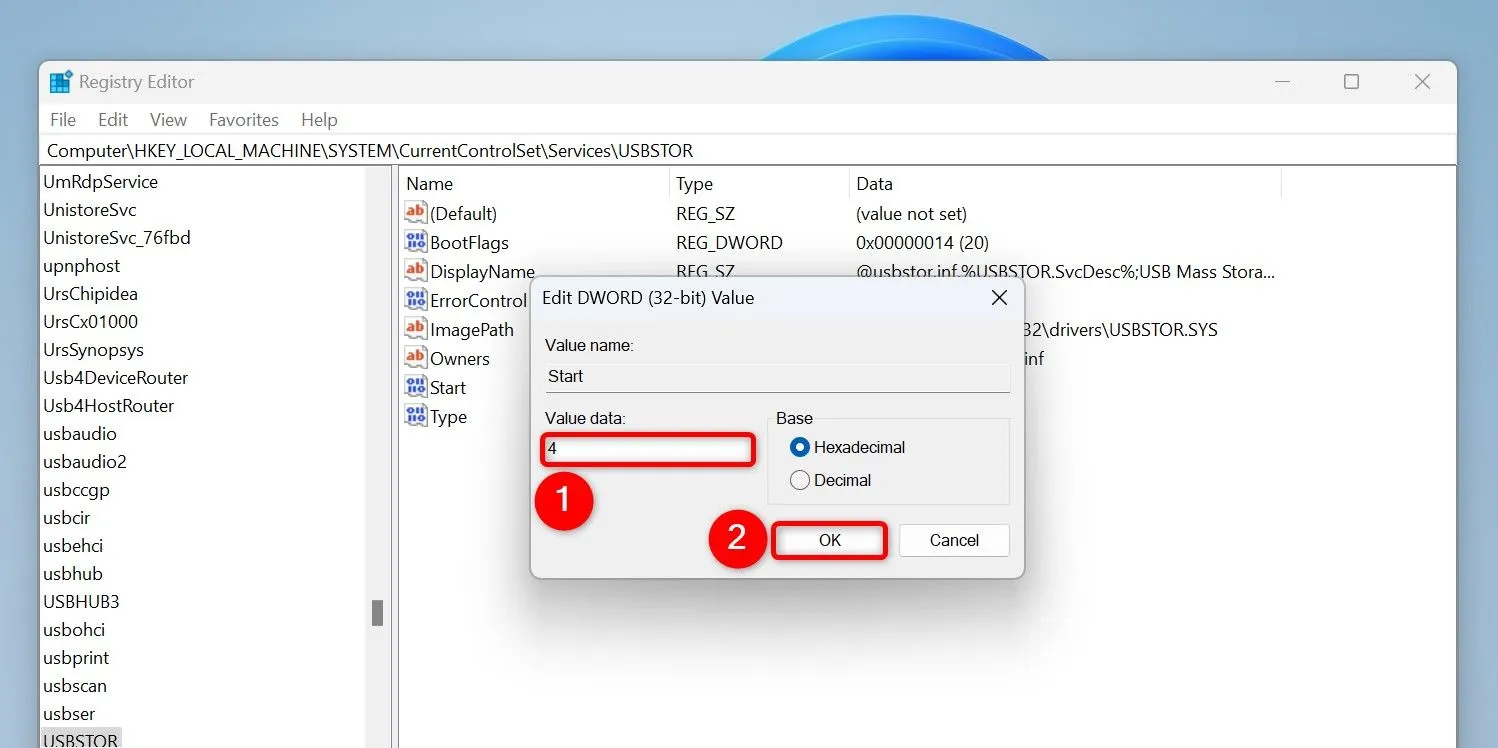
Iš naujo paleiskite kompiuterį, kad atliktumėte pakeitimus. Norėdami vėliau įgalinti prieigą prie USB atmintinės, grįžkite į šį kelią ir nustatykite vertės duomenis į 3 .
USB prievadų išjungimas BIOS
Tais atvejais, kai kiti metodai nepavyksta, prieiga prie BIOS nustatymų yra tiesioginė priemonė išjungti USB prievadus. Šis maršrutas ypač naudingas, kai įrenginių tvarkytuvėje nepateikiama jokių parinkčių.
Norėdami pasiekti BIOS nustatymus, atlikite šiuos veiksmus:
- Eikite į Nustatymai , tada eikite į Sistema > Atkūrimas .
- Spustelėkite Paleisti iš naujo dabar šalia Išplėstinis paleidimas.
- Pasirinkite Trikčių šalinimas > Išplėstinės parinktys > UEFI programinės įrangos nustatymai ir spustelėkite Paleisti iš naujo .
Kiekviena BIOS sąranka yra unikali, tačiau ieškokite parinkčių, pažymėtų USB ar panašiu pavadinimu. Pavyzdžiui, „Asus“ nešiojamajame kompiuteryje eikite į skirtuką „Išplėstinė“ , ieškokite USB konfigūracijos ir išjunkite prievadus.

Norėdami iš naujo įjungti prievadus, grįžkite į BIOS ir atitinkamai sureguliuokite nustatymus.
Kruopščiai išjungę USB įrenginius galite žymiai sustiprinti savo „Windows 11“ aplinkos saugumą, užtikrindami ramybę nuo neteisėtos prieigos ir kenkėjiškų programų grėsmių.
Papildomos įžvalgos
1. Kokia pagrindinė rizika, susijusi su USB įrenginių naudojimu?
Pagrindinė rizika yra kenkėjiškų programų užkrėtimas, neteisėta prieiga prie duomenų ir duomenų pažeidimai, dėl kurių gali būti prarasta jautri asmeninė arba organizacijos informacija.
2. Ar galiu pasirinktinai blokuoti konkrečius USB įrenginius, o ne visus?
Taip, galite naudoti programinės įrangos sprendimus, kad pasirinktumėte blokuoti tam tikrus įrenginius pagal įrenginio ID, kad galėtumėte valdyti, kuriuos USB įrenginius galima prijungti, o kitus.
3. Ar yra būdas laikinai išjungti USB prievadus neperėjus per BIOS?
Taip, tokie metodai kaip įrenginių tvarkytuvė arba „PowerShell“ leidžia laikinai išjungti USB prievadus nekeičiant BIOS nustatymų.




Parašykite komentarą