Bendradarbiavimas rengiant dokumentus su kolegomis ar draugais dažnai gali būti sudėtingas, ypač kai reikia redaguoti, peržiūrėti ir koreguoti. Laimei, „Microsoft Word“ siūlo galingus bendradarbiavimo įrankius, pritaikytus šiems procesams supaprastinti. Naudodami šias funkcijas galite lengvai sekti pakeitimus ir juos patvirtinti arba atmesti, užtikrindami sklandų dokumentų redagavimo patirtį.
Norėdami efektyviai naudoti šiuos bendradarbiavimo įrankius, jums reikės:
- Naujausia „Microsoft Word“ versija, geriausia „Microsoft 365“.
- Aktyvus interneto ryšys.
- „Microsoft“ paskyra su įjungta „OneDrive“ jūsų kompiuteryje, kad būtų lengviau išsaugoti ir bendrinti dokumentus.
1 veiksmas: išsaugokite dokumentą „OneDrive“.
- Pradėkite paleisdami Microsoft Word iš meniu Pradėti arba pasiekite internetinę versiją naudodami žiniatinklio naršyklę.
- Sukurkite naują dokumentą arba atidarykite esamą, kurį ketinate bendrinti.
- Eikite į meniu „Failas“, spustelėkite „Išsaugoti“ ir pasirinkite „OneDrive“ parinktį.
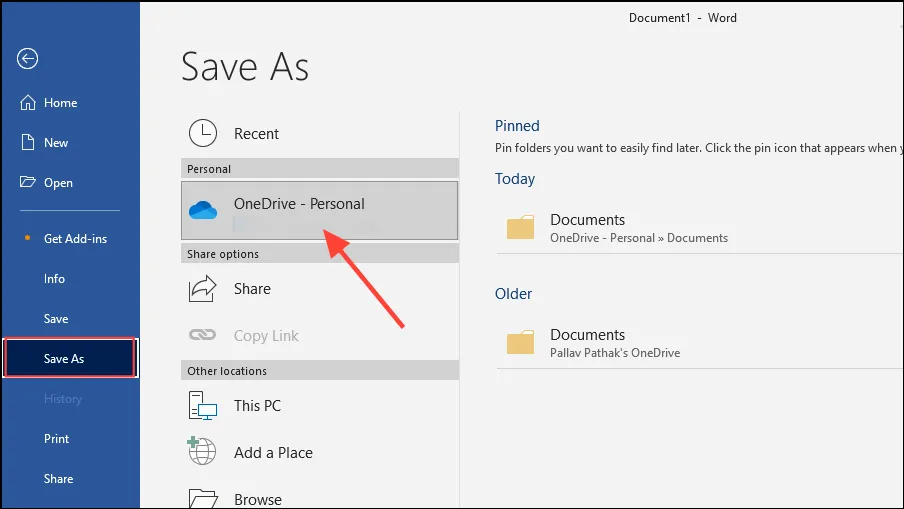
- Pasirinkite norimą OneDrive aplanką, kad išsaugotumėte dokumentą. Tinkamai pavadinkite dokumentą ir išsaugokite jį. Arba galite įkelti jį į „OneDrive“, išsaugoję jį vietoje savo kompiuteryje.
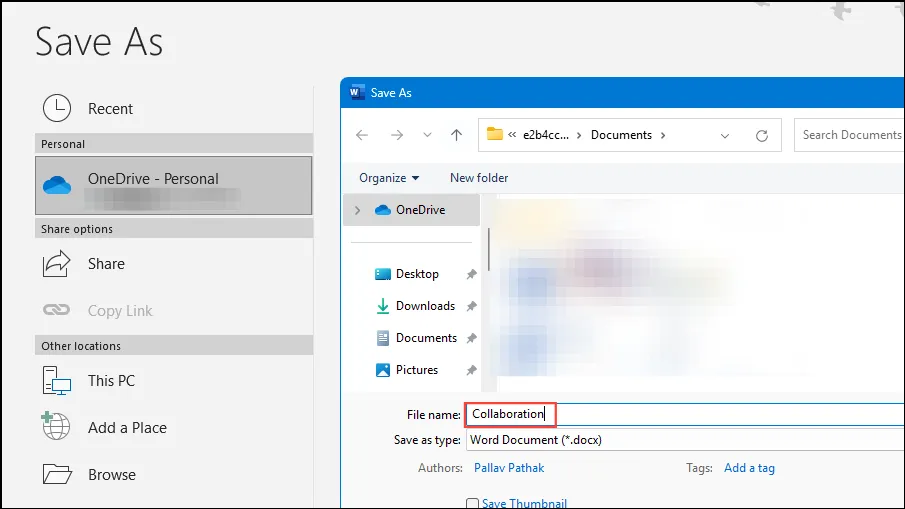
2 veiksmas: bendradarbių pakvietimas
Kai dokumentas bus saugiai saugomas „OneDrive“, galite pakviesti kitus bendradarbiauti.
- Atidarykite dokumentą iš OneDrive dukart spustelėdami jį.
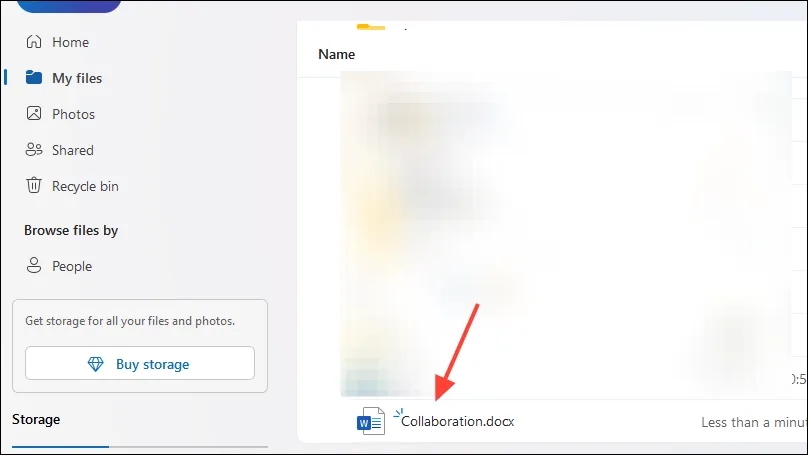
- Spustelėkite mygtuką „Bendrinti“, esantį dešinėje. Parinktyje „Bendrinti“ įveskite asmens, su kuriuo norite bendrinti dokumentą, vardą arba el. pašto adresą.
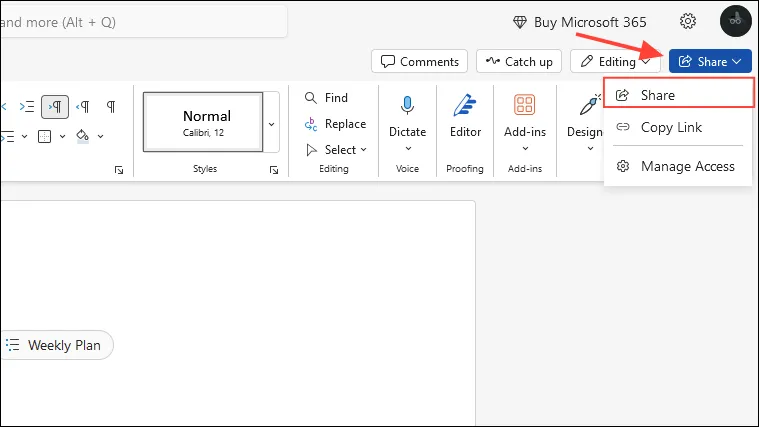
- Taip pat galite pasirinkti funkciją „Kopijuoti nuorodą“, kad bendrintumėte sugeneruotą nuorodą tiesiogiai su savo bendradarbiu.
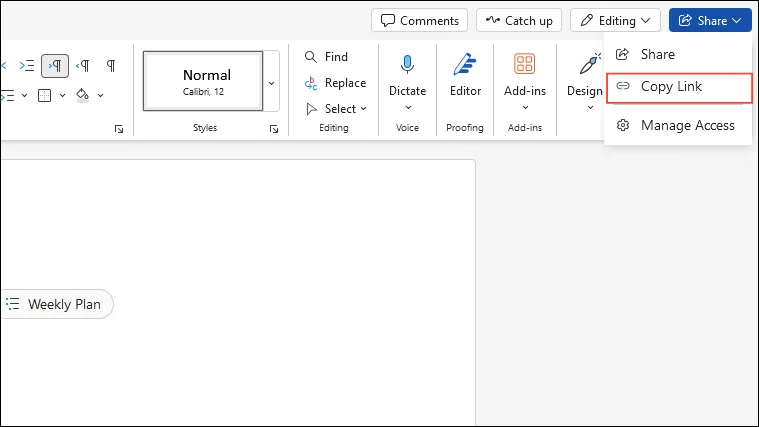
- Jei pasirinksite parinktį „Bendrinti“, galėsite valdyti bendradarbių leidimus. Spustelėkite krumpliaračio piktogramą, esančią viršutiniame dešiniajame dialogo lango „Bendrinti“ kampe.
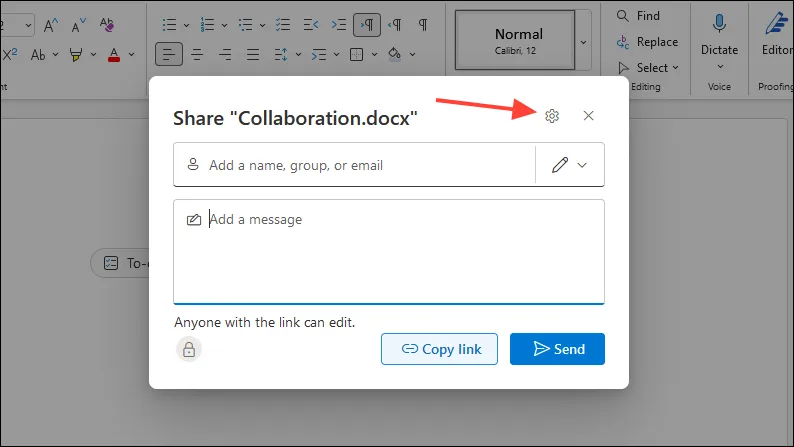
- Čia galite apibrėžti bendrinamo dokumento prieigos lygį. Galite leisti bet kam peržiūrėti neprisijungus, pasirinkti konkrečius asmenis arba apriboti prieigą tiems, kurie jau turi leidimus.
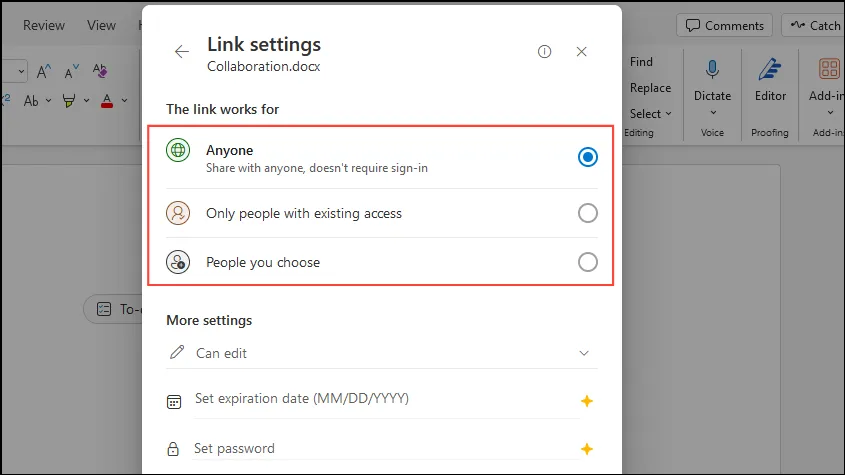
- Skiltyje „Daugiau nustatymų“ pasirinkite, ar dalyviai gali redaguoti dokumentą, ar tik jį peržiūrėti. Norėdami pagerinti bendradarbiavimą, prieš spustelėdami mygtuką „Taikyti“ pasirinkite „Gali redaguoti“.
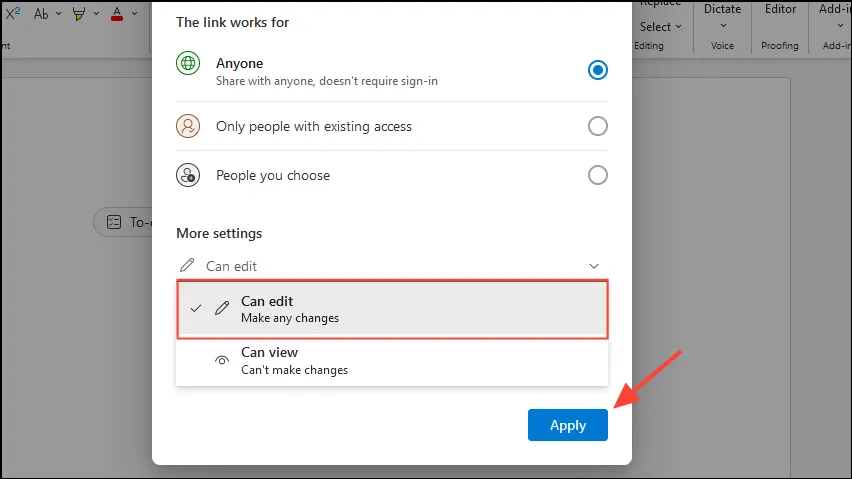
- Jei naudojate aukščiausios kokybės „Microsoft 365“ prenumeratą, galite nustatyti nuorodos galiojimo datą ir įvesti slaptažodį, kad padidintumėte saugumą.
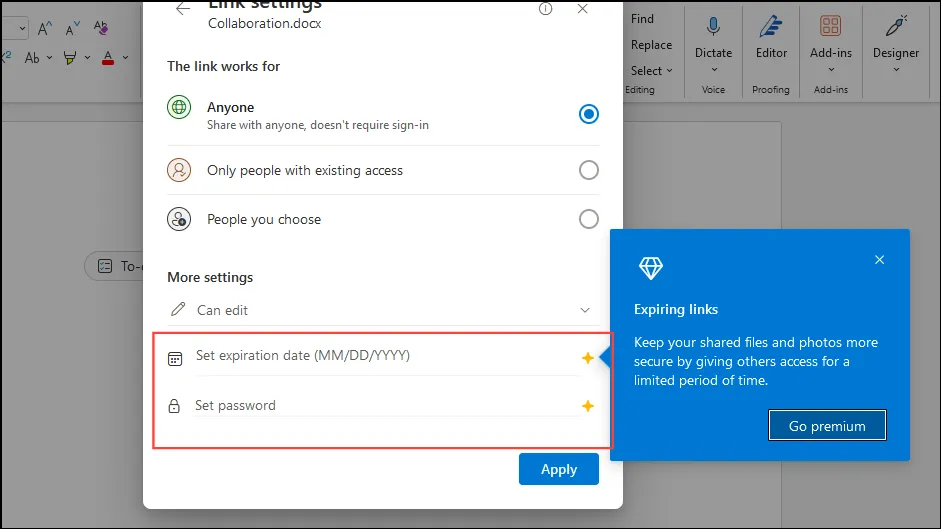
- Pakoregavę bendrinimo nuostatas, prieš paspausdami „Siųsti“ įveskite norimo (-ų) bendradarbio (-ių) vardą arba el. pašto adresą ir, jei reikia, įtraukite pranešimą.
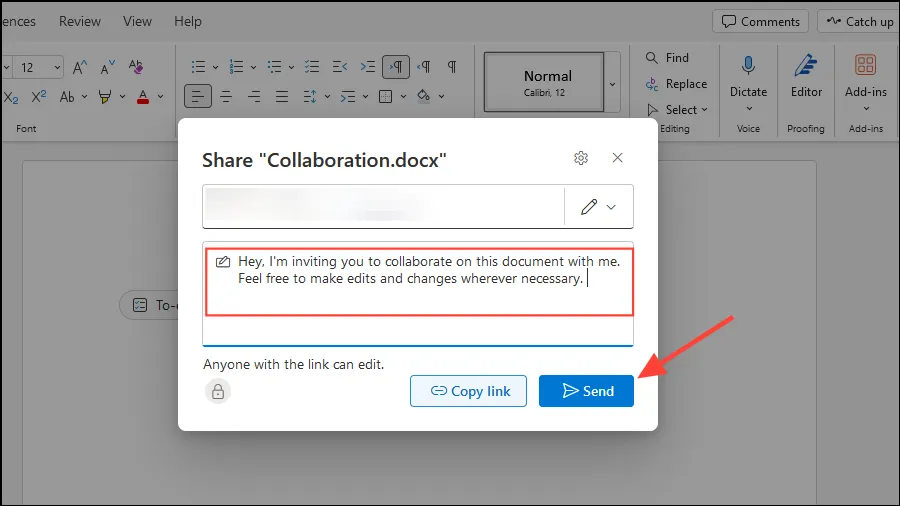
Svarbūs svarstymai
- Kai dokumentas sukonfigūruotas bendradarbiavimui, keli vartotojai gali jį redaguoti vienu metu. Kiekvieno bendradarbio atlikti pakeitimai gali būti matomi realiuoju laiku, naudojant skirtingų spalvų žymeklius, nurodančius, kas ką redaguoja.
- Bendradarbiai gali komentuoti tiesiogiai dokumente, pasirinkdami tekstą, eidami į skirtuką „Peržiūra“ ir dešiniuoju pelės mygtuku spustelėjus kontekstinį meniu pasirinkdami „Naujas komentaras“. Tai leidžia sukurti vientisą pokalbio giją, nes kiti gali atsakyti į šiuos komentarus.
- Peržiūros sritis pasiekiama dokumentuose su keliais bendradarbiais, joje rodomi visi komentarai ir atlikti pakeitimai, užtikrinant, kad visi būtų tame pačiame puslapyje.
- Norėdami vizualizuoti visus pakeitimus, įskaitant ištrynimus ir įterpimus, naudokite funkciją „Stebėti pakeitimus“, esančią skirtuke „Peržiūra“. Ši funkcija apima spalvotas vėliavėles šalia dokumento su bendradarbių vardais, supaprastinančias įnašų stebėjimą.
Dažnai užduodami klausimai
1. Ar galiu bendradarbiauti kuriant Microsoft Word dokumentą neturėdamas Microsoft 365 prenumeratos?
Ne, norint veiksmingai pasiekti visas bendradarbiavimo funkcijas, rekomenduojama „Microsoft 365“ prenumerata. Tačiau vis tiek galite bendrinti dokumentus ir stebėti pakeitimus naudodami standartinę „Word“ versiją, tačiau kai kurios funkcijos gali būti ribotos.
2. Kaip sužinoti, kada mano bendradarbiai redaguoja dokumentą?
Bendradarbiaudami realiuoju laiku, dokumente matysite savo bendradarbių žymeklius su spalvomis. Be to, naujausi pakeitimai ir komentarai bus atnaujinami automatiškai, todėl visi galės matyti, kas taiso.
3. Kas nutiks, jei pamiršiu išsaugoti dokumentą „OneDrive“?
Jei pamiršite išsaugoti dokumentą „OneDrive“, negalėsite pasinaudoti bendradarbiavimo funkcijomis. Visada būtinai išsaugokite dokumentą „OneDrive“, kad įgalintumėte bendrinimo, nuotolinės prieigos ir bendradarbiavimo redagavimo galimybes.




Parašykite komentarą