Netikėtas „Windows“ kompiuterio išjungimas atliekant svarbias užduotis gali erzinti, ir tai yra dažna problema, apie kurią praneša daugelis operacinės sistemos vartotojų. Padėtis dar labiau pablogėja, kai nepavyksta sėkmingai įdiegti naujinimų, dėl kurių reikėjo paleisti iš naujo. Todėl daugelis vartotojų nori labiau kontroliuoti savo naujinimo nuostatas, kad galėtų valdyti, kada jų sistemos paleidžiamos iš naujo. Štai vadovas, kaip tai pasiekti ir išvengti neplanuotų paleidimų iš naujo, kai dirbate.
1 veiksmas: sukonfigūruokite aktyvias valandas
Norėdami užkirsti kelią nepageidaujamam perkrovimui aktyviomis „Windows 11“ kompiuterio valandomis, jūsų sąjungininkė yra Aktyvių valandų funkcija. Tai leidžia nustatyti konkretų laiką, kada pirmiausia naudojatės kompiuteriu, veiksmingai sustabdydami „Windows“ atnaujinimus ir paleidimus iš naujo tomis valandomis.
- Paleiskite nustatymų programą paspausdami
Win + I, tada šoninėje juostoje pasirinkite „Windows Update“.
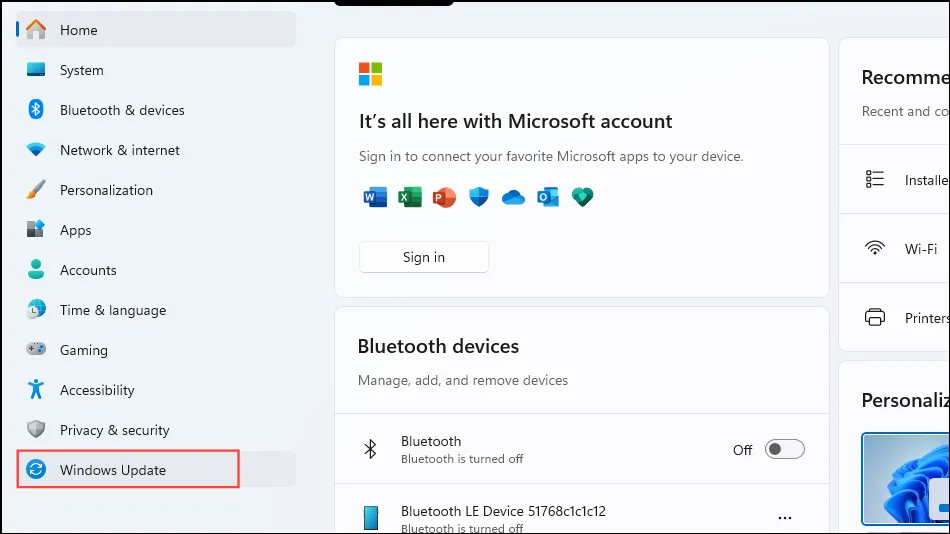
- „Windows“ naujinimo ekrane suraskite ir spustelėkite mygtuką „Išplėstinės parinktys“.
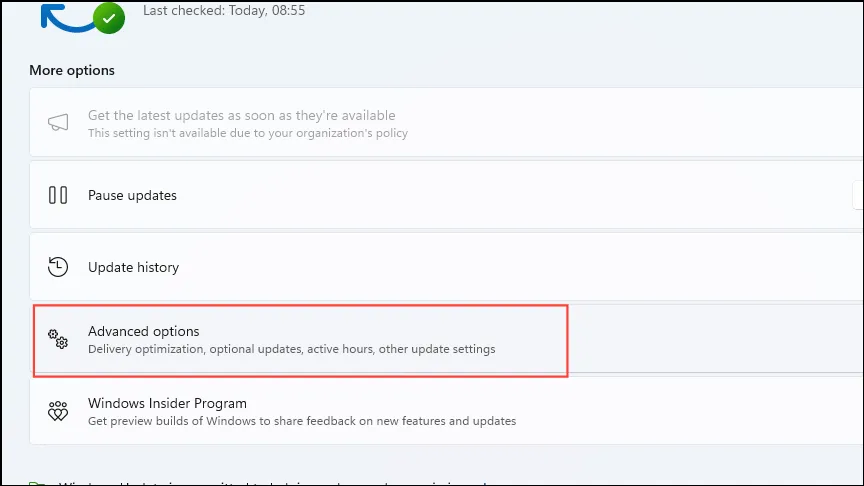
- Pasirinkite nustatymą „Aktyvios valandos“.
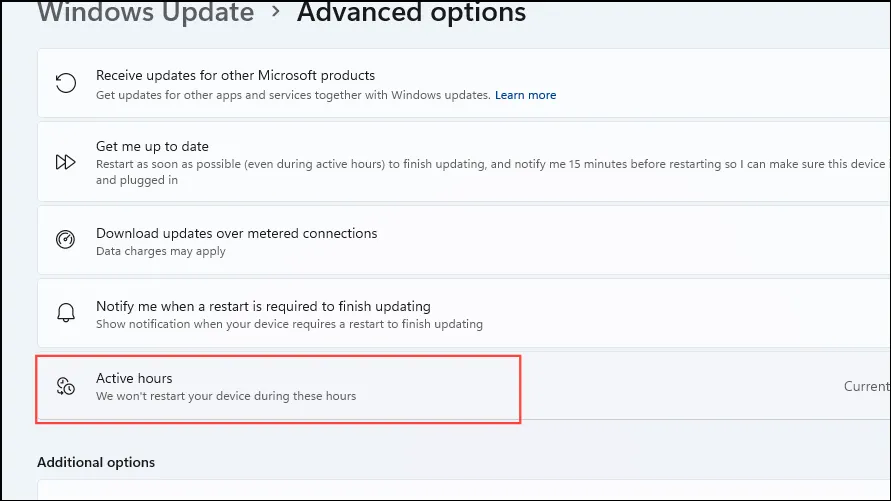
- Aktyvių valandų išskleidžiamajame meniu pasirinkite „Rankiniu būdu“.
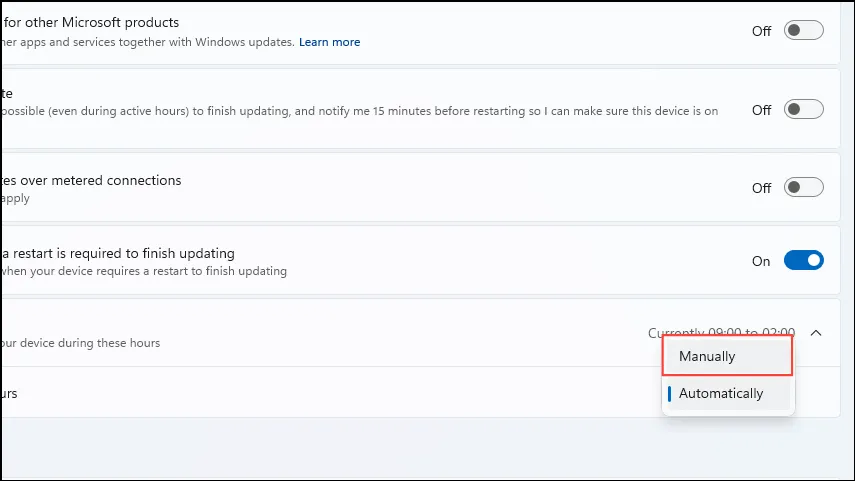
- Spustelėkite laukus „Pradžios laikas“ ir „Pabaigos laikas“, kad nustatytumėte valandas, kuriomis „Windows“ nesileistų iš naujo.
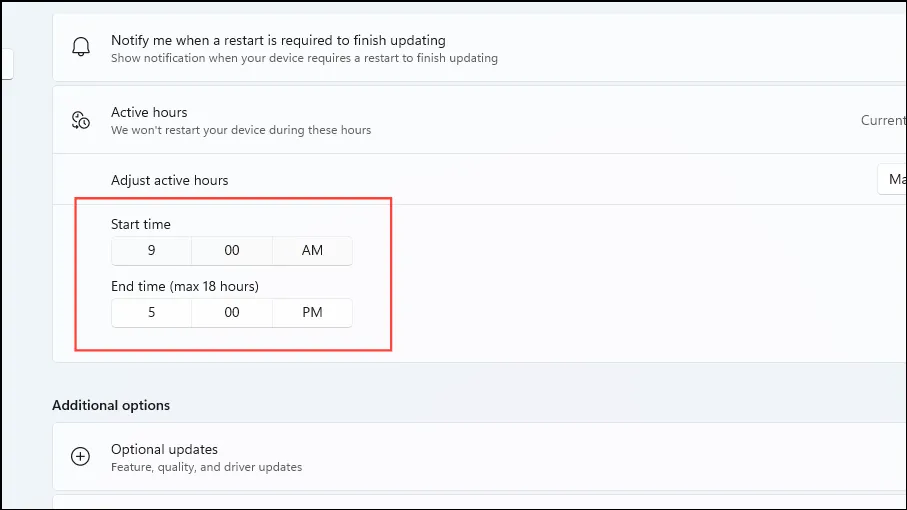
2 veiksmas: pristabdykite ir rankiniu būdu įdiekite naujinimus
„Active Hours“ funkcijos apribojimas yra tas, kad ji leidžia maksimaliai veikti tik 18 valandų. Todėl, jei jūsų tvarkaraštis nenuoseklus arba jums reikia, kad kompiuteris veiktų be pertraukų, ši parinktis gali būti netinkama. Tokiais atvejais turėsite pristabdyti naujinimus ir tvarkyti diegimą patys, taip pat galėsite sustabdyti naujinimus iki 35 dienų iš eilės.
- Nustatymų programoje eikite į „Windows“ naujinimo skyrių ir spustelėkite dešinėje pusėje esančią parinktį „Pristabdyti 1 savaitei“.

- Taip pat galite pratęsti pauzės trukmę pasirinkę mygtuką „Pratęsti 1 savaitei“ ir pasirinkę pageidaujamą laikotarpį. Vienu metu galima pratęsti iki keturių savaičių.
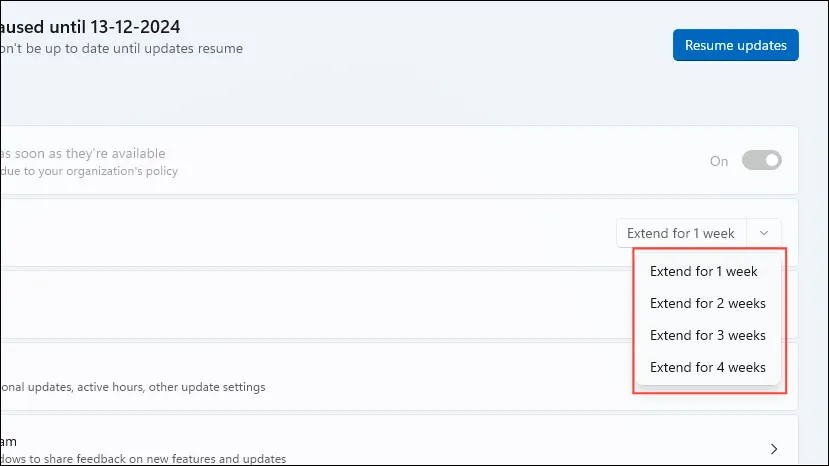
- Norėdami iš naujo suaktyvinti naujinimus, tiesiog spustelėkite mygtuką „Atnaujinti“, kai tik būsite pasiruošę.

3 veiksmas: koreguokite grupės strategijos nustatymus
Jei naudojate tokias versijas kaip „Enterprise“, „Education“ ar „Professional“, vietinės grupės strategijos rengyklės nustatymus galite keisti, kad kompiuteris būtų atnaujintas tik rankiniu būdu iš naujo paleidus kompiuterį.
- Paspauskite,
Win + Rkad atidarytumėte dialogo langą Vykdyti, įveskitegpedit.mscir paspauskite Enter.

- Vietinės grupės strategijos rengyklėje eikite į:
Computer Configuration > Administrative Templates > Windows Components > Windows Update.
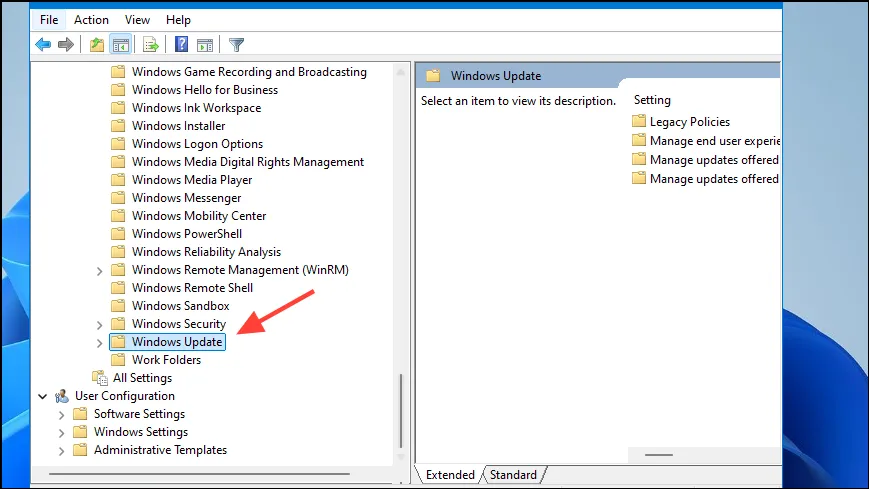
- Raskite ir spustelėkite aplanką „Legacy Policies“, tada dešinėje srityje dukart spustelėkite „Nėra automatinio paleidimo iš naujo prisijungus naudotojams suplanuotiems automatiniams naujinimų diegimams“.
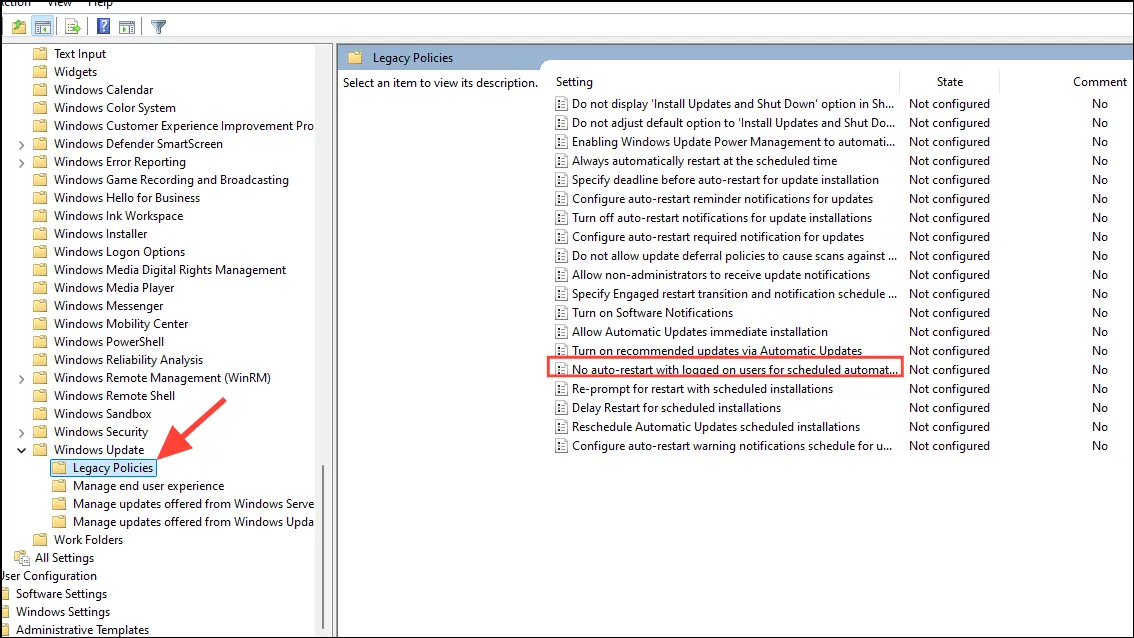
- Įgalinkite šią parinktį pasirinkę „Įjungta“, tada spustelėkite „Taikyti“, o tada – „Gerai“.
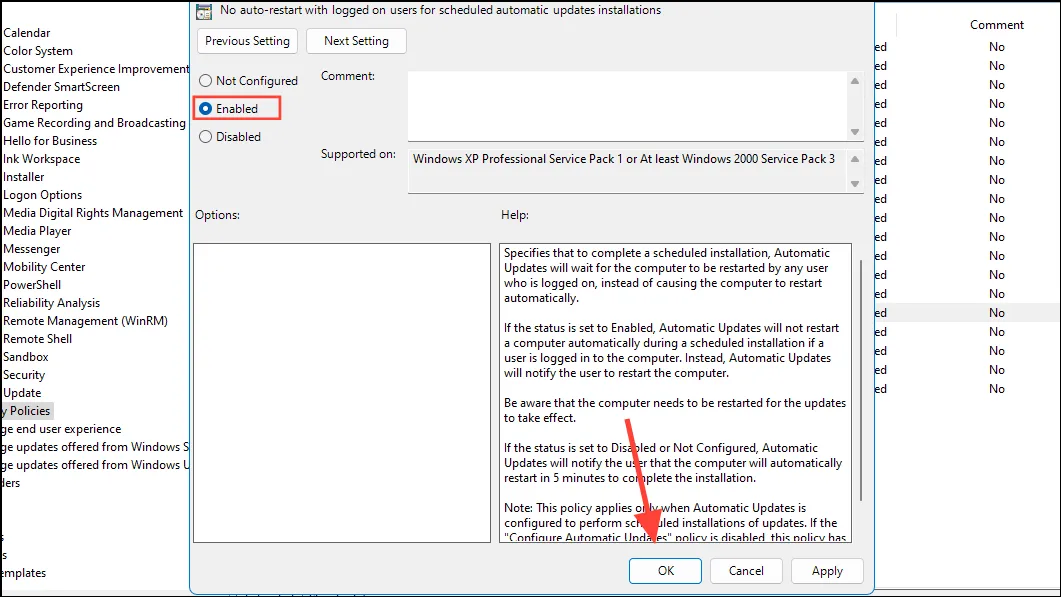
4 veiksmas: pakeiskite registrą
„Windows Home“ leidimo naudotojams grupės strategijos rengyklė nepasiekiama, todėl turėsite naudoti registro rengyklę. Visada pirmiausia sukurkite atsarginę registro nustatymų atsarginę kopiją, nes netinkami pakeitimai gali sukelti sistemos nestabilumą.
- Atidarykite meniu Pradėti, įveskite
regeditir pasirinkite „Vykdyti kaip administratorių“.
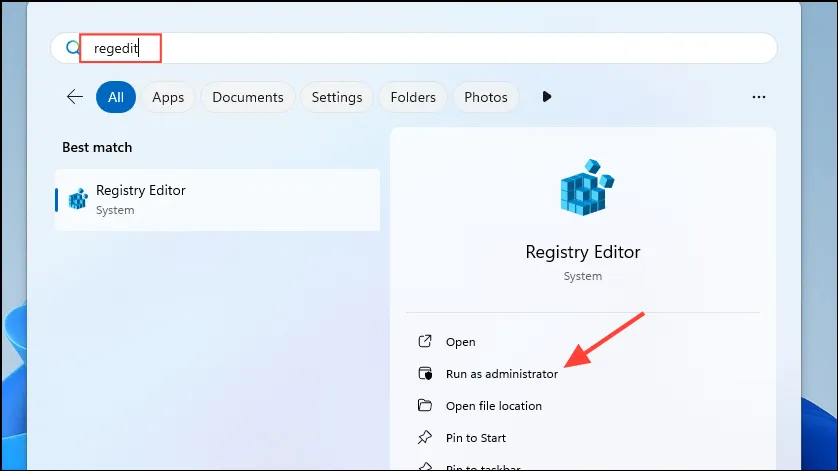
- Įėję į registro rengyklę, eikite į:
HKEY_LOCAL_MACHINE > SOFTWARE > Policies > Microsoft > Windows > WindowsUpdate.
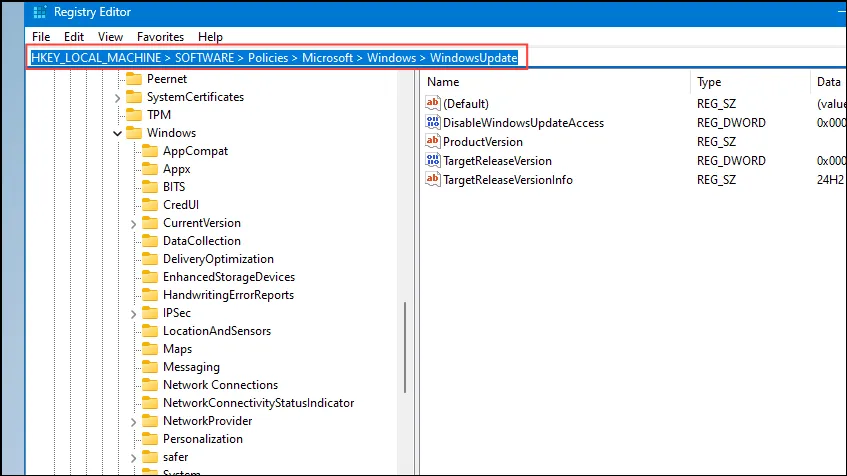
- Ieškokite aplanko „AU“ po „Windows Update“ klavišu – jei jo trūksta, dešiniuoju pelės mygtuku spustelėkite, pasirinkite „Naujas“, tada pasirinkite „Raktas“, kad jį sukurtumėte.
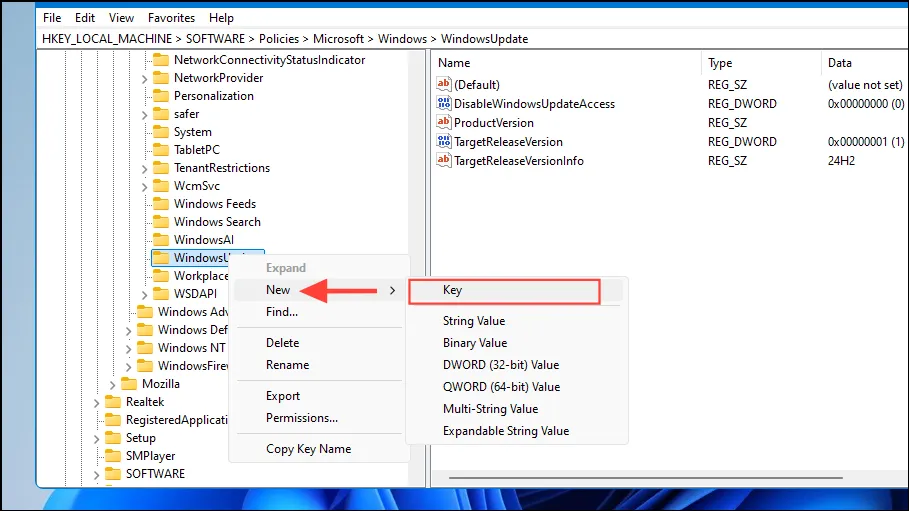
- Pavadinkite šį naują raktą „AU“.
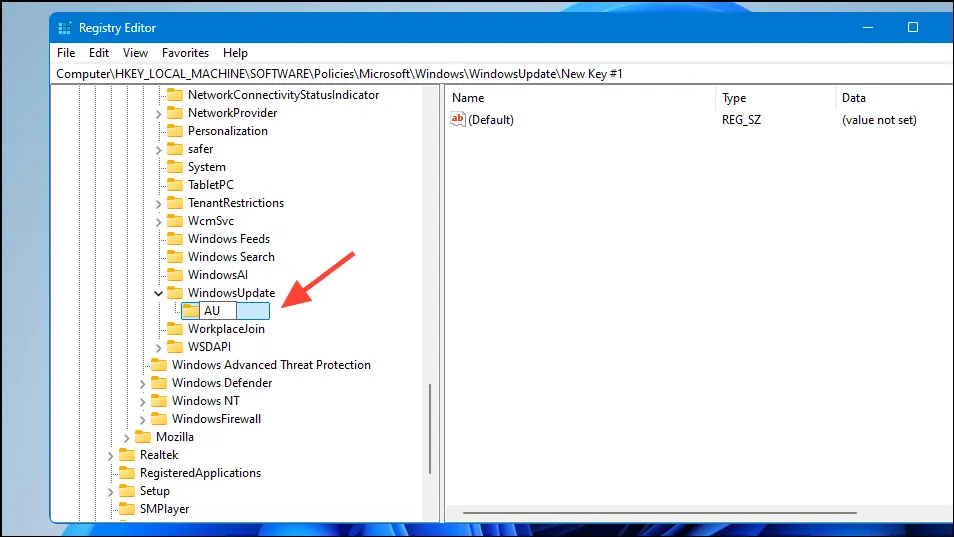
- Dešiniuoju pelės mygtuku spustelėkite klavišą „AU“, pasirinkite „Naujas“, tada pasirinkite „DWORD (32 bitų) reikšmė“.
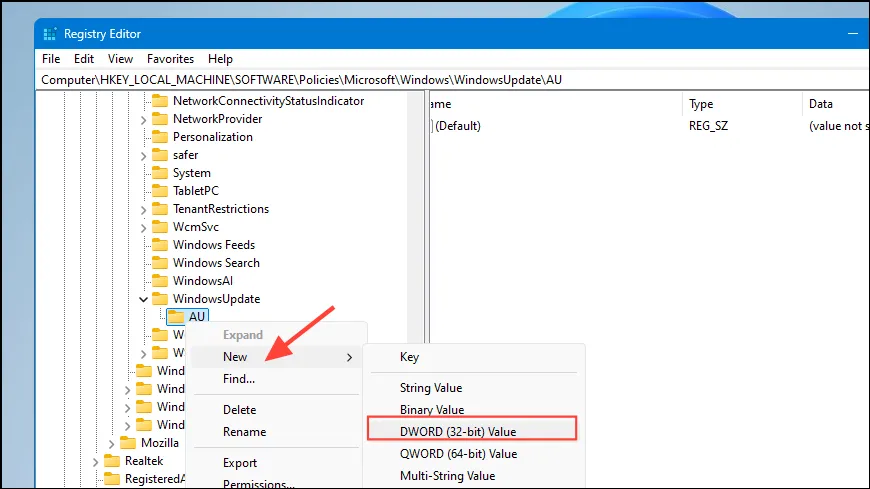
- Pažymėkite šį DWORD kaip
NoAutoRebootWithLoggedOnUsers.
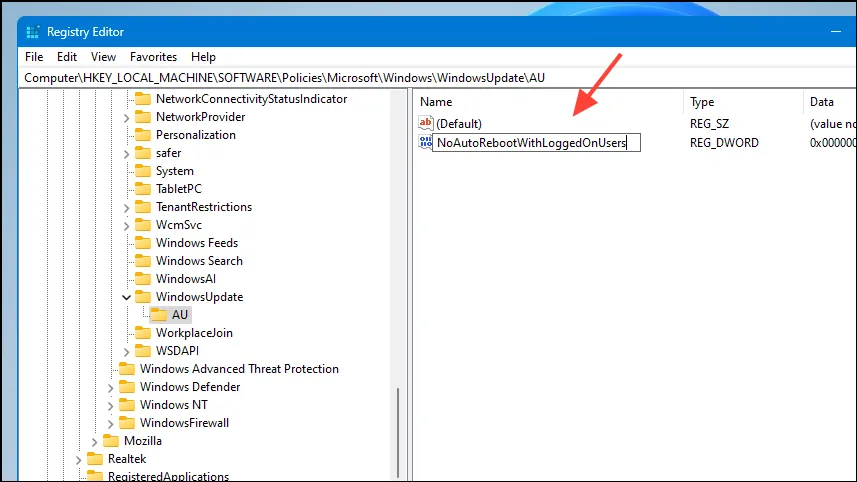
- Atidarykite DWORD ir nustatykite jo reikšmę į
1, tada paspauskite Gerai. Galiausiai iš naujo paleiskite kompiuterį.
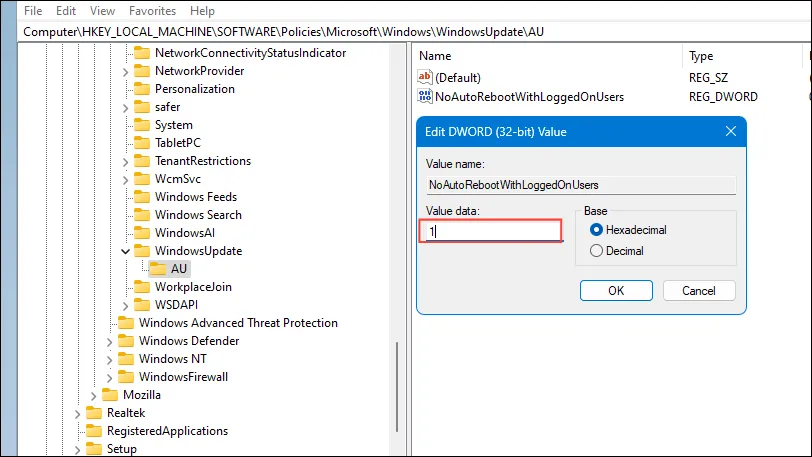
Svarbūs svarstymai
- Prieš keisdami sistemos nustatymus, būtinai sukurkite atsarginę sistemos kopiją, kad būtų išvengta galimų atšaukimų, jei iškiltų problemų.
- Arba galite visiškai išjungti „Windows“ naujinimą naudodami tokius įrankius kaip „Task Scheduler“, „Windows Services Utility“ arba „Command Prompt“. Tačiau tai kelia pavojų jūsų sistemai, pavyzdžiui, kenkėjiškoms programoms ir virusams.
- Nors galite laikinai pristabdyti naujinimus, kad išvengtumėte trikdžių, neatidėliokite diegimo ilgesniam laikui, nes naujinimuose yra esminių klaidų pataisymų ir saugos patobulinimų, kurie yra labai svarbūs jūsų kompiuterio našumui.




Parašykite komentarą ▼