Kodėl verta laikytis numatytosios paleisties animacijos „Steam“? Tinkinkite savo patirtį naudodami įdomias alternatyvas iš Points Shop arba savo vaizdo įrašus. Vadovaukitės šiuo vadovu, kad pakeistumėte paleidimo patirtį naudojant „Steam Deck“ ir „Big Picture“ režimus.
„Steam“ paleidimo filmų supratimas
Kai įjungiate „Steam Deck“ arba darbalaukyje paleidžiate „Big Picture“ režimą, prieš „Steam“ sąsają pateikiama trumpa animacija. Šios funkcijos šaknys yra tradicinėse žaidimų pultuose, tačiau ji suteikia papildomos nuojautos prieš pasineriant į žaidimų nuotykius.
Numatytoji animacija yra linksma, tačiau jūs turite galimybę ją pakeisti kažkuo nauja – iš „Steam“ parduotuvės arba naudodami savo pasirinktinį vaizdo įrašą.
„Steam“ paleidimo filmo keitimas
Norėdami pradėti tinkinimo kelionę, nesvarbu, ar „Steam Deck“, ar „Big Picture“ režimu, paspauskite „Steam“ mygtuką, kad pasiektumėte meniu, tada pasirinkite „Nustatymai“.
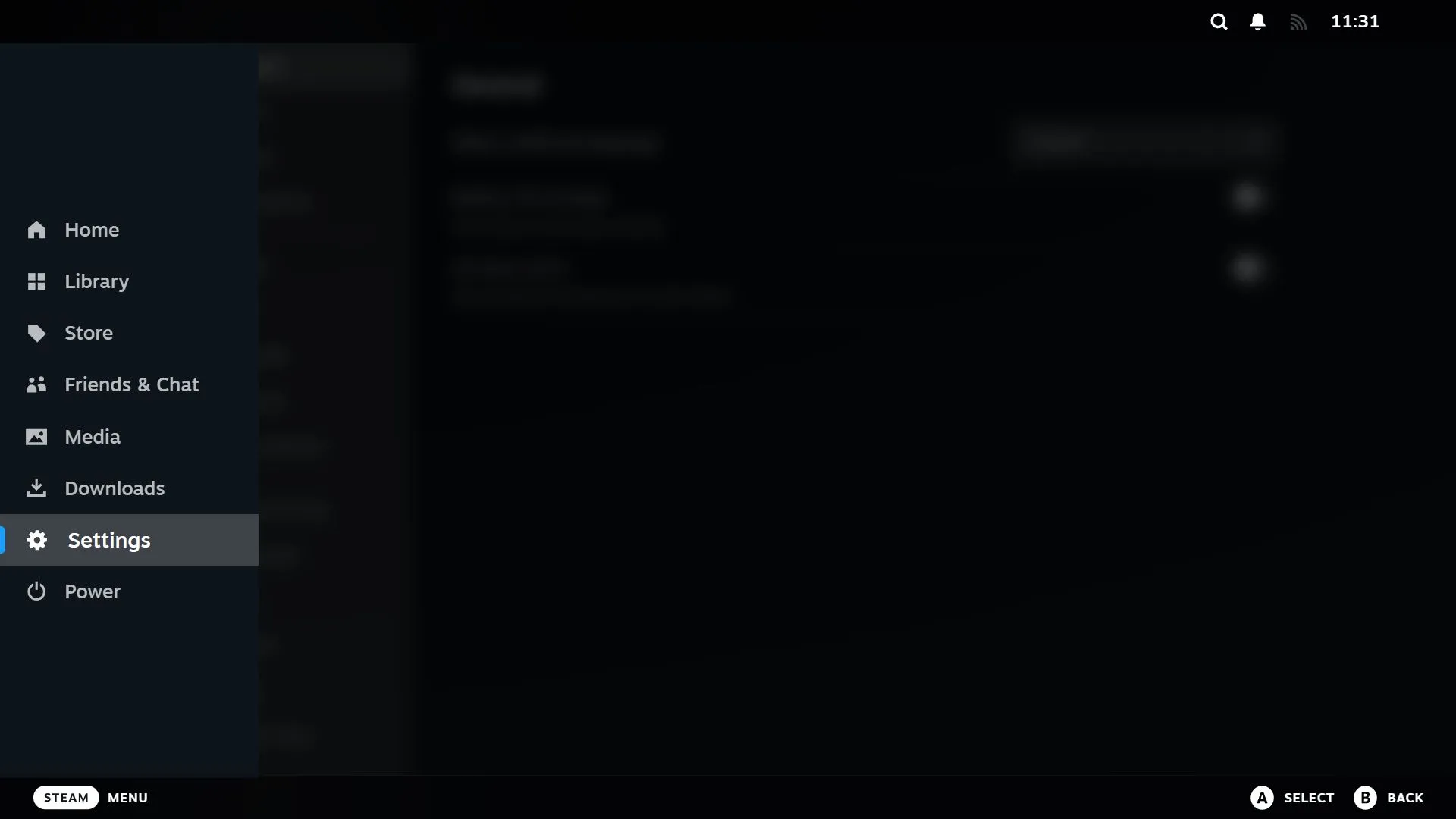
Šoninėje juostoje slinkite žemyn ir pasirinkite „Tinkinimas“.
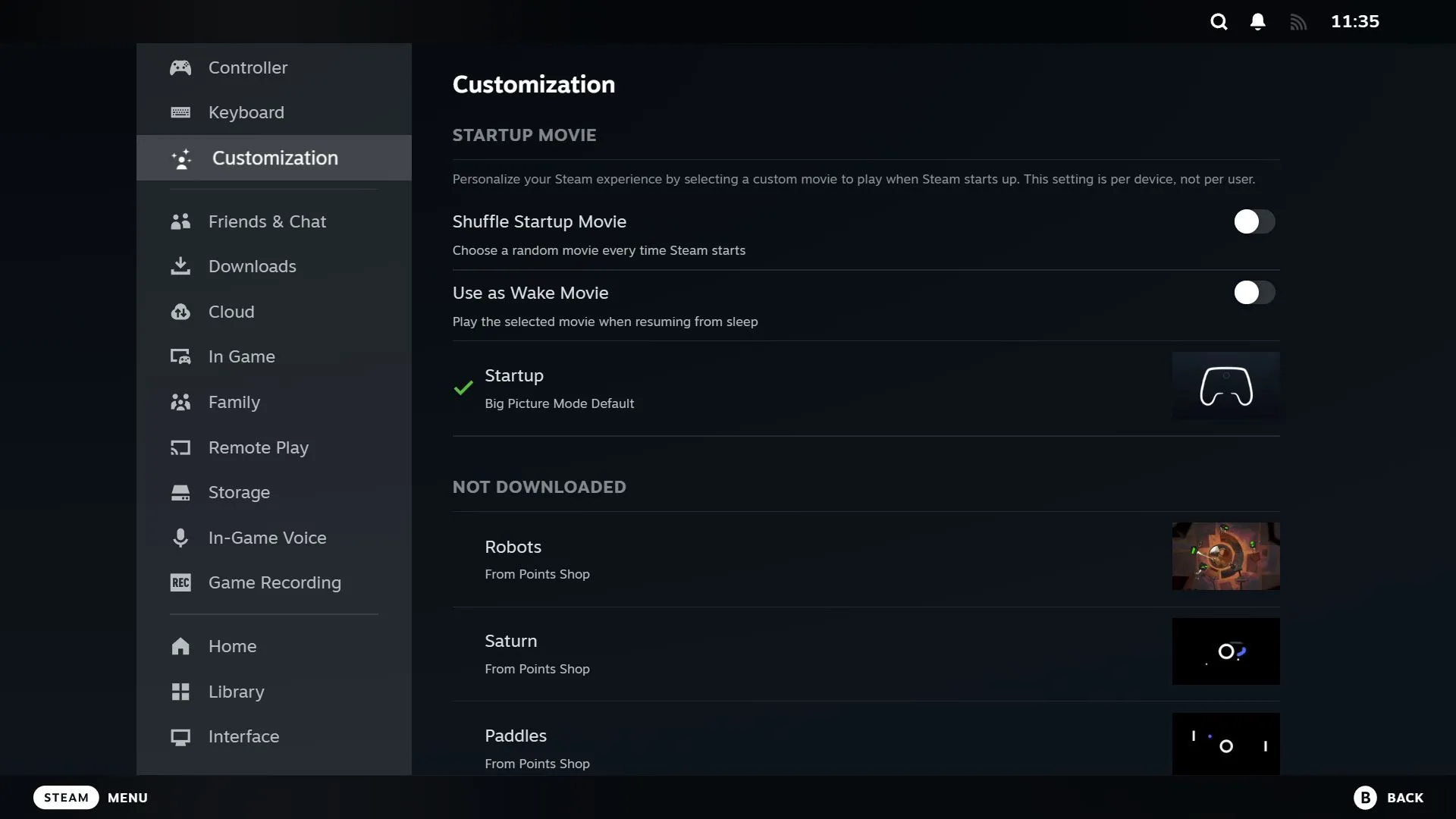
Viršuje rasite keletą perjungimo parinkčių:
- Shuffle Startup Movie : Įjunkite šį režimą, kad kiekvieną kartą įjungus įrenginį būtų rodomas atsitiktinis paleisties filmas.
- Naudoti kaip pažadinimo filmą : suaktyvinkite šią parinktį, jei norite, kad filmas būtų rodomas ne tik paleidžiant, bet ir pabudus iš miego režimo.
Po šiomis parinktimis matysite paleisties filmus, kuriuos atsisiuntėte, pradedant nuo tų, kuriuos neseniai įsigijote. Jei jūsų kolekcija vis dar tuščia nei numatyta numatytoji, nesijaudinkite; tiesiog eikite į kitą skyrių.
Norėdami pakeisti paleisties filmą, perjunkite į norimą pasirinkimą ir paspauskite A (arba atitinkamą mygtuką), kad jį atsisiųstumėte, jei reikia. Dar kartą perjunkite ir paspauskite A, kad jį suaktyvintumėte. Atminkite, kad jei įjungėte maišymo funkciją, šiuo metu pasirinktas filmas nebus paleistas konkrečiai.
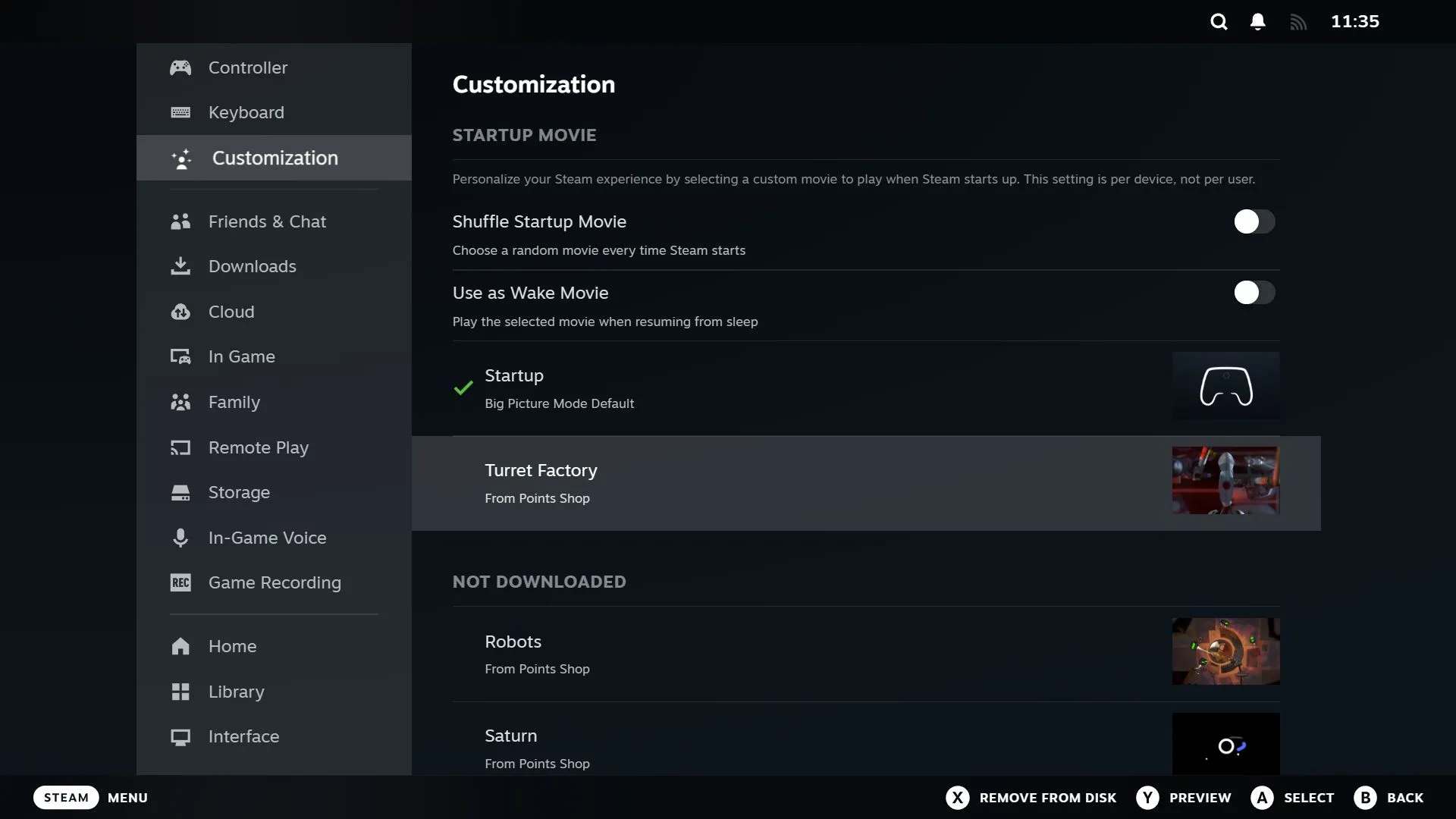
Norėdami greitai peržiūrėti, paspauskite Y; norėdami pašalinti filmą, paspauskite X. Atminkite, kad negalite pašalinti numatytojo filmo arba bet kurio šiuo metu aktyvaus filmo.
Bet kokie koregavimai taikomi tik konkrečiam įrenginiui, o tai reiškia, kad jei pakoreguosite paleisties filmą „Steam Deck“, tai neturės įtakos jūsų kompiuterio „Big Picture“ nustatymams ir atvirkščiai.
Įsigykite daugiau paleidimo filmų su „Steam“ taškais
Padidinkite savo kolekciją apsilankę taškų parduotuvėje, kur Steam taškai, daugiausia uždirbami perkant žaidimus, leidžia įsigyti papildomų paleidimo filmų. Galite pastebėti, kad jau sukaupėte daug taškų, o kiekvienas filmas kainuoja 3000 taškų.
Norėdami ištirti savo parinktis, eikite į Nustatymai > Tinkinimas ir apačioje pasirinkite „Apsilankykite taškų parduotuvėje“.
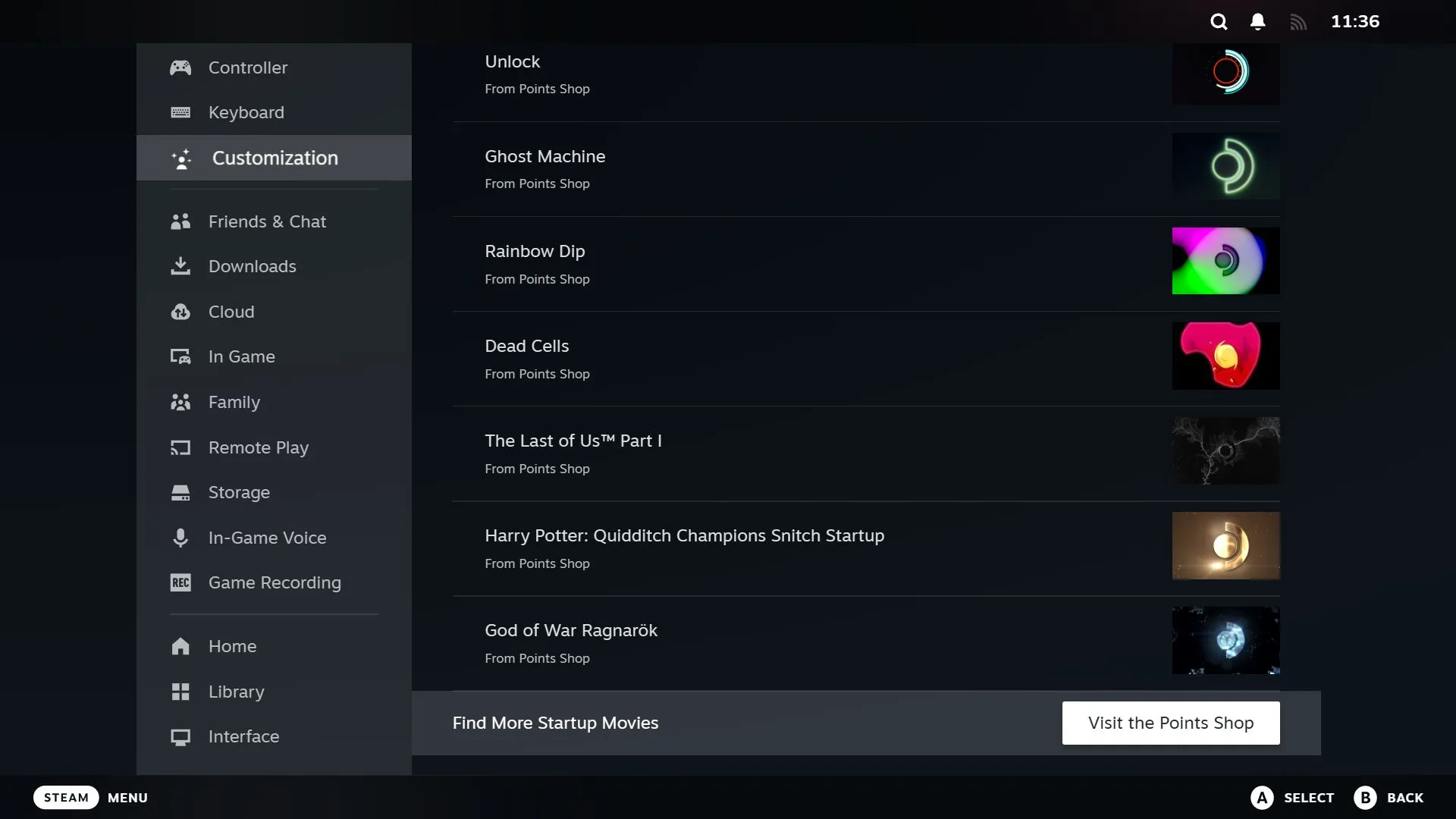
Čia rasite daugybę teminių paleidimo filmų, paremtų tokiais populiariais pavadinimais kaip „The Last of Us“ ir „Elden Ring“.
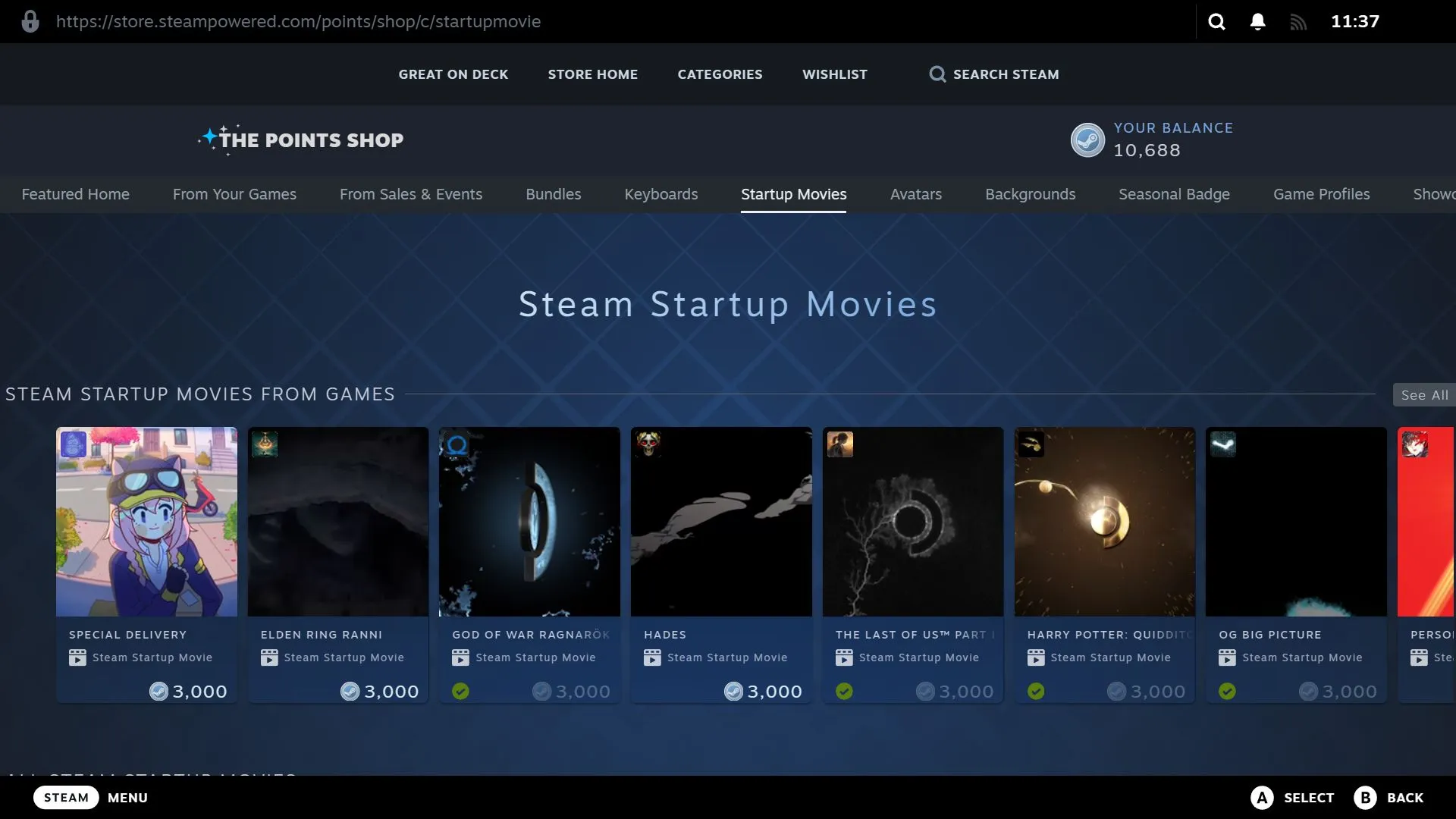
Jei koks nors filmas patraukia jūsų dėmesį, spustelėkite miniatiūrą, kad peržiūrėtumėte jo vaizdinius ir garso įrašus. Norėdami įsigyti, tiesiog spustelėkite mygtuką „3000 taškų“.
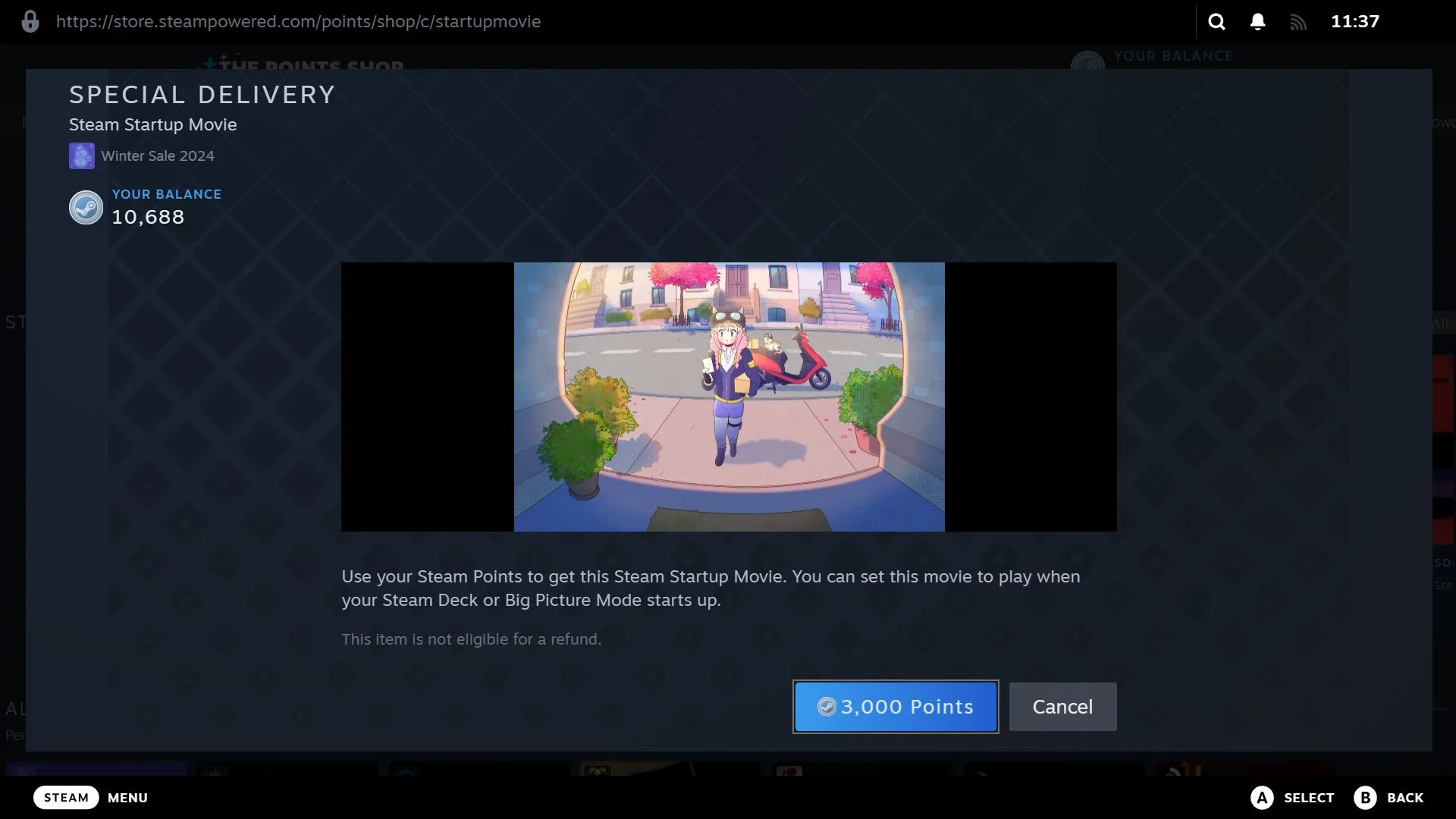
Įsigiję galite pasirinkti parinktį „Įrengti dabar“, kad iš karto nustatytumėte jį kaip aktyvų paleidimo filmą arba pasirinkti „Vėliau“.
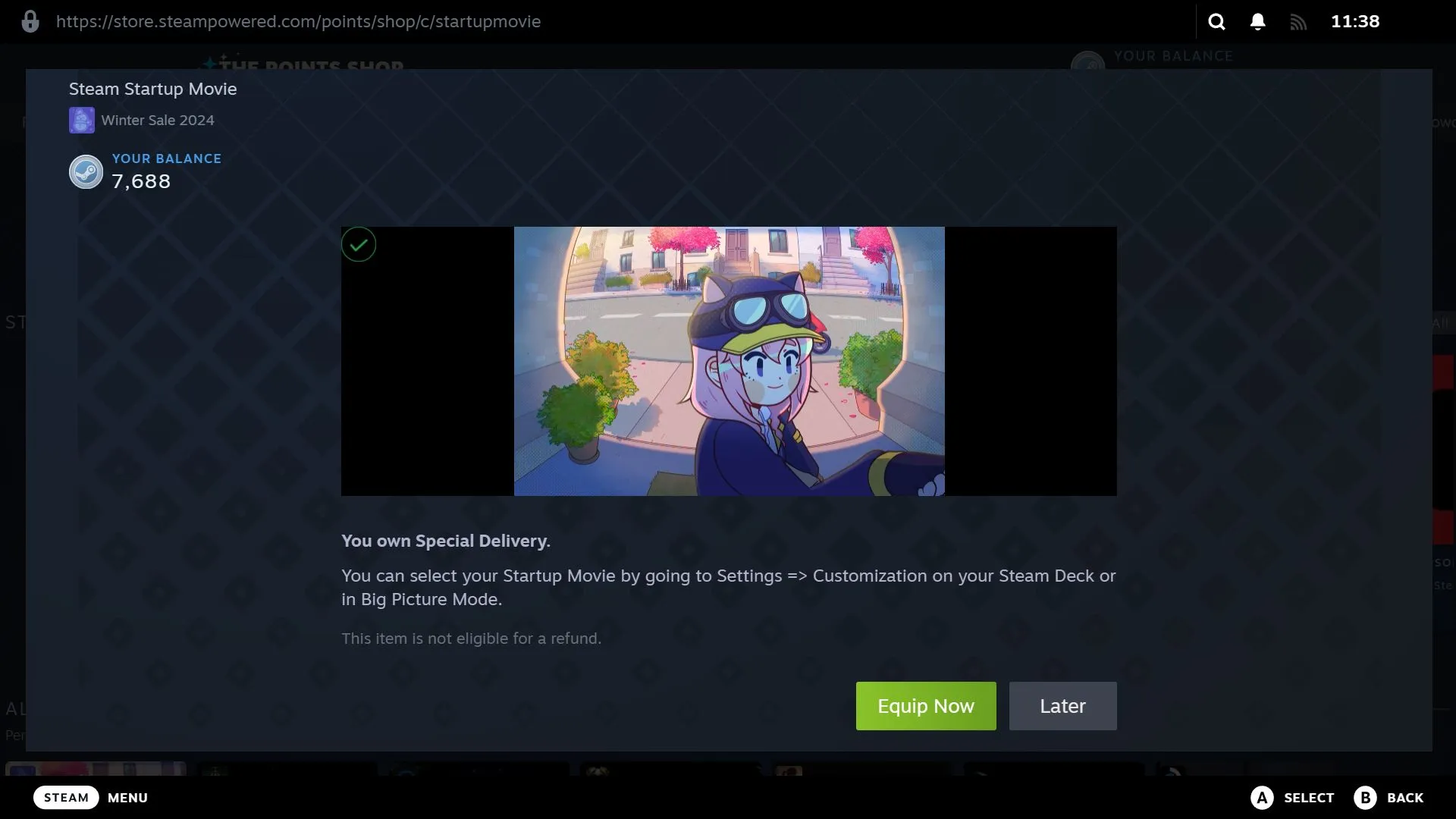
Pasirinktinių Steam paleisties filmų diegimas
Jei norite įtraukti savo unikalų paleisties filmą, atminkite, kad tai turi būti 1280 x 800 WebM vaizdo įrašas, kurio maksimali trukmė yra 30 sekundžių. Jei nesate susipažinę su vaizdo įrašų redagavimu, peržiūrėkite „ Steam Deck Repo“ ir rasite daugybę puikių parinkčių (atminkite, kad tai nėra oficiali „Steam“ svetainė).
„Steam Deck“ naudotojams
Kai „Steam Deck“ įjungtas, laikykite nuspaudę maitinimo mygtuką, kad būtų parodytas maitinimo meniu, tada pasirinkite „Perjungti į darbalaukį“.

Užduočių juostoje atidarykite „Dolphin File Manager“.
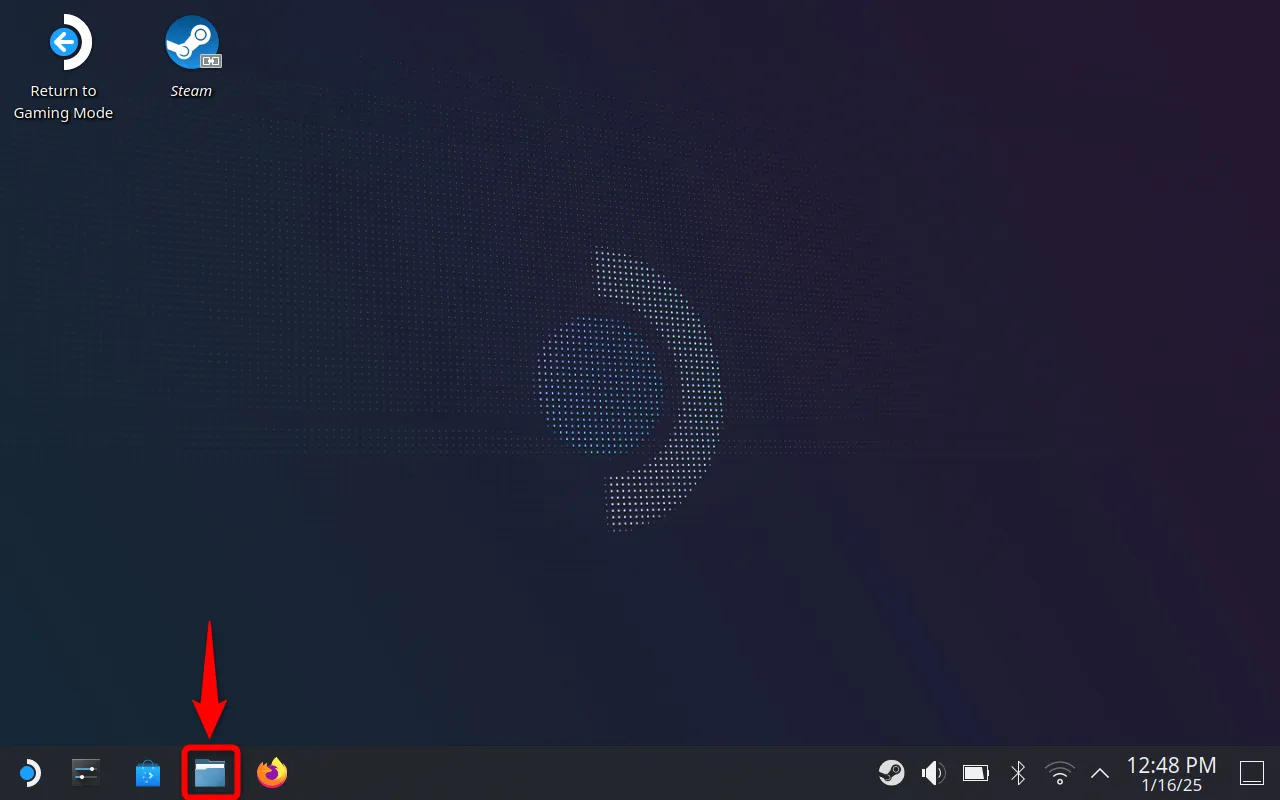
Įsitikinkite, kad esate „Pagrindinis“, spustelėkite mėsainio piktogramą (trys vertikalios linijos) viršutiniame dešiniajame kampe ir pasirinkite „Rodyti paslėptus failus“, kad įgalintumėte matomumą (jei jis jau pažymėtas, galite pradėti).
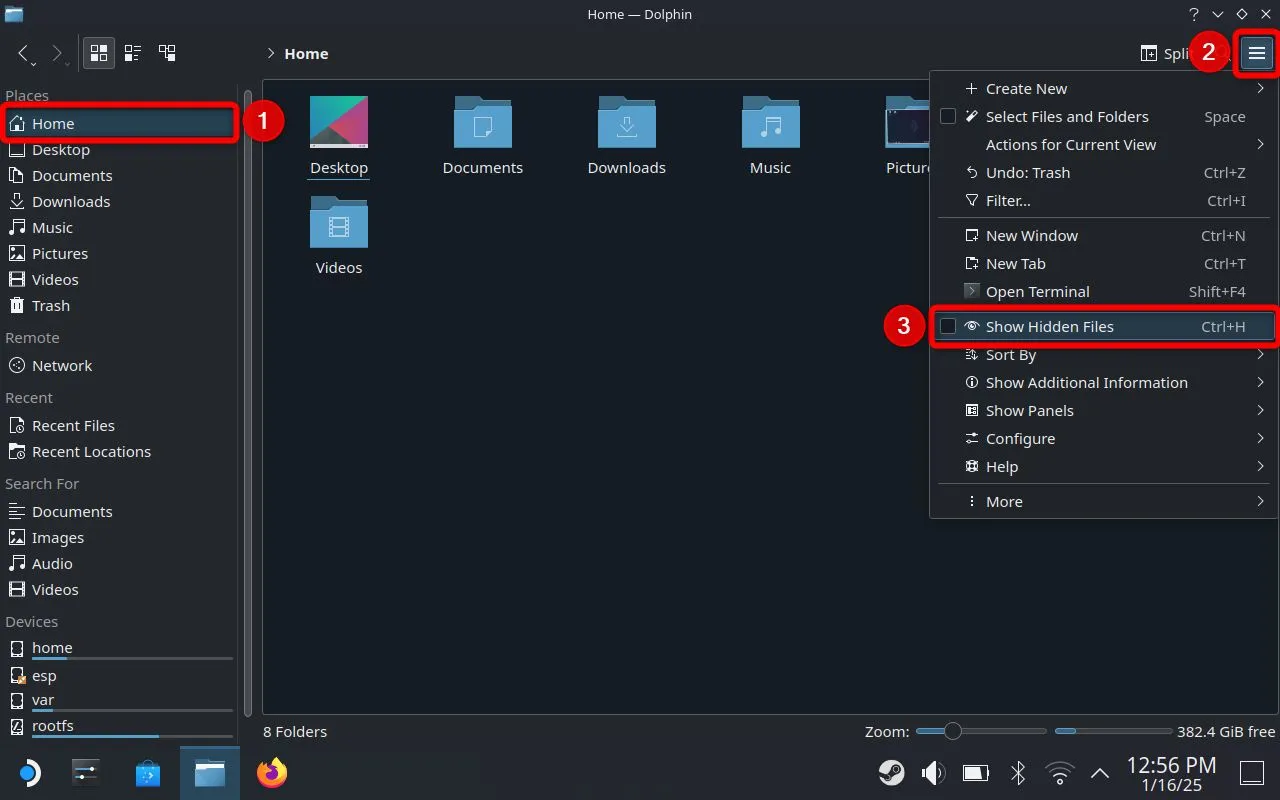
Naršykite aplankus tokia tvarka:. steam > root > config
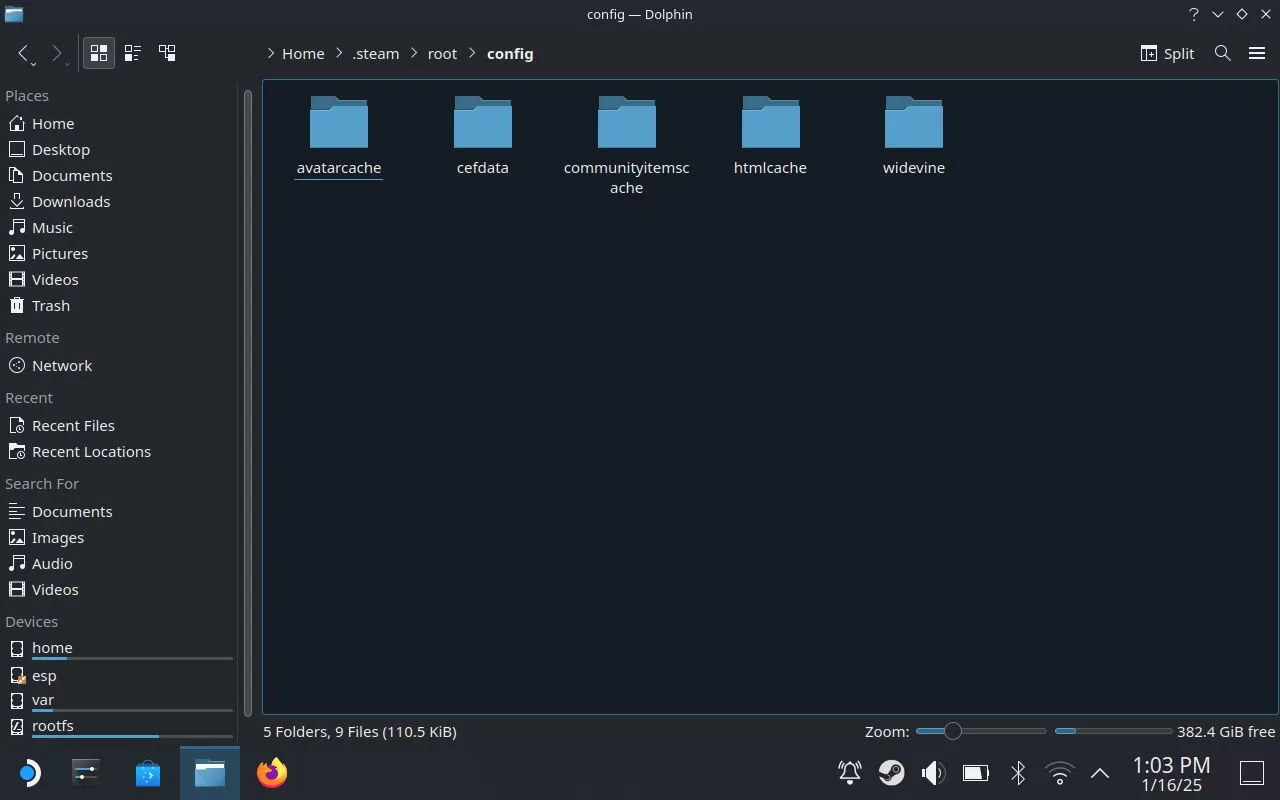
Konfigūracijos aplanke dar kartą pasirinkite mėsainio meniu ir sukurkite naują aplanką, pavadintą uioverrides . Tada sukurkite jame kitą poaplankį, vadinamą filmai .
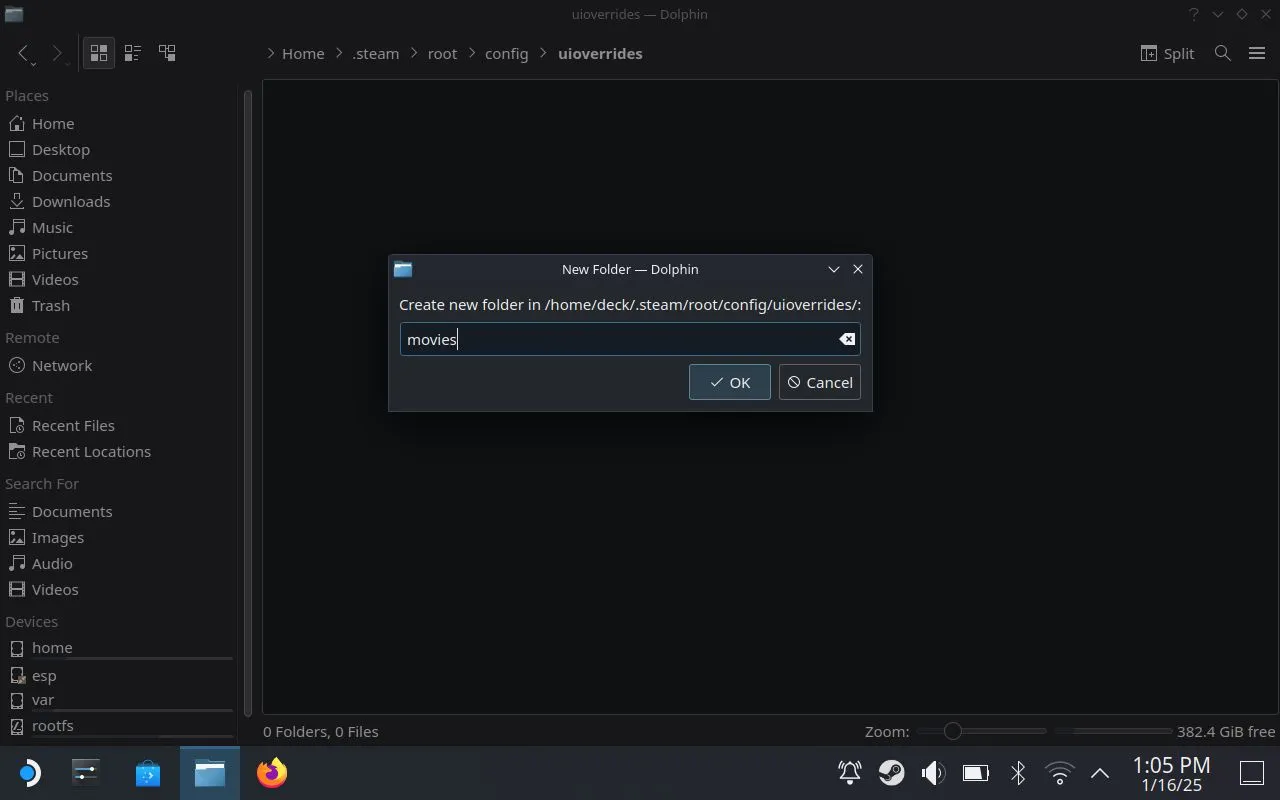
Jūsų galutinis aplanko kelias turėtų būti:
/home/deck/.steam/root/config/uioverrides/movies/
Įdėkite savo WebM failą į šį aplanką. Po to uždarykite failų tvarkyklę ir darbalaukyje pasirinkite „Grįžti į žaidimų režimą“. Tada grįžkite į Nustatymai > Tinkinimas, kad pasirinktumėte naujai pridėtą paleisties filmą.
Didelio vaizdo režimui
Pirmiausia „Steam“ diegimo kataloge suraskite aplanką „config“. Pavyzdžiui, mano kelias atrodo taip:
C:\Program Files (x86)\Steam\config
Tada sukurkite aplanką pavadinimu uioverrides . Čia nustatykite kitą aplanką, vadinamą filmai .
Jūsų galutinis failo kelias turėtų būti:
C:\Program Files (x86)\Steam\config\uioverrides\movies
Įmeskite savo WebM failą į šį aplanką. Galiausiai grįžkite į „Steam“, tada eikite į „Nustatymai“> „Tinkinimas“, kad pasirinktumėte naują paleisties filmą.
Tinkinti paleisties vaizdo įrašai siūlo linksmą būdą suasmeninti „Steam“ patirtį. Tai kartu su žaidimų įrašymu ir nuotoliniu žaidimu tikrai pabrėžia kai kurias geriausias platformos savybes!
Dažnai užduodami klausimai
1. Ar galiu naudoti bet kokį vaizdo įrašo formatą savo pasirinktiniam paleisties filmui?
Ne, tinkintas paleisties filmas turi būti WebM formato, 1280 x 800 skiriamoji geba ir maksimali trukmė 30 sekundžių.
2. Kokie įrenginiai leidžia tinkinti paleisties filmus?
Galite tinkinti paleisties filmus ir „Steam Deck“, ir „Big Picture“ režimu savo staliniame kompiuteryje.
3. Kaip galiu patikrinti, kiek turiu Steam taškų?
Steam taškus galite patikrinti eidami į savo Steam profilį ir ieškodami taškų likučio, rodomo skiltyje „Taškų parduotuvė“.




Parašykite komentarą ▼