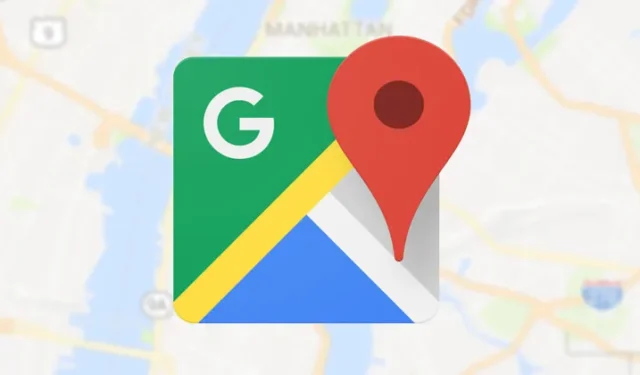
Kiekviename „Android“ įrenginyje yra integruota navigacijos programa, vadinama „Google Maps“, suteikianti daugiau funkcijų nei bet kuri kita navigacijos programa. Panašiai, „Windows 11“ taip pat pristatoma su „Microsoft“ palaikoma žemėlapių programa, kuri leidžia ieškoti vietų, gauti nuorodas, matyti lankytinas vietas ir dar daugiau.
Atsisiųskite „Google“ žemėlapius kompiuteriui
Kai jums reikia pasiekti „Google“ žemėlapius, atidarykite „Windows“ meniu Pradėti ir pasirinkite „Google“ žemėlapių programą. Žemiau pasidalinome dviem geriausiais būdais atsisiųsti „Google“ žemėlapius, skirtus „Windows“. Pradėkime.
Atsisiųskite „Google“ žemėlapius naudodami „Chrome“ naršyklę
Galite naudoti „Google Chrome“ žiniatinklio naršyklę, kad bet kurią svetainę paverstumėte darbalaukio programa. Todėl naudosime „Chrome“ žiniatinklio naršyklę, kad maps.google.com svetainę paverstume „Windows“ programa. Štai keletas paprastų žingsnių, kuriuos turite atlikti.
1. Pirmiausia kompiuteryje atidarykite „Google Chrome“ naršyklę. Tada eikite į https://www.google.com/maps svetainę.
2. Kai tinklalapis bus įkeltas, spustelėkite tris taškus viršutiniame dešiniajame kampe.
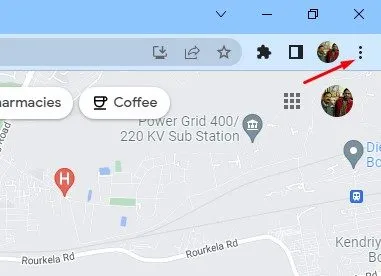
3. Pasirodžiusiame meniu spustelėkite Įdiegti „Google“ žemėlapius.
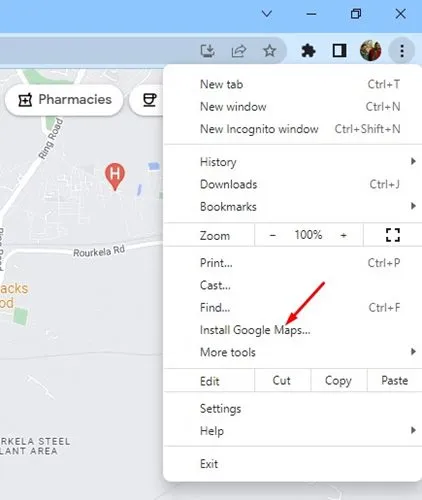
4. Patvirtinimo eilutėje spustelėkite mygtuką Įdiegti .

5. Tai įdiegs „Google“ žemėlapius kaip programą „Windows 10/11“ kompiuteryje. Dabar eikite į „Google“ žemėlapių darbalaukio programą, atidarykite „Windows“ pradžios meniu ir spustelėkite „Google Maps“.

Taip galite atsisiųsti „Google“ žemėlapius, skirtus „Windows“, naudodami „Chrome“ naršyklę. Taip pat prie užduočių juostos galite prisegti „Google“ žemėlapių darbalaukio programą.
Atsisiųskite „Google“ žemėlapius naudodami „Edge“ naršyklę
Kaip ir „Google Chrome“, taip pat galite naudoti „Edge“ naršyklę norėdami atsisiųsti „Google“ žemėlapius į savo kompiuterį. Štai kaip atsisiųsti ir įdiegti „Google“ žemėlapius kaip programą „Windows“ naudojant „Edge“ naršyklę.
1. Atidarykite „Edge“ naršyklę ir apsilankykite „Google“ žemėlapių svetainėje. Tada spustelėkite tris taškus viršutiniame dešiniajame kampe.
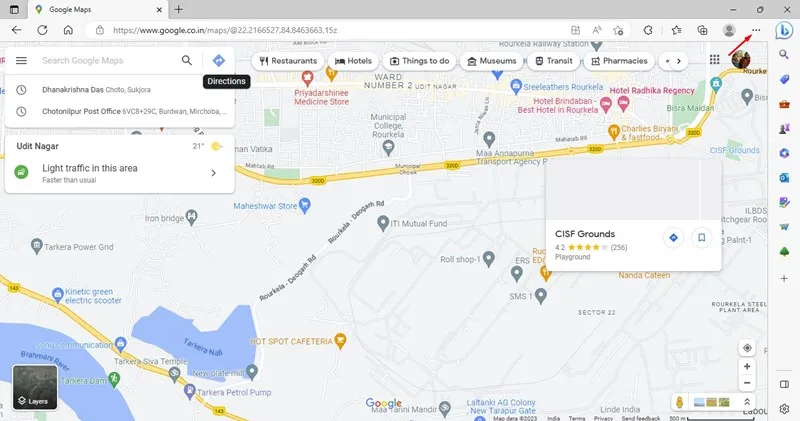
2. Rodomame parinkčių sąraše pasirinkite Programos > Įdiegti „Google“ žemėlapius .
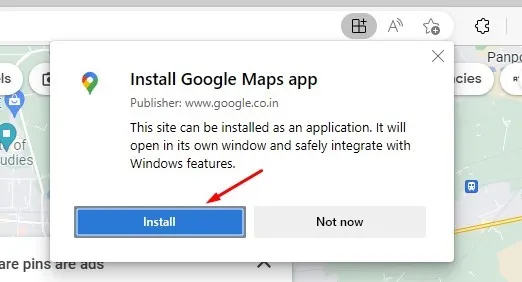
4. Google Maps PWA bus įdiegtas ir atidarytas automatiškai.
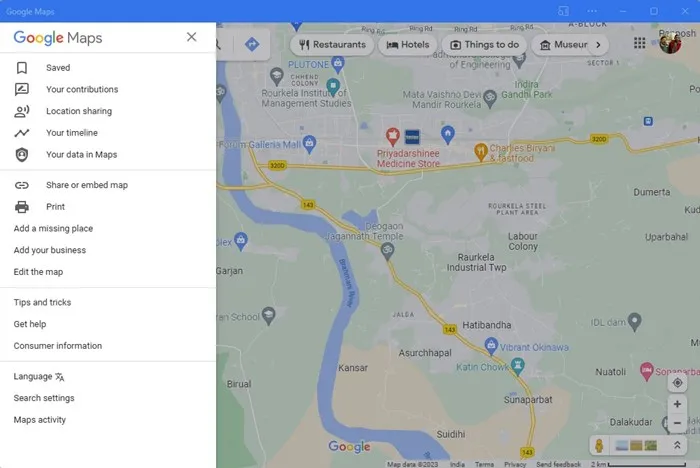
5. „Google“ žemėlapių programą galite pasiekti iš „Windows“ pradžios meniu. Norėdami tai padaryti, spustelėkite meniu Pradėti, ieškokite „Google Maps“ ir atidarykite jį iš paieškos rezultatų.
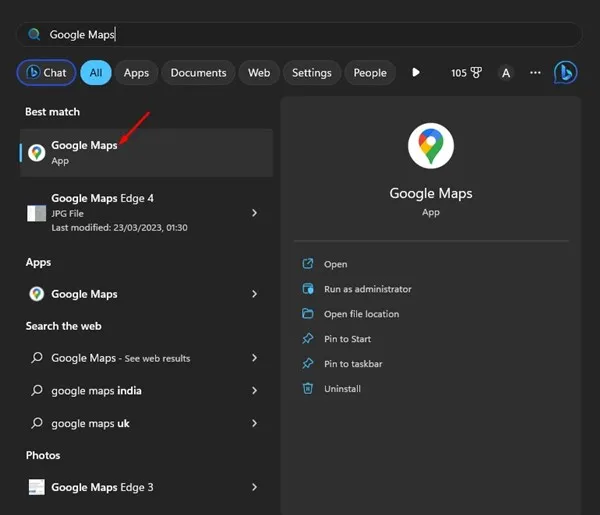
Taip galite atsisiųsti „Google“ žemėlapių programą asmeniniam kompiuteriui naudodami „Microsoft Edge“ naršyklę.
Atsisiųskite ir įdiekite „Google“ žemėlapius naudodami „BlueStack“.
„Android“ emuliatoriai yra dar vienas geriausias būdas atsisiųsti „Google“ žemėlapius asmeniniam kompiuteriui. Naudojome „BlueStack“, kad mėgdžiotume „Google“ žemėlapių „Android“ versiją kompiuteryje. Štai kaip tai padaryti.
1. Pirmiausia atsisiųskite ir įdiekite „BlueStacks“ emuliatorių „Windows“ kompiuteryje.
2. Įdiegę atidarykite „BlueStacks“ ir spustelėkite „Play Store“ programą.
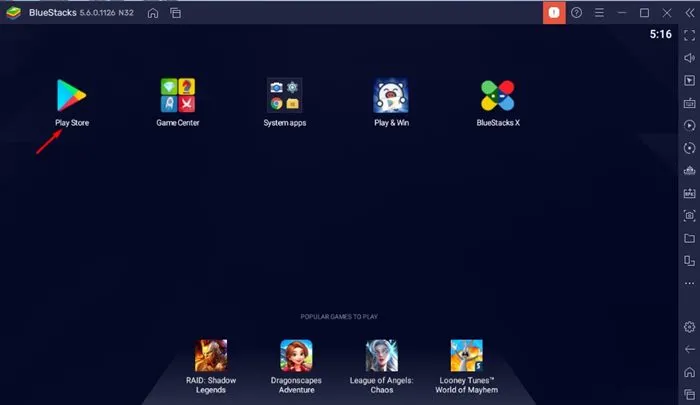
3. „Play“ parduotuvėje prisijunkite naudodami „Google“ paskyrą .
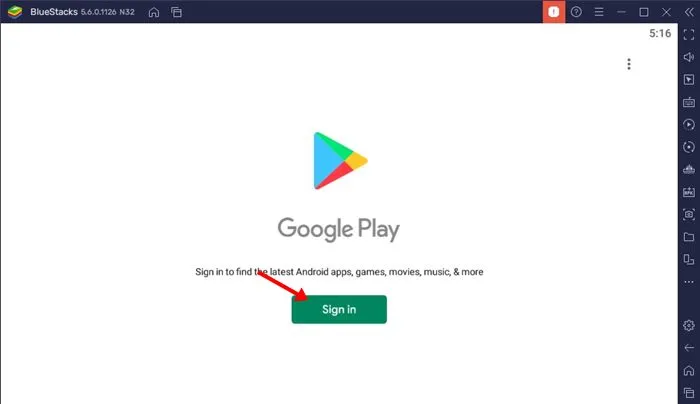
4. Prisijungę ieškokite „Google“ žemėlapių „Google Play“ parduotuvėje. Tada iš sąrašo atidarykite „Google“ žemėlapių programą .
5. Spustelėkite mygtuką Įdiegti už „Google Maps“, kad įdiegtumėte navigacijos programą „BlueStacks“ emuliatoriuje.
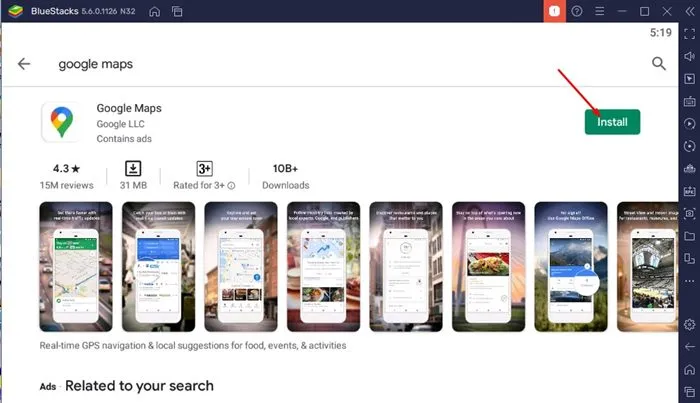
6. Įdiegę atidarykite „Google“ žemėlapius ir pradėkite juo naudotis.
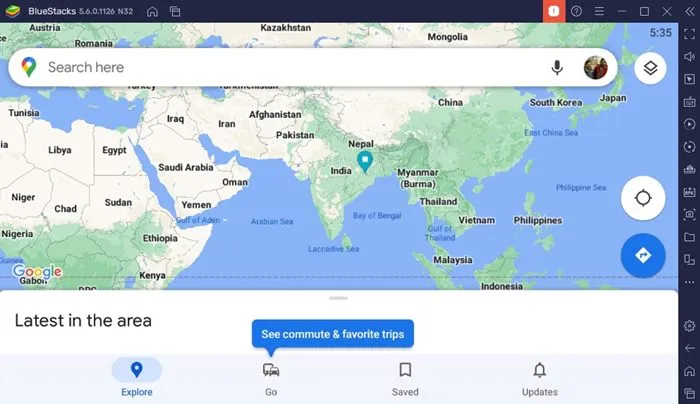
„BlueStacks“ emuliatorius suteiks visas „Google“ žemėlapių „Android“ funkcijas jūsų „Windows 11“ kompiuteryje.
Išskyrus „BlueStacks“, galite naudoti kitus „Android“ emuliatorius asmeniniam kompiuteriui, kad paleistumėte „Google“ žemėlapių „Android“ programą savo kompiuteryje. Galite naudoti emuliatorius, tokius kaip LDPlayer, Nox Player ir kt. Jei jus domina tokie emuliatoriai, peržiūrėkite šį straipsnį .
Kaip įdiegti „Google“ žemėlapius senesnėje „Windows“ versijoje?
Mūsų bendrinti metodai yra visiškai suderinami su „Windows 10/11“. Tačiau, jei naudojate „Windows 7“, veiksmai gali šiek tiek skirtis.
Norėdami atsisiųsti „Google“ žemėlapius, skirtus „Windows 7“, turite naudoti suderinamą „Android“ emuliatorių, pvz., „BlueStacks“. „BlueStacks“ veikia gerai, net „Windows 8“, todėl taip pat galite atsisiųsti „Google“ žemėlapius „Windows 7/8“ sistemoje naudodami „BlueStacks“.
Geriausia „Google“ žemėlapių alternatyva, skirta „Windows“?
Kadangi oficiali „Google“ žemėlapių programa neprieinama staliniams kompiuteriams, geriausia yra naudoti kitą programą.
Jei naudojate „Windows 10/11“ operacinę sistemą, galite naudoti „Windows Maps“ programą. „Windows“ žemėlapius sukūrė „Microsoft“ ir jie yra nemokami.
Net jei „Windows Mapas“ jūsų įrenginyje nepasiekiamas, galite jį gauti iš „Microsoft Store“. Štai ką reikia padaryti.
1. Spustelėkite „Windows 11“ paiešką ir įveskite „Microsoft Store“. Tada iš sąrašo atidarykite „Microsoft Store“ programą.
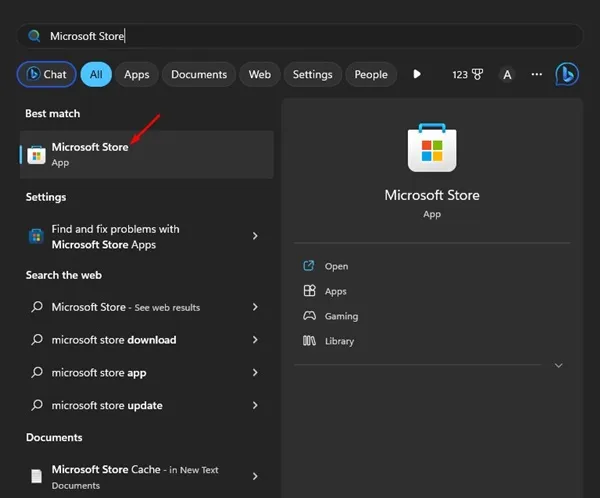
2. Atsidarius „Microsoft Store“, ieškokite „Windows Maps“ . Tada iš sąrašo atidarykite „Windows Maps“ programą.
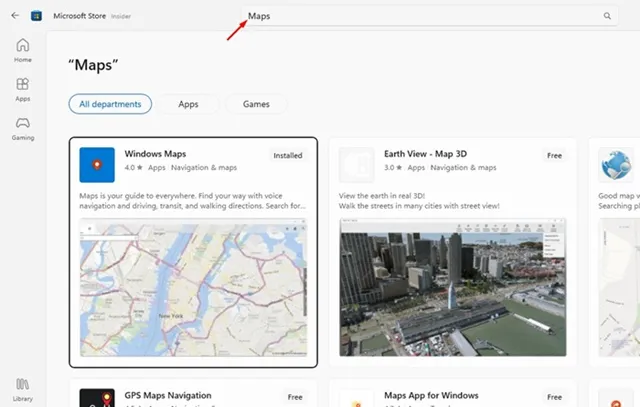
3. Jei „Windows“ žemėlapiai jūsų kompiuteryje nepasiekiami, spustelėkite mygtuką Gauti , kad jį atsisiųstumėte ir įdiegtumėte.
4. Atsisiuntę „Windows“ žemėlapius galite atidaryti tiesiai iš „Windows“ paieškos.
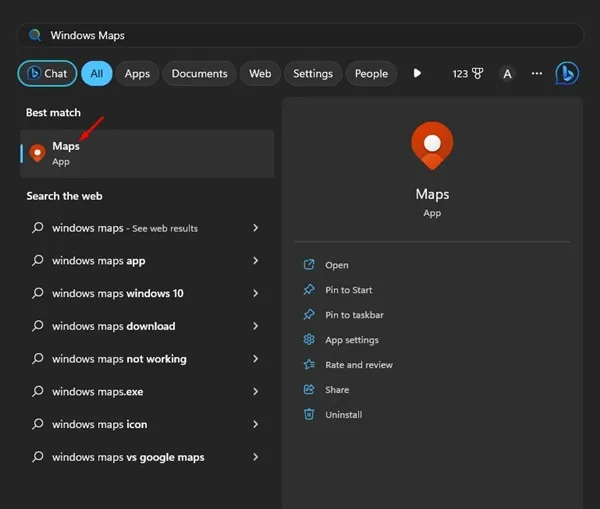
Dažnai užduodami klausimai:
Ar „Google“ žemėlapiuose yra darbalaukio programa?
Ne! „Google“ žemėlapiai oficialiai nepasiekiami stalinių kompiuterių operacinėse sistemose, pvz., „Windows“ ir „Mac“. Tačiau metodai, kuriais pasidalinome šiame straipsnyje, padės kompiuteryje įdiegti „Google Maps“ kaip PWA.
Ar „Google“ žemėlapiai darbalaukyje yra nemokami?
Taip, „Google Maps“ žiniatinklio versija, kurią galima pasiekti iš darbalaukio, yra visiškai nemokama. Norėdami pradėti, jums tiesiog reikia aktyvios „Google“ paskyros.
Ar galite naudoti „Google“ žemėlapius be vietos nustatymo paslaugų?
Jei norite naudoti „Google“ žemėlapius navigacijai realiuoju laiku, programai ar žiniatinklio versijai reikės vietos nustatymo paslaugų. Tačiau „Google“ žemėlapiuose taip pat yra neprisijungus pasiekiama funkcija, leidžianti atsisiųsti žemėlapius, skirtus navigacijai neprisijungus.
Kaip gauti nuorodas „Google“ žemėlapiuose kompiuteryje?
„Google“ žemėlapius galima naudoti norint gauti nuorodas, neatsižvelgiant į tai, ar žiniatinklio versiją naudojate kompiuteryje, ar mobiliajame telefone. Jums tereikia atidaryti „Google“ žemėlapius, spustelėti nuorodas ir pridėti pradžios tašką bei kelionės tikslą.
Kodėl negaliu naudoti „Google“ žemėlapių kompiuteryje?
Jei negalite naudoti „Google“ žemėlapių kompiuteryje, turite įsitikinti, kad įrenginys prijungtas prie aktyvaus interneto. Kaip ir visos kitos navigacijos programos, „Google“ žemėlapiai taip pat remiasi internetu, kad teiktų jums navigacijos paslaugas. Taip pat galite pabandyti išvalyti naršyklės talpyklą arba iš naujo prisijungti prie „Google“ paskyros.
Galite naudoti „Google“ žemėlapių programą „Windows 10“ arba „Windows 11“ kompiuteryje ir pasiekti visas jos funkcijas. Taigi, tai yra du geriausi būdai atsisiųsti ir įdiegti „Google“ žemėlapius sistemoje „Windows 11“. Praneškite mums komentaruose, jei žinote kitų būdų, kaip paleisti „Google“ žemėlapius sistemoje „Windows 11“.





Parašykite komentarą