Greitos nuorodos
Jei saugyklos vietos atlaisvinimas neištrinant brangių failų skamba patraukliai, tuomet esate tinkamoje vietoje! NTFS (New Technology File System) glaudinimo aktyvinimas gali būti galingas sprendimas. Panagrinėkime, kaip galite panaudoti šią funkciją „Windows 11“ įrenginyje.
Kas yra NTFS failų glaudinimas?
NTFS glaudinimas yra išradinga funkcija, kuri sumažina jūsų failų dydį. Jame naudojami sudėtingi algoritmai, siekiant sumažinti failo dydį nepažeidžiant duomenų vientisumo. Skirtingai nuo tradicinių metodų, NTFS glaudinimas leidžia jūsų failams išlikti nepažeistiems ir lengvai pasiekiamiems jų nesujungiant į archyvą.
Šis metodas veikia tik diskuose, suformatuotuose naudojant NTFS failų sistemą. Jei jūsų diskai šiuo metu naudoja FAT32 arba exFAT failų sistemas, turėsite juos konvertuoti į NTFS. Norėdami tai padaryti nerizikuodami prarasti duomenis, galite lengvai konvertuoti disko formatą atlikdami šiuos veiksmus:
Atidarykite „Windows“ paiešką paspausdami „Windows + S“, tada įveskite „Command Prompt“ , pasirinkite „Vykdyti kaip administratorių“ ir patvirtinkite. Komandų eilutėje paleiskite šią komandą, kur „X“ reiškia disko raidę:
convert X: /fs:ntfs
Kada turėtumėte naudoti NTFS glaudinimą?
NTFS glaudinimas geriausiai naudojamas failams, kurių dydis gali būti sumažintas. Tai apima tekstinius dokumentus, duomenų bazes ir kitus ne medijos failus. Patartina naudoti glaudinimą daugiausia failams, kurie nėra dažnai pasiekiami; nuolatinė prieiga gali sukelti delsą, nes jūsų sistema turi išskleisti failus kiekvieną kartą, kai jie atidaromi.
Nenaudokite šio glaudinimo metodo medijos failams arba sistemai svarbiems failams, nes tai gali neigiamai paveikti našumą ir pasiekiamumą. Atpažinus, kuriems failams teikti pirmenybę, darbo eiga supaprastins ir sistemos efektyvumas bus išlaikytas.
Suspausti atskirą failą arba aplanką
Turite kelias parinktis, kaip įjungti NTFS glaudinimą vienam failui ar aplankui, nesvarbu, ar norite grafinės vartotojo sąsajos, ar komandų eilutės komandų. Išnagrinėkime abu būdus!
Naudojant failų naršyklę
„File Explorer“ yra patogus būdas įjungti failų ir aplankų NTFS glaudinimą. Norėdami pradėti šį procesą, paleiskite „File Explorer“ paspausdami „Windows + E“ ir eikite į konkretų failą ar aplanką, kurį norite suspausti.
Dešiniuoju pelės mygtuku spustelėkite pasirinktą failą arba aplanką ir pasirinkite „Ypatybės“. Skirtuke „Bendra“ raskite ir spustelėkite mygtuką „Advanced“.
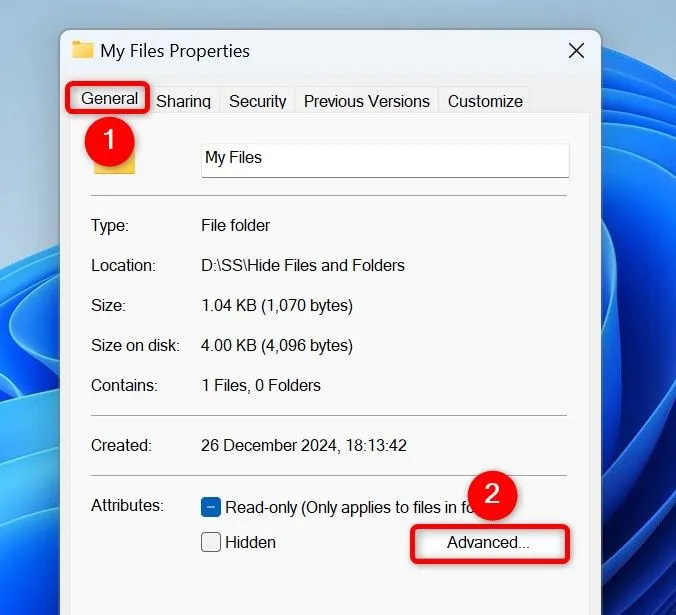
Išplėstinių atributų lange pažymėkite langelį „Suspausti turinį, kad sutaupytumėte vietos diske“, tada spustelėkite „Gerai“.
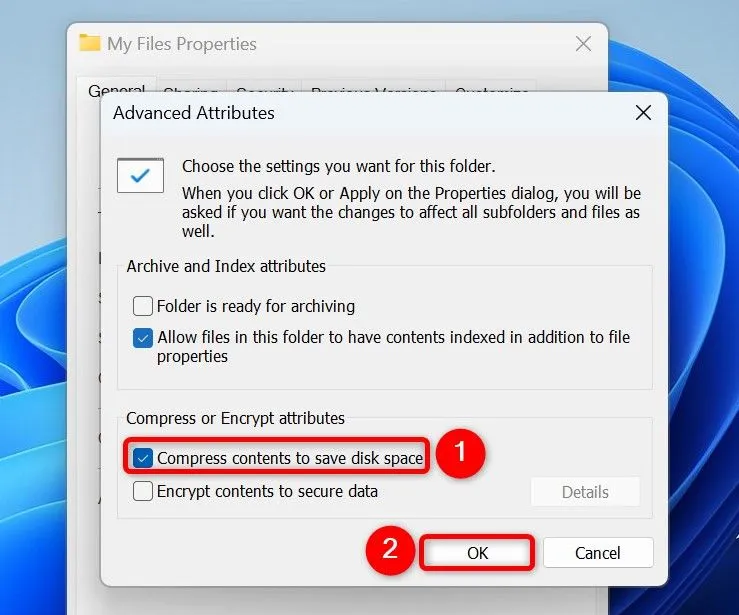
Galiausiai ypatybių lange spustelėkite „Taikyti“, po to „Gerai“. Jei glaudinate aplanką, pamatysite raginimą su dviem parinktimis:
- Taikyti pakeitimus tik šiam aplankui: ši parinktis suglaudina tik aplanką, nepaliečiant poaplankių.
- Taikyti pakeitimus šiam aplankui, poaplankiams ir failams: pasirinkite, jei norite taikyti glaudinimą visoje aplanko struktūroje.
Pasirinkę spustelėkite „Gerai“. Sėkmingai suglaudinus, ant suspaustų failų ir aplankų pamatysite mėlyną piktogramos perdangą.
Iš komandinės eilutės
Jei jums patinka operacijos komandų eilutėje, įgalinti NTFS glaudinimą taip pat galima naudojant komandų eilutę. Atidarykite paieškos dialogo langą paspausdami Windows + S, įveskite Command Prompt , tada pasirinkite „Vykdyti kaip administratoriui”. Patvirtinkite visus vartotojo abonemento valdymo raginimus.
Komandinėje eilutėje įveskite šią komandą, pakeisdami „PATH“ visu tikslinio failo ar aplanko keliu:
Įsitikinkite, kad jūsų kelias yra dvigubose kabutėse, ypač jei jame yra tarpų:
compact /c "PATH"
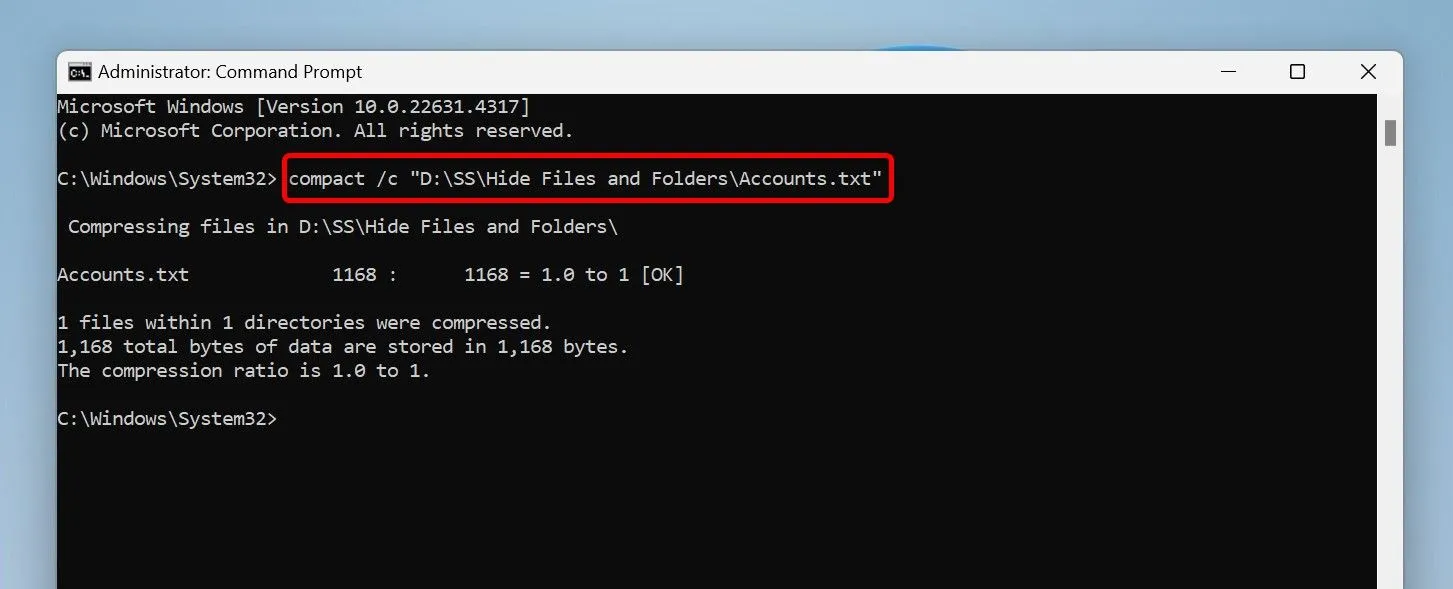
Parametras „/c“ leidžia komandai suspausti nurodytą elementą.
Jei kada nors reikės išskleisti tą failą ar aplanką, tiesiog paleiskite šią komandą ir užtikrinkite, kad atitinkamai pakeistumėte „PATH“:
compact /u "PATH"
Įgalinti viso disko glaudinimą
Norėdami optimaliai sutaupyti vietos, galite suaktyvinti NTFS glaudinimą visame diske, apimančiame visus aplankus ir failus. Tai taip pat galima atlikti naudojant „File Explorer“ arba „Command Prompt“.
Naudojant failų naršyklę
Norėdami suspausti visą diską, atidarykite File Explorer (Windows + E), dešiniuoju pelės mygtuku spustelėkite norimą diską ir pasirinkite „Ypatybės”. Eikite į skirtuką „Bendra” ir įjunkite parinktį „Suspausti šį diską, kad sutaupytumėte vietos diske”. Spustelėkite „Taikyti“, po to spustelėkite „Gerai“.
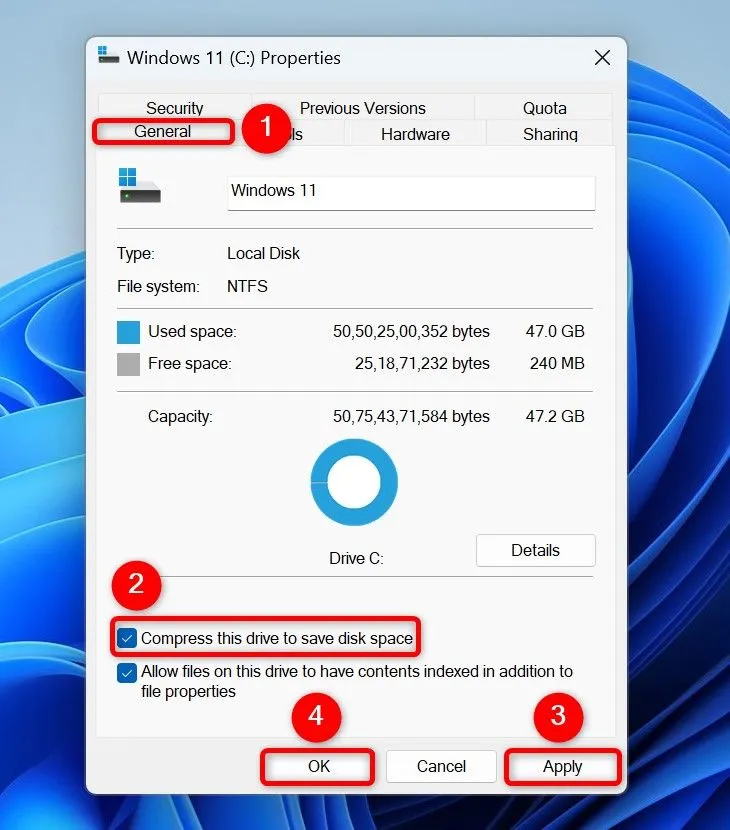
Kai būsite paraginti, pasirinkite „Taikyti pakeitimus Drive X:\, poaplankiams ir failams“, kad suglaudintumėte visus kitus disko failus ir aplankus. Arba pasirinkus „Taikyti pakeitimus X diske:“ suglaudinami tik tie failai, kurie šiuo metu yra šakniniame diske.
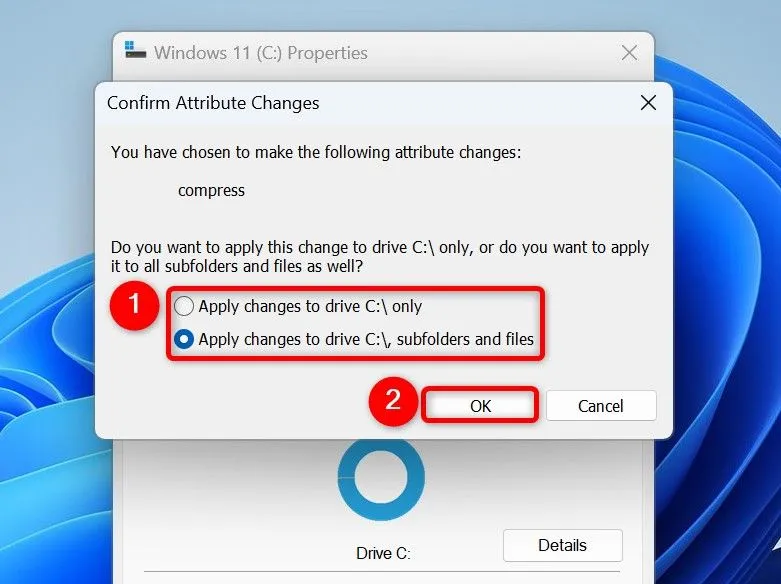
Norėdami ateityje išjungti glaudinimą, dešiniuoju pelės mygtuku spustelėkite suspaustą diską, eikite į „Ypatybės“, panaikinkite žymėjimą nuo „Suspausti šį diską, kad sutaupytumėte vietos diske“, tada patvirtinkite paspausdami „Taikyti“ ir „Gerai“.
Iš komandinės eilutės
Panašiai galite naudoti komandų eilutę, kad suspaustumėte visą diską. Pradėkite paleisdami komandų eilutę su administravimo teisėmis, kaip aprašyta anksčiau.
Komandinėje eilutėje įveskite šią komandą, pakeisdami „X“ savo disko raide:
compact /c /s /a "X:\"
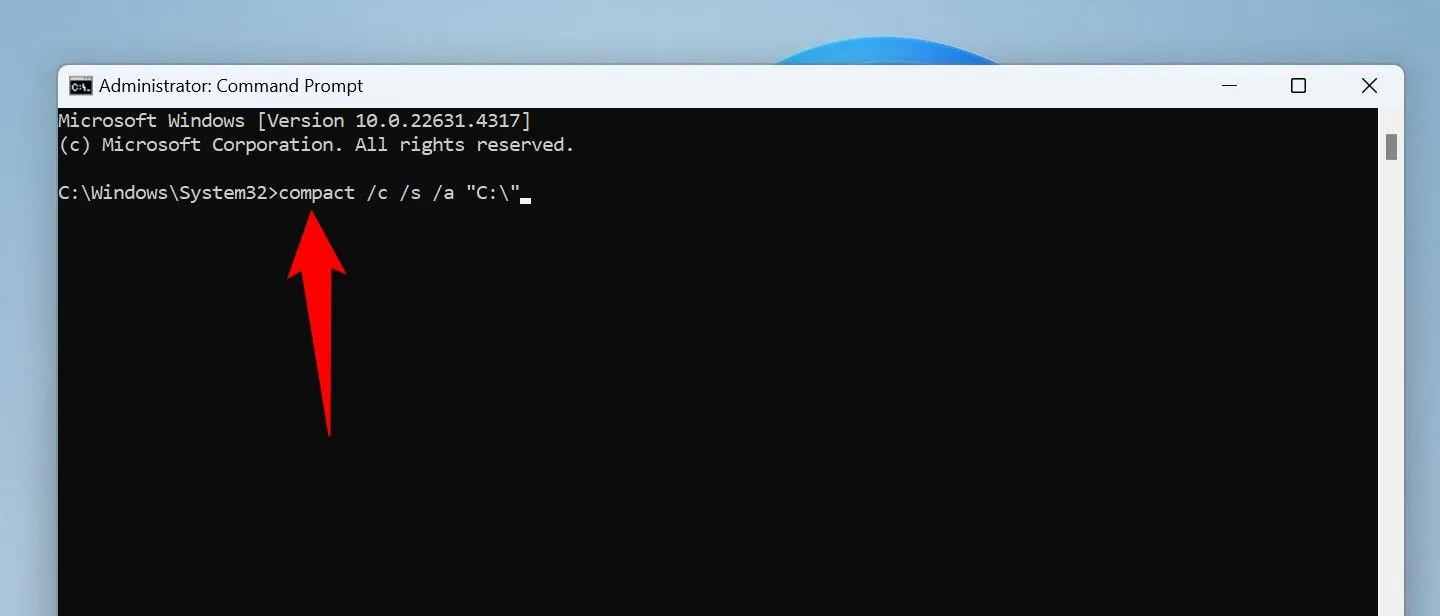
Parametrai yra tokie: „/c“ glaudinimui, „/s“ – visiems pakatalogiams, o „/a“ – paslėptiems ir sistemos failams.
Dekompresijai galite naudoti šią komandą:
compact /u /s "X:\"
Čia parametras „/u“ išskleidžia nurodytą diską, o „/s“ užtikrina, kad visi pakatalogiai būtų įtraukti į procesą.
Sveikiname! Sėkmingai išmokote suspausti failus ir aplankus, kad maksimaliai padidintumėte saugyklą „Windows 11“ kompiuteryje. Norėdami gauti dar daugiau vietos, peržiūrėkite kitus mūsų metodus, kaip atlaisvinti vietos diske!
Papildomos įžvalgos
1. Ar NTFS failų glaudinimas yra veiksmingas visų tipų failams?
Ne, NTFS glaudinimas geriausiai veikia tekstiniuose arba rečiau pasiekiamuose failuose, pvz., dokumentuose ir duomenų bazėse. Nenaudokite jo medijos failams, nes jie paprastai nėra gerai suglaudinami ir gali sulėtinti prieigos laiką.
2. Ar pastebėsiu našumo sumažėjimą naudojant NTFS glaudinimą?
Potencialiai, taip. Prieiga prie suglaudintų failų gali lėtėti, nes sistema turi juos išskleisti kiekvieną kartą priėjus. Geriausia naudoti šią funkciją failams, kurių jums nereikia nuolat pasiekti.
3. Ar galiu grąžinti failų ar diskų glaudinimą jį įgalinęs?
absoliučiai! Galite bet kada lengvai išjungti NTFS glaudinimą naudodami „File Explorer“ ypatybes arba naudodami komandų eilutę, kaip aprašyta aukščiau esančiame vadove. Tiesiog atminkite, kad tai atkurs jūsų pradinį failų dydį.




Parašykite komentarą