Greitos naršymo nuorodos
- Tinkinkite „Finder“ šoninę juostą
- Tinkinkite „Finder“ įrankių juostą
- Keisti rodinius ir grupavimą
- Rodyti paslėptus failus
- Pakeiskite numatytąją ieškiklio lango vietą
- Labiausiai patinka skirtukai, palyginti su „Windows“.
- Pakeiskite numatytąją paieškos vietą
- Nustatykite žymas (ir naudokite jas)
- Pridėkite sparčiuosius veiksmus ir sparčiuosius klavišus
- Padarykite greitą peržiūrą dar geresnę
- Prisegti ieškiklį prie visų stalinių kompiuterių
„Finder“ yra labai svarbus naršant „MacOS“ kraštovaizdyje, todėl failų valdymas tampa intuityvesnis. Pritaikę kelis nustatymus galite žymiai padidinti produktyvumą ir supaprastinti darbo eigą.
„Finder“ šoninės juostos tobulinimas
„Finder“ šoninė juosta yra centralizuotas pagrindinių aplankų, „iCloud Drive“, prijungtų diskų ir žymų centras. Jį pasiekti paprasta: jei jis paslėptas, pasirinkite Finder langą ir eikite į Rodinys > Rodyti šoninę juostą . Šios šoninės juostos dydį taip pat galima pakeisti naudojant vertikalią pertvarą.
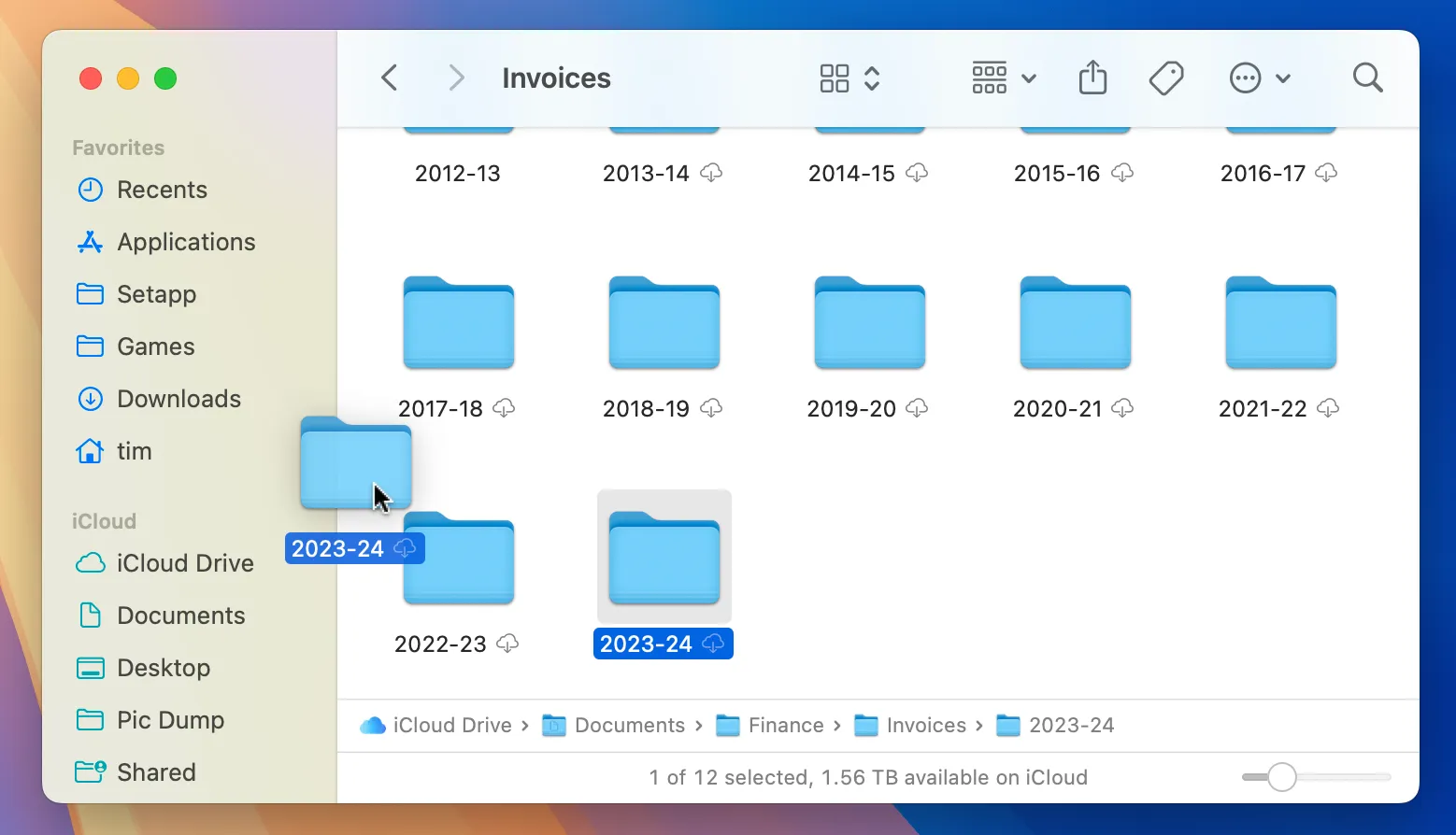
Norėdami suasmeninti šoninę juostą, tiesiog vilkite ir numeskite aplankus, kad juos pridėtumėte arba pašalintumėte, ir prireikus pertvarkykite prisegtus elementus. Eikite į Finder > Settings , kad peržiūrėtumėte visas galimas šoninės juostos vietas ir išjungtumėte tas, kurių jums nebereikia.
„Finder“ įrankių juostos pritaikymas
Jei norite, kad įrankių juosta būtų funkcionalesnė, dešiniuoju pelės mygtuku spustelėkite (arba Control + spustelėkite) įrankių juostos srityje ir pasirinkite Tinkinti įrankių juostą… . Pamatysite įvairias piktogramas, kurias galėsite nuvilkti į įrankių juostą, kad būtų lengviau pasiekti. Piktogramas pašalinti taip pat paprasta – vilkite jas ir jų nebeliks!
Jei kada nors norėsite atkurti pradinę sąranką, tiesiog vilkite numatytąją įrankių juostą iš apačios atgal į vietą. Apsvarstykite galimybę apriboti piktogramų skaičių, kad vaizdas būtų švarus, arba strategiškai pridėti mygtukų, skirtų dažnoms užduotims, pvz., „Gauti informaciją“ ir „Išstumti“ .
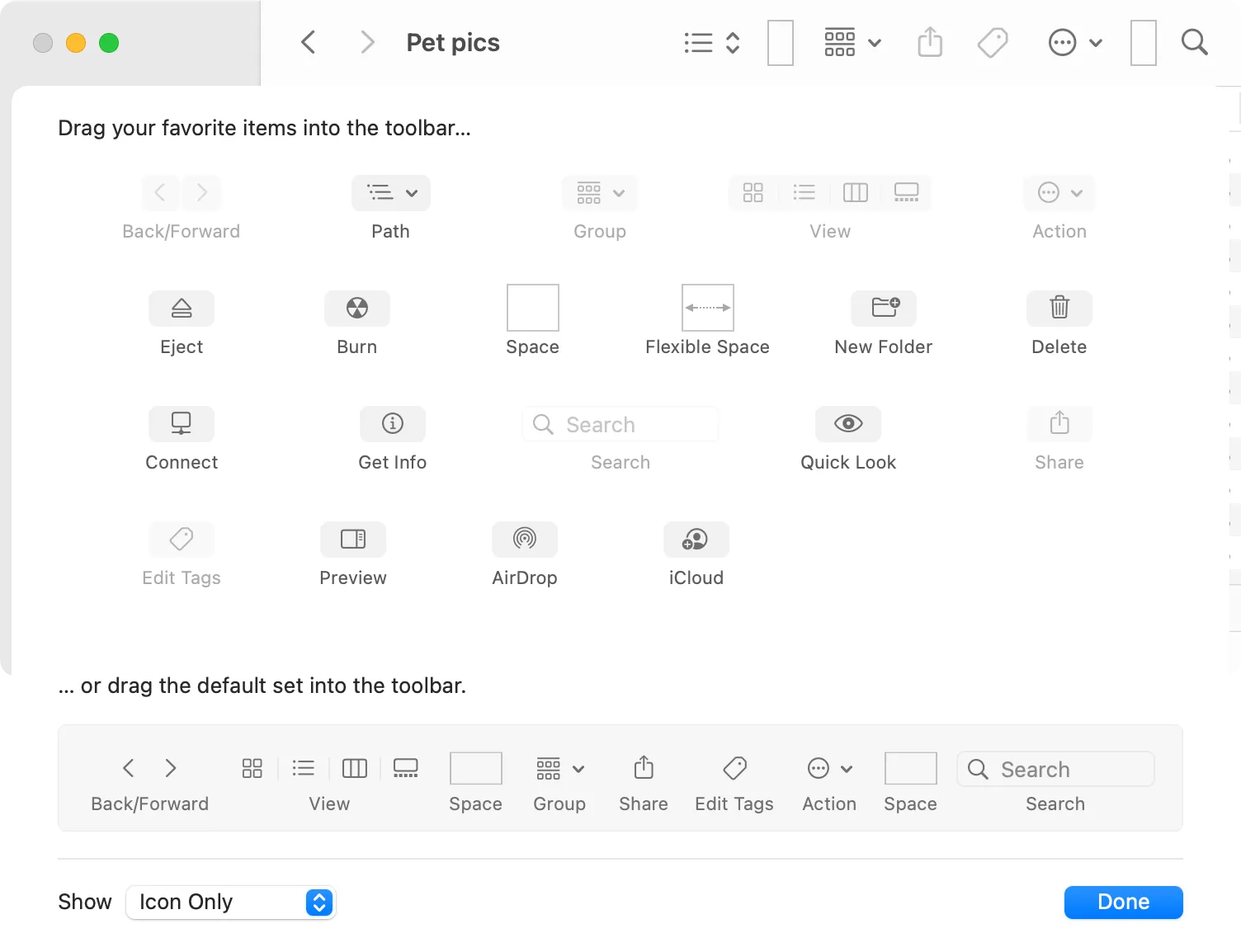
Pridėkite daugiau matomumo įgalindami būsenos juostą (per Rodinys > Rodyti būsenos juostą ), kuri padeda stebėti failų skaičių ir laisvą vietą. Nepamirškite įjungti kelio juostos per Rodymas > Rodyti kelio juostą, kad būtų lengviau naršyti aplanko struktūrą.
Vaizdų ir organizavimo koregavimas
Naudodami skirtingus rodinius galite pritaikyti Finder taip, kaip geriausiai dirbate. Keturis pagrindinius rodinius – piktogramas, sąrašą, stulpelius ir galeriją – galima perjungti įrankių juostoje arba meniu Rodinys. Kiekvienas iš jų turi skirtingus organizavimo ir navigacijos pranašumus.

Sąrašo rodinys ypač naudingas norint pateikti išsamų failų sąrašą su rūšiuojamais stulpeliais, o tai pagerina jūsų galimybę efektyviai tvarkyti failus. Failų grupavimą pagal kriterijus, pvz., Rūšį arba Sukūrimo datą, galima suaktyvinti per Rodymas > Grupuoti pagal .
Kiekvienas aplankas išlaiko savo individualias rūšiavimo nuostatas, leidžiančias pritaikyti individualų požiūrį. Norėdami sužinoti daugiau peržiūros parinkčių, peržiūrėkite Rodinys > Rodyti peržiūros parinktis, kad galėtumėte atlikti tolesnius koregavimus.
Prieiga prie paslėptų failų
Norėdami greitai perjungti paslėptų failų matomumą, naudokite sparčiuosius klavišus Command + Shift +. . Ši greitos prieigos funkcija yra labai naudinga kūrėjams arba tiems, kuriems reikia peržiūrėti sistemos failus, nuolat neapkraunant vaizdo.
Numatytosios ieškiklio lango vietos nustatymas
Norėdami pakoreguoti, kur atidaromi nauji „Finder“ langai, eikite į „Finder“ langą, spustelėkite „Finder“ > „Nustatymai “ ir skirtuke „Bendra“ iš pateiktų parinkčių pasirinkite pageidaujamą numatytąjį aplanką arba pasirinktiniam aplankui pasirinkite „Kita“.
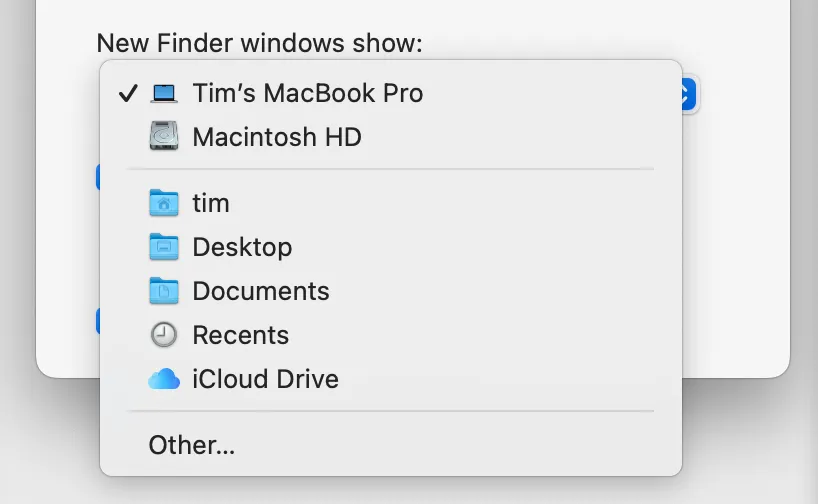
Skirtukų pasirinkimas naudojant „Windows“.
Galite pasirinkti atidaryti aplankus skirtukuose, o ne naujuose languose, pakeisdami nustatymą, esantį skiltyje Finder > Settings > General . Dėl to kelių aplankų valdymas yra daug supaprastintas, nes galite perjungti juos neprarandant konteksto.
Numatytųjų paieškos vietų reguliavimas
„Finder“ paieškos juostą galima sukonfigūruoti taip, kad būtų galima ieškoti tik dabartiniame aplanke arba išplėsti paiešką visame „Mac“. Eikite į Finder > Settings > Advanced, kad pasirinktumėte pageidaujamą paieškos nustatymą, kuris geriausiai atitinka jūsų naudojimą.
Organizavimas naudojant žymes
Žymos yra galinga, tačiau dažnai nepakankamai naudojama „Finder“ funkcija. Eikite į „Finder“ > „Nustatymai“ > „Žymos“, kad tinkintumėte žymas – tai leidžia greitai tvarkyti ir gauti susijusius failus.
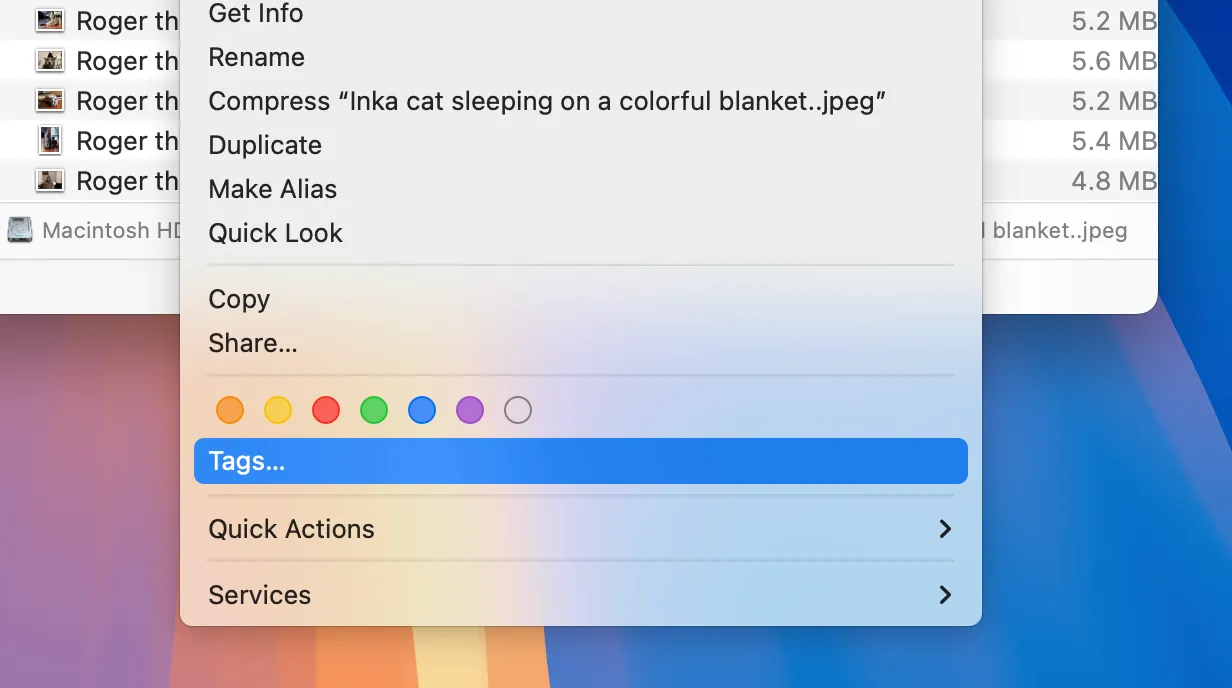
Greitųjų veiksmų ir sparčiųjų klavišų integravimas
Naudodami Automator ir Shortcuts galią galite patobulinti jūsų Finder patirtį. „Automator“ leidžia sukurti tinkintus greituosius veiksmus, kad būtų galima automatizuoti pasikartojančias užduotis, o tai gali žymiai sumažinti kasdieninei veiklai skiriamą laiką.
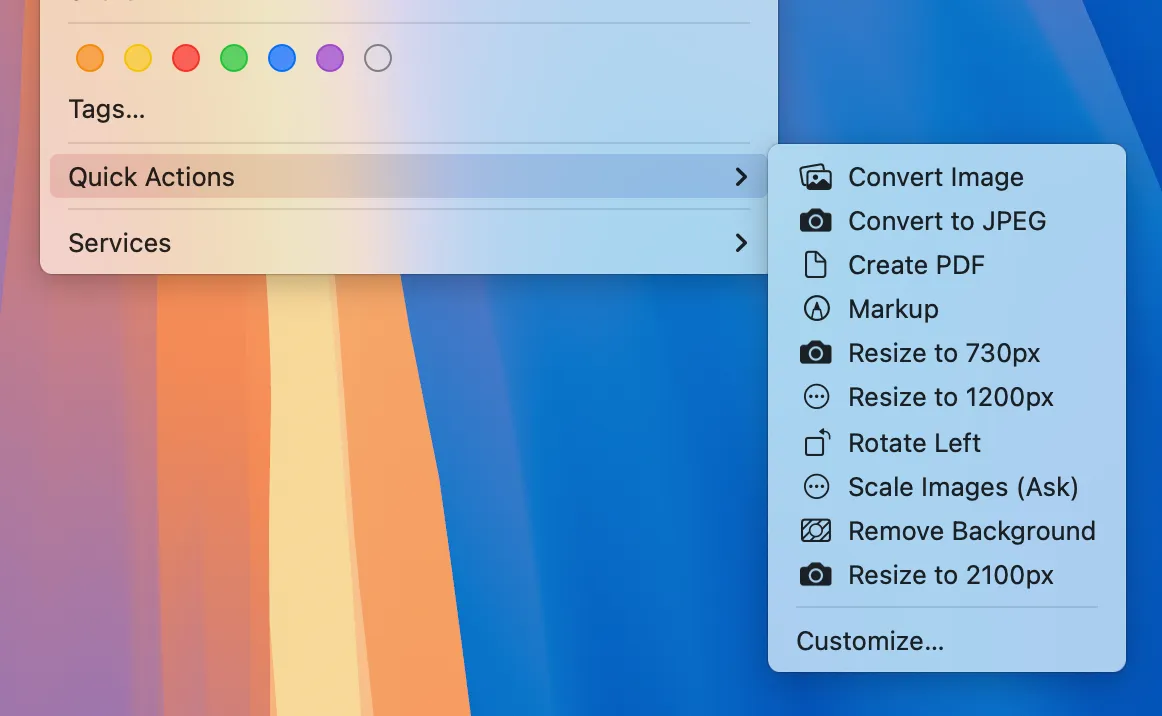
Spartieji klavišai atlieka panašų tikslą ir yra sklandžiai integruoti į jūsų Apple įrenginius. Nesvarbu, ar norite pakeisti vaizdų dydį, ar supaprastinti failų valdymo procesus, šie įrankiai yra neįkainojami.
Greitos peržiūros funkcionalumo gerinimas
Greitoji peržiūra „Finder“ leidžia peržiūrėti failus jų neatidarius. Tiesiog pasirinkite failą ir paspauskite tarpo klavišą! Ši funkcija palaiko įvairius failų formatus, o jos galimybes galite išplėsti naudodami papildomus failų tipus.
„Finder“ prisegimas prie visų stalinių kompiuterių
Norėdami geriau organizuoti darbalaukio patirtį, galite prisegti „Finder“ prie visų stalinių kompiuterių, dešiniuoju pelės klavišu spustelėdami (spustelėdami valdiklį) doke esančią Finder piktogramą ir pasirinkę Parinktys > Visi darbalaukiai . Taip užtikrinama greita prieiga prie failų, nesvarbu, kurioje darbo srityje esate.
Norėdami grįžti, tiesiog pakeiskite nustatymą į „Nėra“. Šis lankstumas gali padidinti jūsų produktyvumą dirbant su keliais projektais.
Perjungiate iš „Windows“ aplinkos? Nepraleiskite „Finder“ ir „Explorer“ skirtumų, kad padidintumėte savo efektyvumą.
Papildomos įžvalgos
1. Kaip atkurti numatytuosius Finder nustatymus, jei juos per daug tinkinau?
Galite lengvai grąžinti numatytuosius Finder nustatymus, eidami į Finder meniu, pasirinkę Failas ir ieškodami parinkties iš naujo nustatyti nustatymus. Įrankių juostos pakeitimų atveju, nuvilkus numatytąją įrankių juostos sąranką į aktyvią įrankių juostą, ji taip pat bus nustatyta iš naujo.
2. Ar galiu naudoti Finder failams tvarkyti keliuose įrenginiuose su „iCloud“?
absoliučiai! Įjungus „iCloud Drive“, „Finder“ sinchronizuos failus visuose jūsų įrenginiuose. Tiesiog įsitikinkite, kad esate prisijungę prie „iCloud“ paskyros ir „iCloud Drive“ yra pasiekiamas „Finder“ šoninėje juostoje.
3. Kokių dažniausiai pasitaikančių klaidų reikia vengti tinkinant „Finder“?
Neperpildykite įrankių juostos per daug funkcijų, nes tai gali sukelti netvarką ir sumažinti efektyvumą. Be to, įsitikinkite, kad šoninėje juostoje neišjungiate svarbių kategorijų, kurių jums gali prireikti vėliau.




Parašykite komentarą