Akivaizdu, kad kietojo kūno diskai (SSD) buvo skirti pranokti standžiuosius diskus (HDD), todėl vartotojai turėjo atnaujinti savo sistemas, kad būtų padidintas našumas. Nepaisant to, nuo perėjimo prie naujosios „Windows 11“ daugybė vartotojų pranešė, kad jų SSD sparta smarkiai sumažėjo.
Klaidų ataskaitų užplūdo vartotojai, nurodantys, kad jų SSD veikia lėčiau nei anksčiau po „Windows 11“ atnaujinimo. Reaguodama į šias daugybę problemų, „Microsoft“ išleido naujinį, skirtą „Windows 11“ SSD našumo iššūkiams išspręsti.
Šis naujinimas pašalino tam tikrą klaidą, kuri sutrikdė SSD veiklą; tačiau lėto veikimo problemos išliko. Todėl vartotojai pradėjo ieškoti kitų sprendimų, kaip ištaisyti situaciją. Jei SSD našumas sumažėjo, šis vadovas gali jums padėti.
1. Įdiekite Windows 11 KB5007262 naujinimą
Kaip minėta anksčiau, „Microsoft“ išleido pataisą, skirtą „Windows 11“ SSD našumo mažėjimui išspręsti, naudodama „ Windows 11“ KB5007262 naujinimą . Įsitikinkite, kad patikrinote ir įdiegėte visus galimus naujinimus jūsų sistemoje.
Tiems, kurių kompiuteriai neatitinka KB5007262 naujinimo reikalavimų, galima pasirinkti rankinį diegimą. Žemiau pateikiami paprasti žingsniai, padėsiantys jums padėti.
1. Paleiskite pageidaujamą žiniatinklio naršyklę ir eikite į „Microsoft Update“ katalogą .
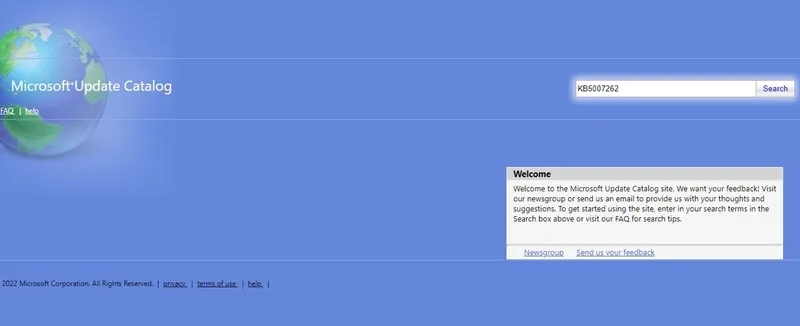
2. Svetainės „Microsoft Update Catalog“ paieškos juostoje įveskite KB5007262 .
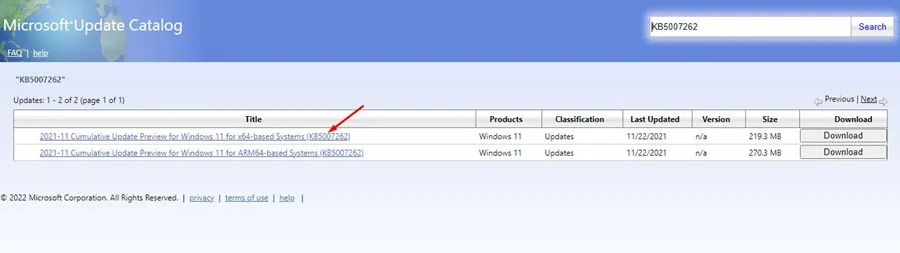
3. Atsisiųskite x64 versiją, atitinkančią naujinimo failą. Atsisiuntę įdiekite naujinimą savo įrenginyje.
Taip galite rankiniu būdu gauti ir pritaikyti Windows 11 KB5007262 naujinimą.
2. Įjunkite greitą paleidimą
Nors atnaujinimas gali išspręsti lėto SSD veikimo problemą, galite atlikti papildomus pakeitimus, kad dar labiau padidintumėte SSD efektyvumą. Vienas iš tokių optimizavimo būdų yra greito paleidimo įgalinimas.
1. Atidarykite „Windows 11“ valdymo skydelį ir pasirinkite Aparatūra ir garsas .
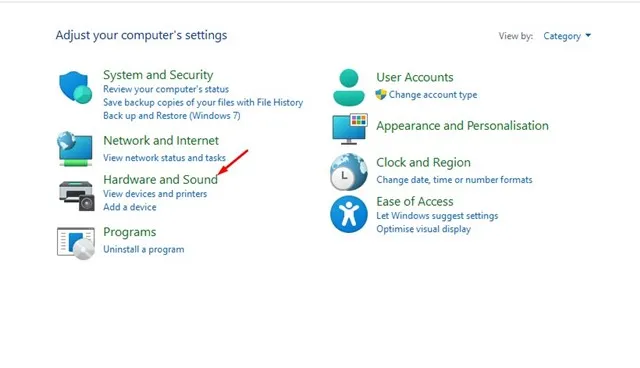
2. Tada spustelėkite Maitinimo parinktys .
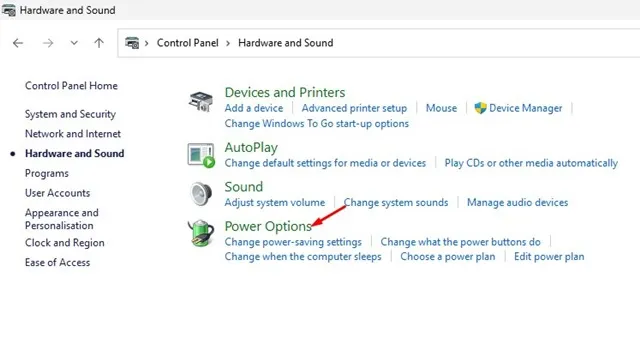
3. Skiltyje „Maitinimo parinktys“ pasirinkite Pasirinkti, ką veikia maitinimo mygtukas .
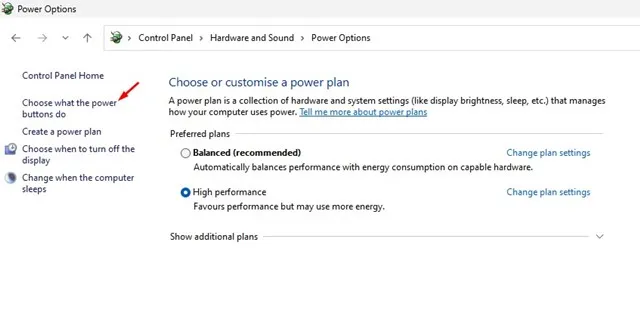
4. Kitame ekrane spustelėkite Keisti nustatymus, kurie šiuo metu nepasiekiami .
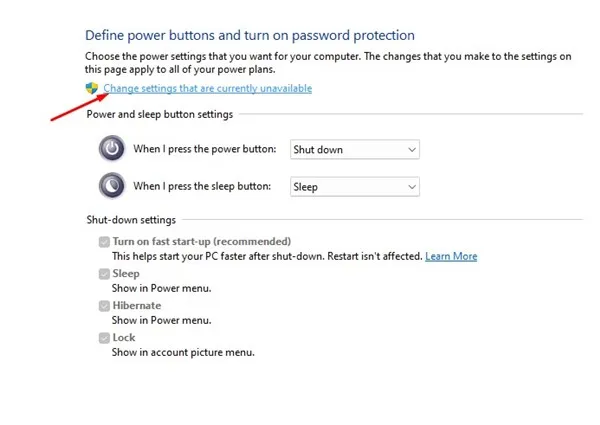
5. Skiltyje Išjungimo nustatymai įgalinkite parinktį Įjungti greitą paleidimą . Galiausiai spustelėkite Išsaugoti pakeitimus .
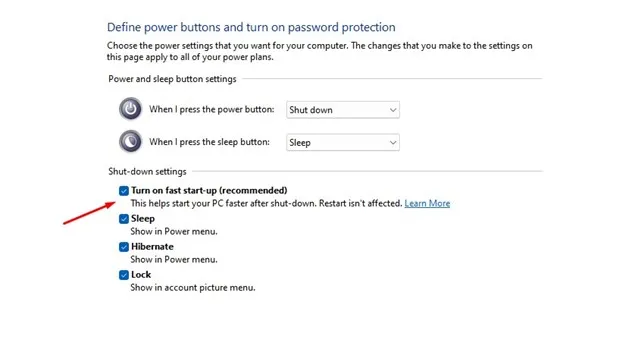
3. Išjunkite paleisties programas sistemoje „Windows 11“.
Per didelės paleisties programos gali trukdyti jūsų „Windows 11“ sistemos įkrovos greičiui. Net ir naudojant SSD, veikimo lėtumas gali būti pastebimas, jei įjungta daug paleisties programų. Atlikite toliau nurodytus veiksmus, kad išjungtumėte nereikalingas paleisties programas, kad pagerintumėte SSD našumą.
1. Pradėkite „Windows 11“ užduočių tvarkyklės paiešką , tada paleiskite programą iš rezultatų.
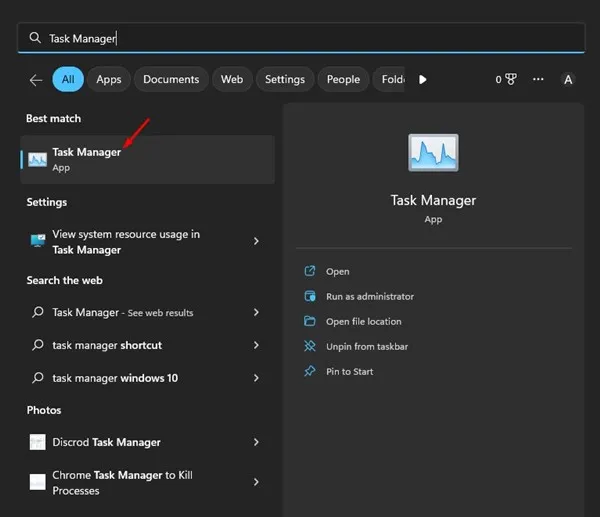
2. Užduočių tvarkytuvėje eikite į skirtuką Startup Apps , kaip parodyta toliau.
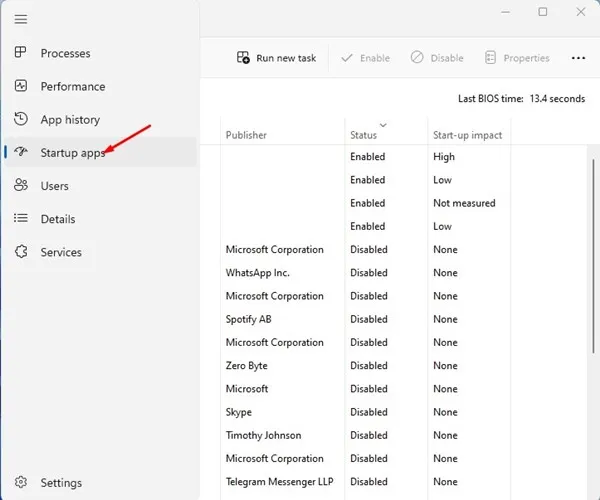
3. Spustelėkite stulpelį Būsena, kad sutvarkytumėte įgalintas programas. Dešiniuoju pelės mygtuku spustelėkite visas nereikalingas programas ir pasirinkite Išjungti .

4. Išjunkite SSD defragmentavimą
„Windows“ disko defragmentavimo įrankis sukurtas optimizuoti senesnius diskus, kad būtų geresnis našumas, konsoliduojant suskaidytus failus, tačiau naudojant šį įrankį SSD diske gali sutrumpėti jo naudojimo trukmė. Daugelis vartotojų pastebėjo pagerintą SSD greitį tiesiog išjungę SSD defragmentavimo funkciją. Štai kaip tai galite padaryti:
1. „Windows 11“ paieškos juostoje ieškokite defragmentavimo , tada paieškos rezultatuose atidarykite įrankį Defragmentuoti ir optimizuoti diskus .
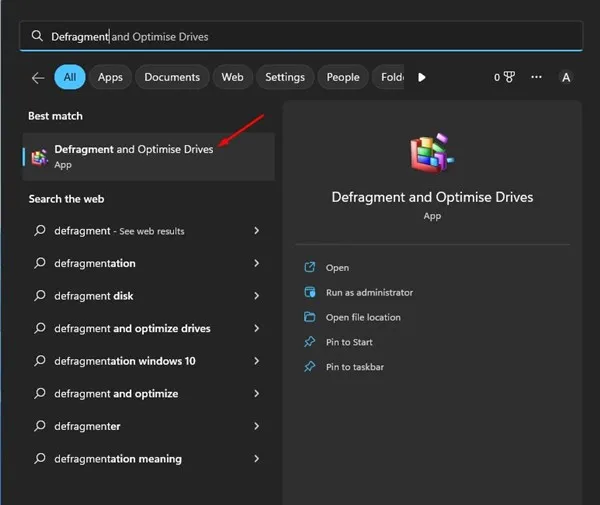
2. Spustelėkite Keisti nustatymus, esančius dalyje Suplanuotas optimizavimas .
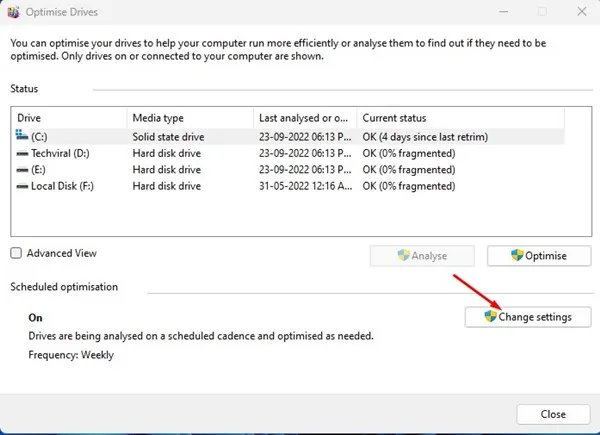
3. Dialogo lange Optimizuoti diskus panaikinkite parinkties Vykdyti pagal tvarkaraštį žymėjimą . Galiausiai spustelėkite mygtuką Gerai , kad išsaugotumėte pakeitimus.
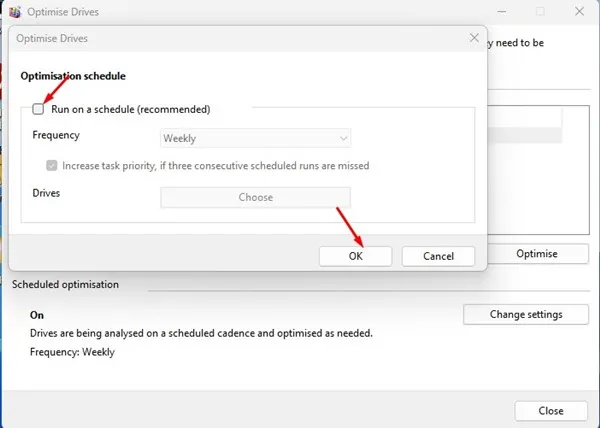
Šis procesas padės pagerinti SSD našumą sistemoje „Windows 11“, nes išjungs defragmentavimą.
5. Išjungti indeksavimą
„Windows“ naudoja indeksavimą, kad pagreitintų failų paiešką, tačiau tai gali netyčia sulėtinti SSD našumą. Apsvarstykite galimybę išjungti indeksavimą, kad pamatytumėte, ar jis sumažina jūsų lėto SSD spartą.
1. Atidarykite failų naršyklę sistemoje Windows 11, dešiniuoju pelės mygtuku spustelėkite SSD diską ir pasirinkite Ypatybės .
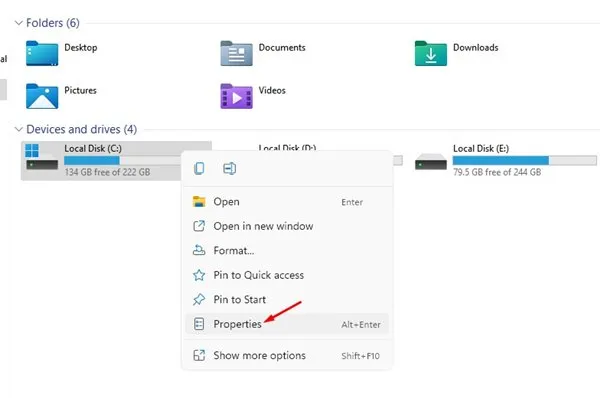
2. Lange Disko ypatybės atžymėkite laukelį Leisti šiame diske esantiems failams indeksuoti ne tik failo ypatybes, bet ir turinį .

3. Spustelėkite Taikyti ir, kai būsite paraginti, pasirinkite Taikyti pakeitimus poaplankiams ir failams prieš spustelėdami Gerai .
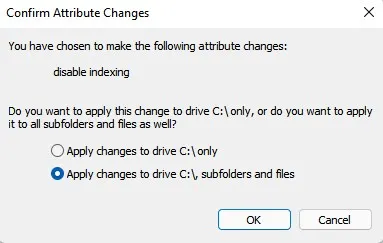
Šie metodai suteikia veiksmingų sprendimų, kaip pagerinti SSD našumą jūsų „Windows 11“ įrenginyje. Pasidalinkite komentaruose, jei atradote kitų būdų, kaip pagerinti lėto SSD spartą sistemoje „Windows 11“.




Parašykite komentarą ▼