Greita navigacija
„Microsoft Forms“ yra puiki platforma paprastoms viktorinoms, apklausoms ir vertinimams rengti, garsėjanti patogia vartotojo sąsaja. Tačiau daugelis vartotojų gali nepastebėti jo išplėstinių funkcijų! Šiame vadove bus atskleisti kai kurie pagrindiniai įrankiai ir metodai, kurie padės maksimaliai išnaudoti „Microsoft Forms“.
Šioje mokymo programoje naudojamos „Microsoft Forms“ žiniatinklio versijos ekrano kopijos , tačiau būkite tikri, tos pačios funkcijos pasiekiamos ir darbalaukio programoje .
1 filialo klausimai, pagrįsti ankstesniais atsakymais
Galite tinkinti savo apklausos eigą, nurodydami, su kokiais klausimais susidurs jūsų respondentai, atsižvelgdami į ankstesnius pasirinkimus. Pavyzdžiui, apsvarstykite apklausą, kurioje klausiama apie mėgstamas sporto šakas.
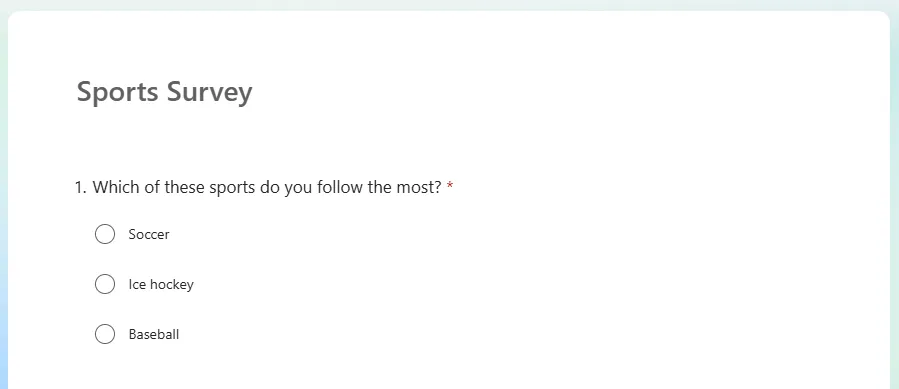
Anksčiau pateiktame pavyzdyje respondentas pasirenka „futbolas“, jis turėtų pereiti prie 2 klausimo apie savo mėgstamą futbolo komandą. Pasirinkus „ledo ritulys“, jie patenka į 3 klausimą, o „beisbolas“ nukreipia į 4 klausimą.
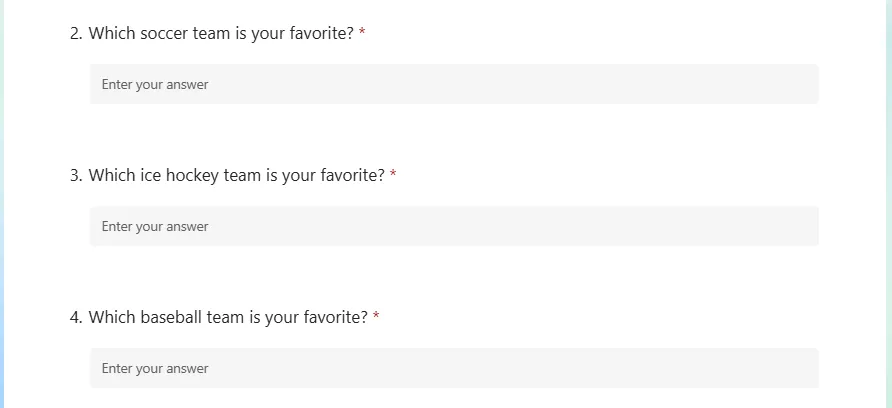
Norėdami tai įgyvendinti, pasirinkite klausimą, kuris nustato srautą (pvz., 1 klausimas), spustelėkite tris taškus kampe ir pasirinkite „Pridėti šaką“.
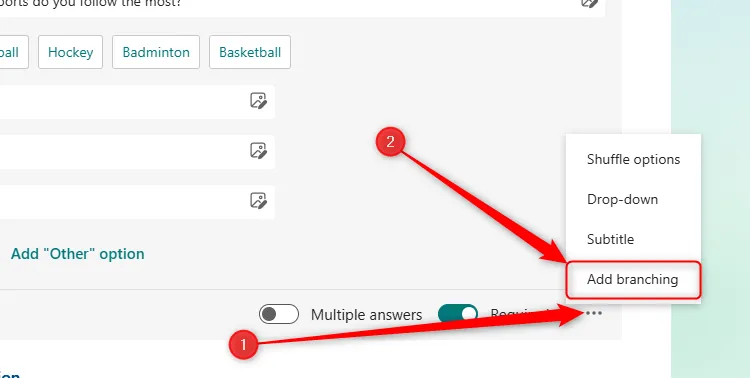
Tada pagal atsakymą priskirkite, kurį klausimą matys vartotojas.
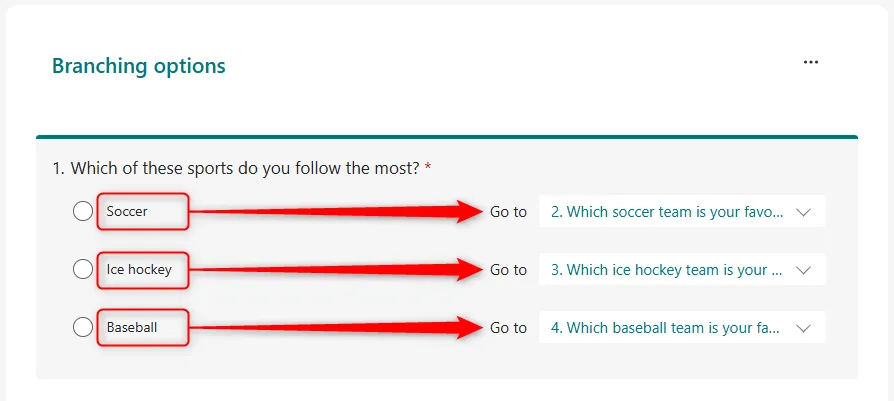
Kai bus nustatytas visas išsišakojimas, spustelėkite „Atgal“, kad grįžtumėte į formų rengyklę, tada peržiūrėkite formą, kad įsitikintumėte, jog viskas veikia tinkamai.
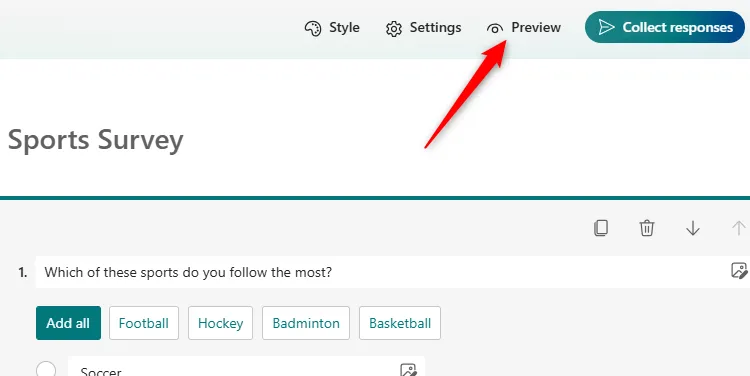
2 Nukopijuokite kelių pasirinkimų parinktis iš „Excel“ arba „Word“.
Ar reikia užpildyti klausimą su keliais atsakymų variantais su ilgu parinkčių sąrašu? Rankiniu būdu įvesti kiekvieną atsakymą gali būti nuobodu ir gali būti klaidų.
Laimei, jei jūsų parinktys jau yra „Excel“ arba „Word“, galite greitai jas nukopijuoti ir įklijuoti į „Microsoft Forms“.
Pirmiausia įsitikinkite, kad kiekviena parinktis yra atskiroje eilutėje arba pastraipoje, tada pasirinkite ir nukopijuokite šiuos elementus (Ctrl+C).
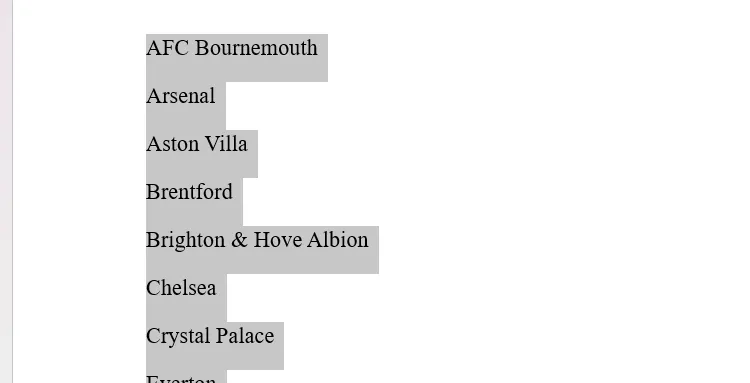
Grįžkite į „Microsoft“ formą, spustelėkite „Pridėti naują klausimą“ ir pasirinkite „Pasirinkimas“. Įvedę klausimą galite pašalinti visas rezervuotos vietos parinktis spustelėdami šalia jų esančią šiukšliadėžės piktogramą.
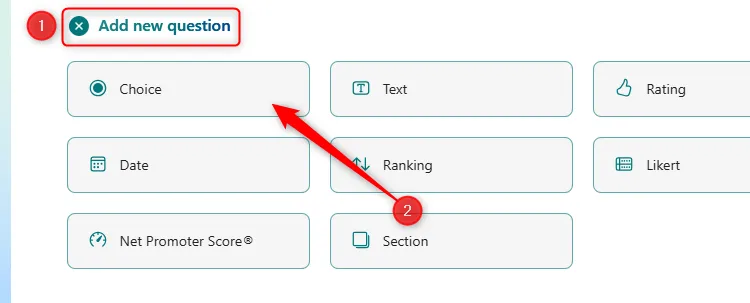
Galiausiai spustelėkite lauką 1 parinktis ir įklijuokite nukopijuotas parinktis (Ctrl + V). Stebėkite, kaip visi jūsų elementai akimirksniu tampa parinktimis!
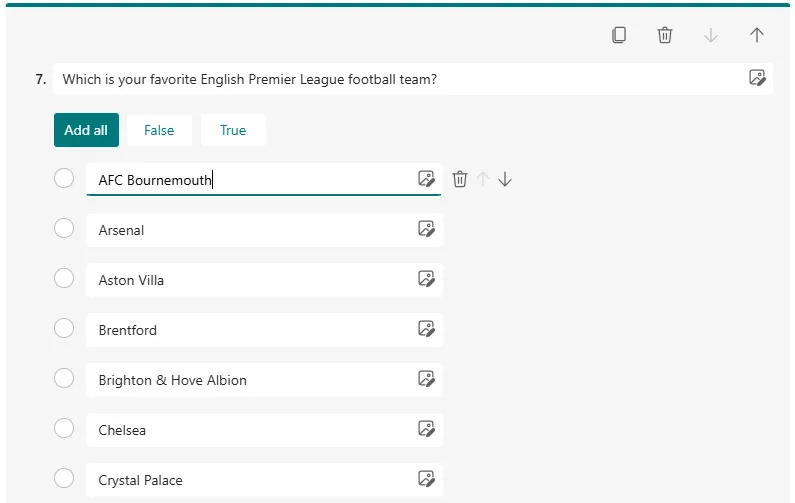
3 Nustatykite pradžios ir pabaigos datą
Norėdami valdyti formos pateikimo prieinamumą, galite lengvai nustatyti pradžios ir pabaigos datas.
Pavyzdžiui, jei dar nesate pasiruošę atsakymams, bet norite iš anksto suplanuoti formos platinimą, atlikite šiuos veiksmus:
Atidarykite formą, spustelėkite „Nustatymai“ ir pažymėkite parinktį „Priimti atsakymus“. Tai turi būti daroma neatsižvelgiant į tai, ar nustatote laikotarpį, ar ne, nes taip užtikrinama, kad jūsų forma bus pasiekiama.
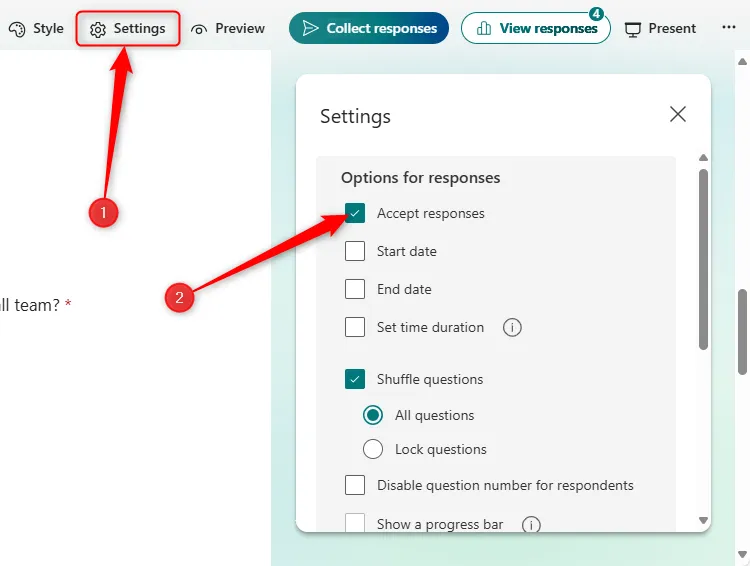
Tada įjunkite „Pradžios datą“ ir pasirinkite norimą pradžios ir pabaigos laiką, kad galėtumėte priimti atsakymus.
Kai nustatysite datas, uždarykite langą, kuris automatiškai išsaugos pakeitimus.
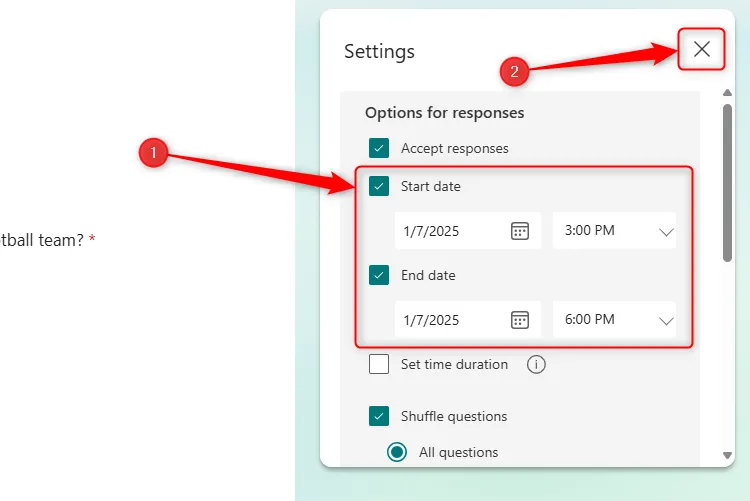
Visada patikrinkite savo konfigūracijas nukopijuodami formos nuorodą, kad patikrintumėte pritaikymą neįgaliesiems pagal pradžios datos nustatymus.
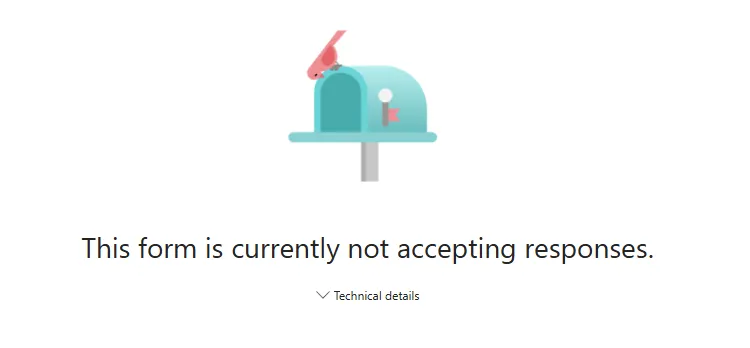
4 Maišykite savo klausimus
Atsitiktinė klausimų tvarka gali padėti gauti patikimesnius apklausos duomenis. Pavyzdžiui, tai neleidžia pateikti šabloniškų atsakymų atliekant akademinius tyrimus arba neskatina studentų dalytis atsakymais viktorinos metu.
Norėdami suaktyvinti šią funkciją, eikite į „Nustatymai“ savo formoje ir pažymėkite parinktį „Keisti klausimus“.
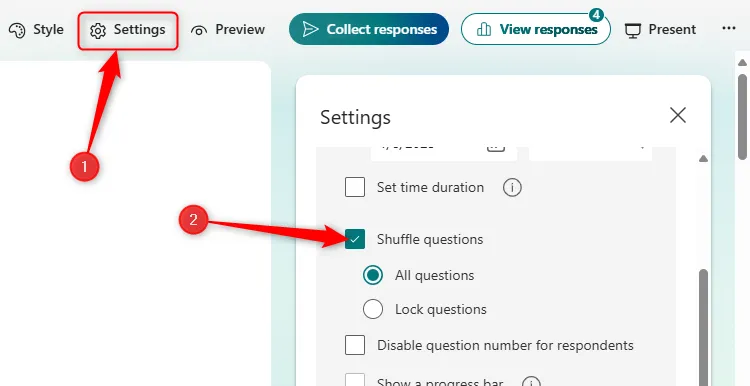
Atminkite, kad tam tikrus klausimus galite fiksuoti ir užtikrinti, kad pagrindinė informacija, pvz., vardai ar datos, būtų fiksuojama nuolat, nepaisant klausimų eilės.
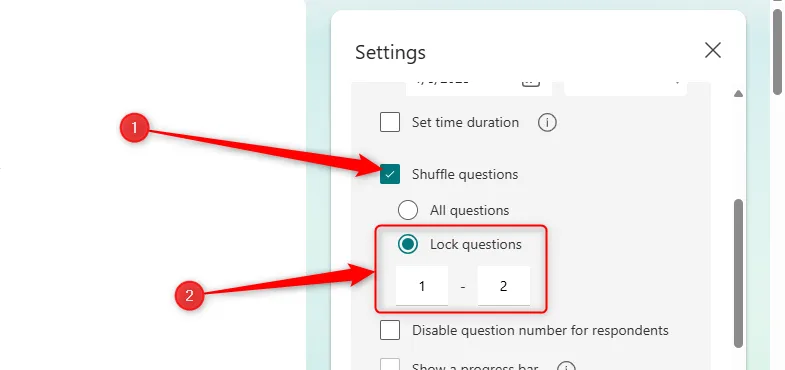
Atminkite, kad maišymas neleidžiamas, kai formoje yra keli skyriai arba šakojimosi logika.
5 Rodyti užbaigimo pranešimą
Pateikę formą, vartotojai gauna numatytąjį pranešimą: „Jūsų atsakymas buvo pateiktas“.
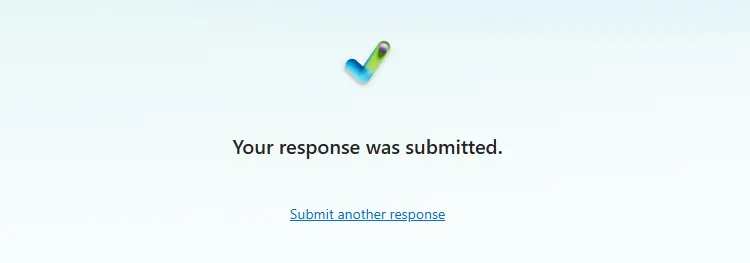
Tinkinkite šį pranešimą, kad įtrauktumėte bet kokią svarbią kontaktinę informaciją, rezultatų paskelbimo savalaikiškumą ar net šmaikščią pastabą, atspindinčią apklausos temą.
Pasiekite šią funkciją skiltyje „Nustatymai“, pažymėkite parinktį „Tinkinti padėkos pranešimą“ ir prieš uždarydami langą sukurkite asmeninio pranešimo juodraštį, kad išsaugotumėte.
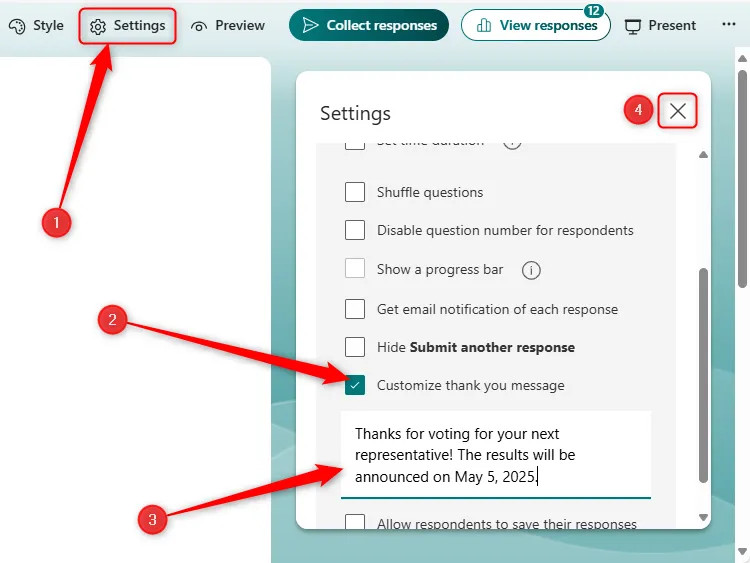

Pastaba: Jūsų padėkos pranešime gali būti tik tekstas, iki 4 000 simbolių – puikiai tinka trumpam, bet informatyviam atsakymui!
6 Nuspręskite, ar respondentai gali išsaugoti ir redaguoti savo atsakymus
Galiausiai galite nustatyti, ar respondentai turėtų turėti galimybę išsaugoti atsakymus savo „Microsoft Forms“ paskyroje, taip pat galimybę redaguoti atsakymus.
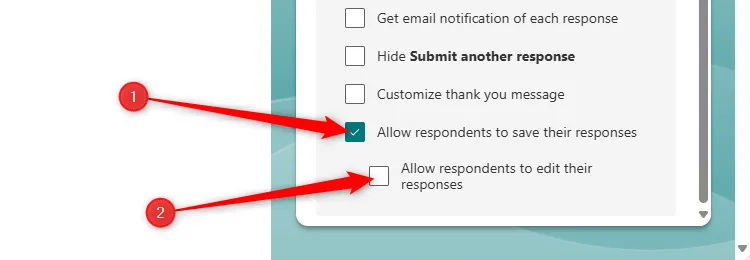
Kai įjungta parinktis „Leisti respondentams išsaugoti savo atsakymus“, respondentai gali išsaugoti savo atsakymus, bet vėliau jiems nebus leidžiama tęsti formos pildymo. Ir atvirkščiai, įjungus „Leisti respondentams redaguoti savo atsakymus“, jiems suteikiama prieiga keisti įrašus po pateikimo.
Prireikus bet kurią parinktį galima įjungti arba išjungti, kad galėtumėte lanksčiai valdyti atsakymų valdymą.
Naudodami šiuos pažangius įrankius galite sukurti patrauklias ir efektyvias „Microsoft Forms“ formas, pritaikytas jūsų konkretiems poreikiams. Ir kaip atsisveikinimo patarimą apsvarstykite galimybę kopijuoti užpildytas formas, kad galėtumėte naudoti kaip šablonus būsimiems projektams!
Papildomos įžvalgos
1. Kaip sekti „Microsoft Forms“ surinktus atsakymus?
Galite stebėti atsakymus apsilankę „Microsoft“ formos skirtuke „Atsakymai“, kuriame rasite santrauką ir parinktį peržiūrėti atskirus rezultatus.
2. Ar galiu kurti formas, kuriose yra vaizdų ar vaizdo įrašų?
Taip! „Microsoft Forms“ leidžia į klausimus įterpti vaizdus arba vaizdo įrašus, suteikdami respondentams vaizdinį kontekstą.
3. Ar yra apribojimas klausimų, kuriuos galiu pateikti Microsoft formoje, skaičius?
„Microsoft Forms“ turi ne daugiau kaip 400 klausimų vienoje formoje, todėl prireikus galite kurti išsamias apklausas ar viktorinas.




Parašykite komentarą