Teksto ištraukimas iš vaizdų mobiliesiems vartotojams buvo paprastas, tačiau „Windows 11“ naudotojams šis procesas gali būti bauginantis dėl ribotų OCR (optinio simbolių atpažinimo) programinės įrangos parinkčių. Nors yra keletas galimų, daugelis yra aukščiausios kokybės paslaugų, kurioms dažnai trūksta patikimų teksto aptikimo galimybių. Laimei, „Windows 11“ dabar turi patobulintus įrankius, kurie gali padėti vartotojams sklandžiai išgauti tekstą.
Viena iš išskirtinių parinkčių yra „ Snipping Tool“ , kuri buvo tobulinama ir apima funkcijas, leidžiančias vartotojams išgauti tekstą tiesiai iš ekrano kopijų. Išnagrinėkime, kaip efektyviai naudoti „Snipping Tool“ ir kitus teksto ištraukimo metodus sistemoje „Windows 11“, paversdami šį procesą lengvu!
Kaip atsisiųsti „Snipping“ įrankį, skirtą „Windows 11“.
Jei nenaudojate „Windows 11“ kūrėjo ar „Canary Builds“, galite lengvai atsisiųsti ir tiesiogiai įdiegti naujausią „Snipping Tool“ versiją. Atlikite šiuos veiksmus:
- 1. Paleiskite pageidaujamą žiniatinklio naršyklę ir eikite į šį tinklalapį .
- 2. Atsidūrę svetainėje, kairiajame išskleidžiamajame meniu pasirinkite ProductID ir paieškos laukelyje įveskite 9MZ95KL8MR0L .
- 3. Dešiniajame išskleidžiamajame meniu pasirinkite Greitas , tada spustelėkite mygtuką Ieškoti .
- 4. Paieškos rezultatuose ieškokite versijos numerio 2022.2308.33.0 su plėtiniu MSIXBUNDLE .
- 5. Dešiniuoju pelės mygtuku spustelėkite nuorodą su plėtiniu MSIXBUNDLE ir pasirinkite Išsaugoti nuorodą kaip, kad ją atsisiųstumėte.
„Snipping“ įrankio diegimas sistemoje „Windows 11“.
Atsisiuntę naujausią „Snipping Tool“ versiją, atlikite šiuos veiksmus, kad ją įdiegtumėte:
- 1. Dukart spustelėkite atsisiųstą failą su plėtiniu MSIXBUNDLE .
- 2. Iššokančiajame lange Snipping Tool atnaujinti spustelėkite mygtuką Atnaujinti , kad tęstumėte.
Kaip nukopijuoti tekstą iš ekrano kopijų sistemoje „Windows 11“.
Įdiegę naująjį „Snipping Tool“ dabar galite be vargo fiksuoti ekrano kopijas ir kopijuoti tekstą. Štai trumpas vadovas:
- 1. Norėdami atidaryti „Snipping Tool“, naudokite spartųjį klavišą „Windows“ + „Shift“ + S.
- 2. Užfiksuokite norimą ekrano kopiją naudodami Snipping Tool sąsają.
- 3. Padarę ekrano kopiją, viršutinėje įrankių juostoje spustelėkite Teksto veiksmai .
- 4. Pasirinkite pageidaujamą teksto ištraukimo parinktį arba pažymėkite tekstą naudodami žymeklį ir spustelėkite dešiniuoju pelės mygtuku, kad jį nukopijuotumėte.
Ištraukite tekstą iš vaizdų naudodami „PowerToys“.
Kitas veiksmingas būdas yra naudoti „PowerToys“ , kuriame yra patogus teksto ištraukimo įrankis. Atlikite toliau nurodytus veiksmus.
- 1. Atsisiųskite ir įdiekite „PowerToys“. Išsamias instrukcijas rasite mūsų vadove, kaip įdiegti „PowerToys“ sistemoje „Windows“ .
- 2. Įdiegę atidarykite PowerToys iš Windows 11 paieškos.
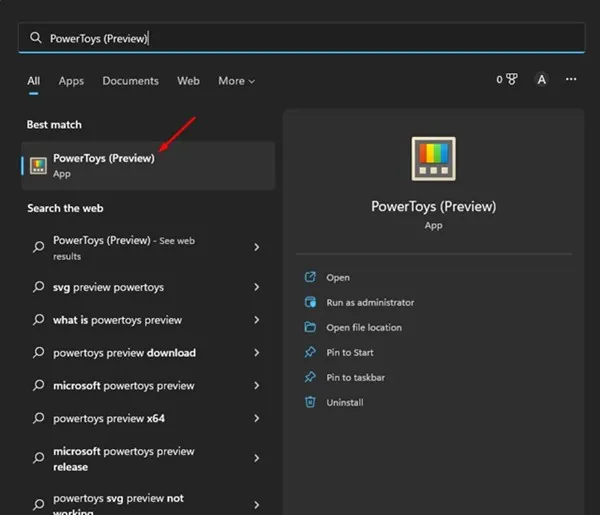
- 3. Kairiajame meniu pasirinkite parinktį Text Extractor ir perjunkite jungiklį Įjungti teksto ištraukiklį, kad jį suaktyvintumėte.
- 4. Atidarykite vaizdą arba ekrano kopiją su norimu išskleisti tekstu ir paspauskite Windows + Shift + T, kad paleistumėte teksto ištraukiklį.
- 5. Pažymėkite norimą tekstą paveikslėlyje; jis bus akimirksniu nukopijuotas į jūsų mainų sritį.
Ištraukite tekstą iš vaizdų naudodami „Google“ nuotraukas
Jei jums labiau patinka žiniatinklio sprendimas, galite naudoti „Google“ nuotraukas, kad be vargo ištrauktumėte tekstą iš vaizdų. Štai kaip:
- 1. Atidarykite pageidaujamą žiniatinklio naršyklę ir apsilankykite oficialioje „Google“ nuotraukų svetainėje.
- 2. Prisijunkite prie „Google“ paskyros ir spustelėkite viršuje esantį mygtuką Įkelti .
- 3. Įkelkite ekrano kopiją arba vaizdą, iš kurio norite išgauti tekstą. Įkėlę pasirinkite parinktį Kopijuoti tekstą iš vaizdo .
- 4. „Google“ nuotraukos išanalizuos įkeltą vaizdą ir ištrauks tekstą, todėl galėsite lengvai jį nukopijuoti ir įklijuoti, kur tik reikia.
Šie metodai ne tik supaprastina teksto ištraukimą iš vaizdų sistemoje „Windows 11“, bet ir padidina produktyvumą. Nesvarbu, ar pasirinksite naudoti „Snipping Tool“, „PowerToys“ ar „Google“ nuotraukas, teksto ištraukimas iš vaizdų gali būti greitas ir efektyvus.
Papildomos įžvalgos
1. Ar galiu naudoti Snipping Tool be interneto prieigos?
Taip, „Snipping Tool“ yra integruota „Windows 11“ programa ir ją įdiegus galima naudoti neprisijungus. Tačiau norint atsisiųsti naujinimus ar papildomas funkcijas, gali prireikti interneto ryšio.
2. Kiek tikslus yra teksto ištraukimas naudojant šiuos metodus?
Teksto ištraukimo tikslumas gali skirtis priklausomai nuo vaizdo aiškumo ir naudojamo šrifto. Paprastai aukštos kokybės vaizdai su standartiniais šriftais duoda geresnių rezultatų.
3. Ar PowerToys galima nemokamai naudotis?
Taip, „Microsoft PowerToys“ yra nemokama programa, siūlanti įvairius „Windows“ naudotojams skirtus įrankius, įskaitant „Text Extractor“ funkciją, leidžiančią lengvai išgauti tekstą iš vaizdų.




Parašykite komentarą