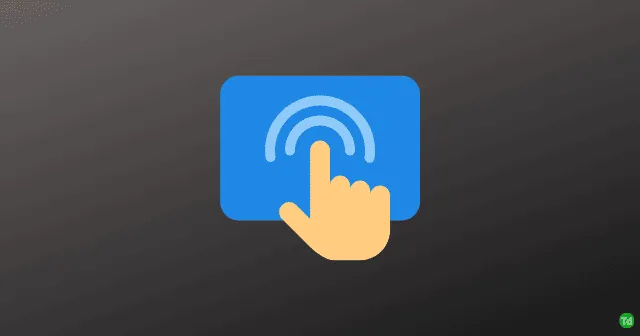
Jutiklinė dalis yra gyvybiškai svarbus bet kurio nešiojamojo kompiuterio komponentas, atliekantis lemiamą vaidmenį naršant jūsų įrenginį. Naudotojams, susidūrusiems su problemomis dėl jutiklinės dalies, ypač naudojant „Windows 11“, gali būti sutrikdyta jų darbo eiga. Jei susiduriate su šia problema, toliau skaitykite veiksmingus sprendimus, kaip atkurti jutiklinės dalies funkcionalumą.
Jutikliniai kilimėliai yra sukurti su apsaugine danga, tačiau laikui bėgant vis tiek gali atsirasti gedimų, visų pirma dėl programinės įrangos trikdžių arba aparatinės įrangos gedimų. Šiame straipsnyje surinkome išsamų vadovą, kuriame pateikiami įvairūs trikčių šalinimo būdai, kaip išspręsti šias jutiklinės dalies problemas sistemoje „Windows 11“.
„Windows 11“ jutiklinės dalies problemų šalinimas
Štai keli galimi sprendimai, padėsiantys išspręsti jutiklinės dalies problemas:
1. Iš naujo paleiskite kompiuterį
Kartais dėl laikinos problemos arba foninio proceso jutiklinė dalis gali nustoti veikti. Iš naujo paleidus kompiuterį dažnai pašalinami nedideli trikdžiai ir gali būti atkurtos jutiklinės dalies funkcionalumas.
2. Patikrinkite jutiklinės dalies nustatymus
Jutiklinės dalies nustatymai gali netyčia išjungti funkciją, ypač po programinės įrangos atnaujinimų. Atlikite šiuos veiksmus, kad patikrintumėte, ar jūsų jutiklinė dalis įjungta:
- Paspauskite Windows klavišą + I, kad atidarytumėte nustatymus .
- Eikite į „Bluetooth“ ir įrenginiai > Touchpad , tada įjunkite nustatymą .
3. Atnaujinkite jutiklinės dalies tvarkykles
Jei jutiklinės dalies tvarkyklės yra pasenusios arba sugadintos, gali kilti funkcionalumo problemų. Norėdami atnaujinti tvarkykles:
- Paspauskite Windows klavišą + R, kad atidarytumėte dialogo langą Vykdyti .
- Įveskite
devmgmt.mscir paspauskite Enter . - Įrenginių tvarkytuvėje išplėskite Pelės ir kiti nukreipimo įrenginiai .
- Dešiniuoju pelės mygtuku spustelėkite jutiklinės dalies įrenginį ir pasirinkite Atnaujinti tvarkyklę .
4. Naudokite aparatūros trikčių šalinimo įrankį
Aparatinės įrangos problema taip pat gali sukelti jutiklinės dalies gedimą. „Windows“ aparatinės įrangos trikčių šalinimo įrankio paleidimas gali padėti nustatyti ir išspręsti šias klaidas:
- Spustelėkite Pradėti , ieškokite Komandų eilutės ir pasirinkite Vykdyti kaip administratorių .
- Įveskite komandą
msdt.exe -id DeviceDiagnosticir paspauskite Enter . - Vykdykite ekrane pateikiamas instrukcijas spustelėdami Kitas .
5. Išjunkite trečiosios šalies antivirusinę programinę įrangą
Kai kuriais atvejais trečiosios šalies antivirusinė programinė įranga gali trikdyti jutiklinės dalies veikimą. Pabandykite išjungti arba laikinai pašalinti antivirusinę programą, kad pamatytumėte, ar funkcionalumas grįžta.
6. Grąžinkite jutiklinės dalies tvarkykles
Jei jutiklinės dalies problema kilo po naujausio atnaujinimo, grįžus prie ankstesnės tvarkyklės versijos problema gali būti išspręsta:
- Atidarykite Vykdyti paspausdami Windows klavišą + R .
- Įveskite
devmgmt.mscir paspauskite Enter . - Išplėskite skyrių Pelės ir kiti žymeklio įrenginiai .
- Dešiniuoju pelės mygtuku spustelėkite jutiklinę dalį ir pasirinkite Ypatybės .
- Eikite į skirtuką Tvarkyklės ir pasirinkite Atšaukti tvarkyklę .
- Iš naujo paleiskite įrenginį, kad pamatytumėte, ar jutiklinė dalis vėl veikia.
7. Atnaujinkite Windows
Įsitikinkite, kad „Windows“ operacinė sistema yra atnaujinta, nes naujinimai gali apimti trikčių pataisymus, kurie gali išspręsti jutiklinės dalies problemas. Reguliariai tikrinkite, ar nėra naujinimų, naudodami Nustatymai > „Windows“ naujinimas .
8. Iš naujo nustatykite kompiuterį
Jei išnaudojote visas kitas parinktis, gali prireikti atkurti gamyklinius nustatymus. Šis procesas iš naujo įdiegia „Windows“ ir gali pašalinti nuolatines programinės įrangos problemas:
- Eikite į Nustatymai > Windows naujinimas > Išplėstinės parinktys > Atkūrimas .
- Pasirinkite Reset this PC ir vykdykite pateiktas instrukcijas.
9. Ieškokite profesionalios pagalbos
Jei nė vienas iš ankstesnių sprendimų neveikia, jutiklinės dalies problema gali kilti dėl aparatinės įrangos problemos. Apsilankymas sertifikuotoje remonto dirbtuvėje gali padėti diagnozuoti ir išspręsti pagrindinę problemą.
Išvada
Naudodami aukščiau aprašytus trikčių šalinimo metodus, turėtumėte sugebėti išspręsti jutiklinės dalies problemas sistemoje „Windows 11“. Jei šis vadovas buvo naudingas, nedvejodami pasidalykite savo patirtimi toliau pateiktuose komentaruose.





Parašykite komentarą