Ar susiduriate su netinkamai veikiančia „Windows 11“ įrenginio kamera, kai jos jums labiausiai reikia? Nesvarbu, ar ketinate prisijungti prie svarbaus vaizdo skambučio, ar dalyvauti virtualiame susitikime, fotoaparato problema gali būti varginanti. Laimei, galite vadovautis toliau pateiktu išsamiu nuosekliu vadovu, kad pašalintumėte ir veiksmingai išspręstumėte šias fotoaparato problemas. Pasinerkime į sprendimus!
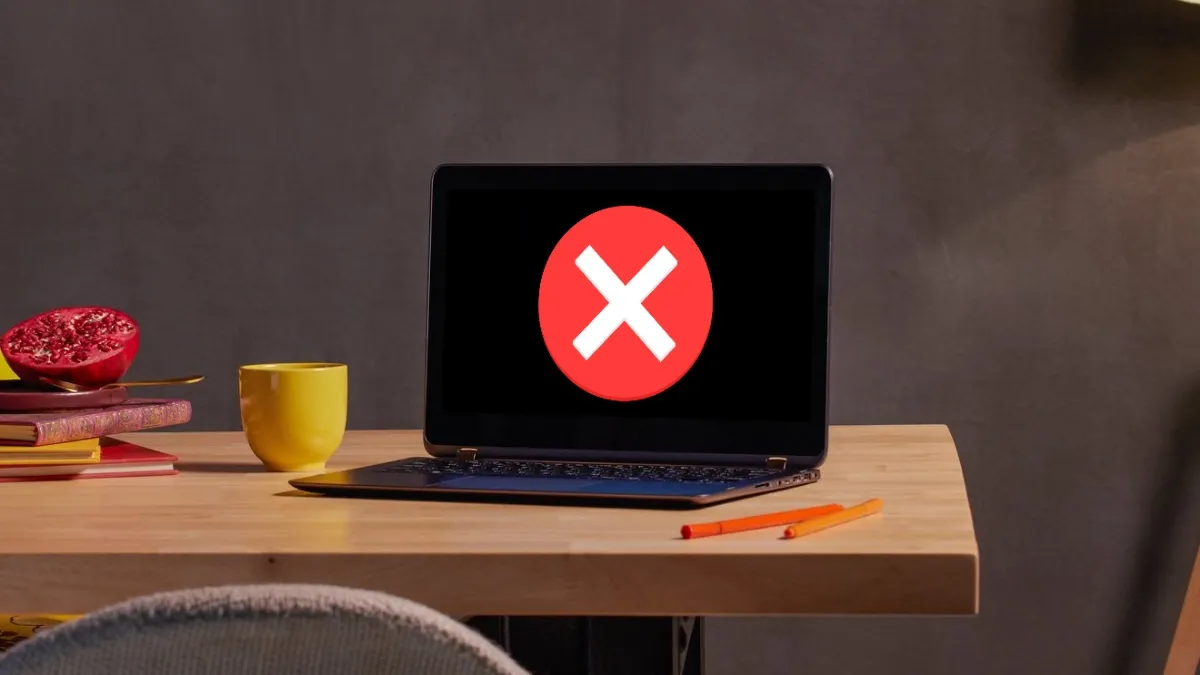
Greiti skubios pagalbos pataisymai
Prieš pradėdami sudėtingesnius trikčių šalinimo veiksmus, čia pateikiami keli greiti sprendimai, padėsiantys pradėti veikti:
- Jei turite „Android“ įrenginį, apsvarstykite galimybę jį naudoti kaip internetinę kamerą, kad pagerintumėte vaizdo kokybę, vadovaudamiesi mūsų išsamiu vadovu.
- Naudokite programą „Phone Link“, kad be vargo prijungtumėte „Samsung Galaxy“ kaip žiniatinklio kamerą su „Windows 11“ kompiuteriu.
1. Paleiskite fotoaparato trikčių šalinimo įrankį
„Windows 11“ yra integruotas trikčių šalinimo įrankis, skirtas greitai aptikti ir išspręsti įprastas su fotoaparatu susijusias problemas. Štai kaip jį inicijuoti:
- Eikite į Nustatymai > Sistema > Trikčių šalinimas > Kiti trikčių šalinimo įrankiai .
- Raskite parinktį Kamera ir spustelėkite Vykdyti , kad „Windows“ automatiškai nustatytų ir pašalintų visas problemas.
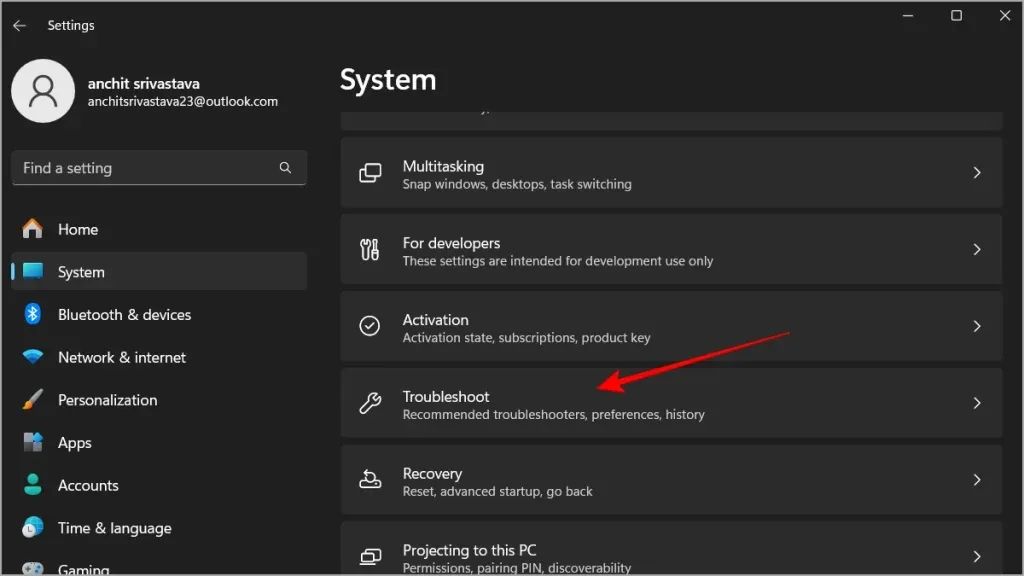
2. Patikrinkite fotoaparato leidimus
Jei jūsų fotoaparatas neleidžia programoms jo pasiekti, turėsite rankiniu būdu koreguoti leidimus. Atlikite šiuos veiksmus:
- Atidarykite Nustatymai > Privatumas ir sauga > Kamera .
- Įsitikinkite, kad prieiga prie fotoaparato įgalinta programoms, kurias ketinate naudoti.
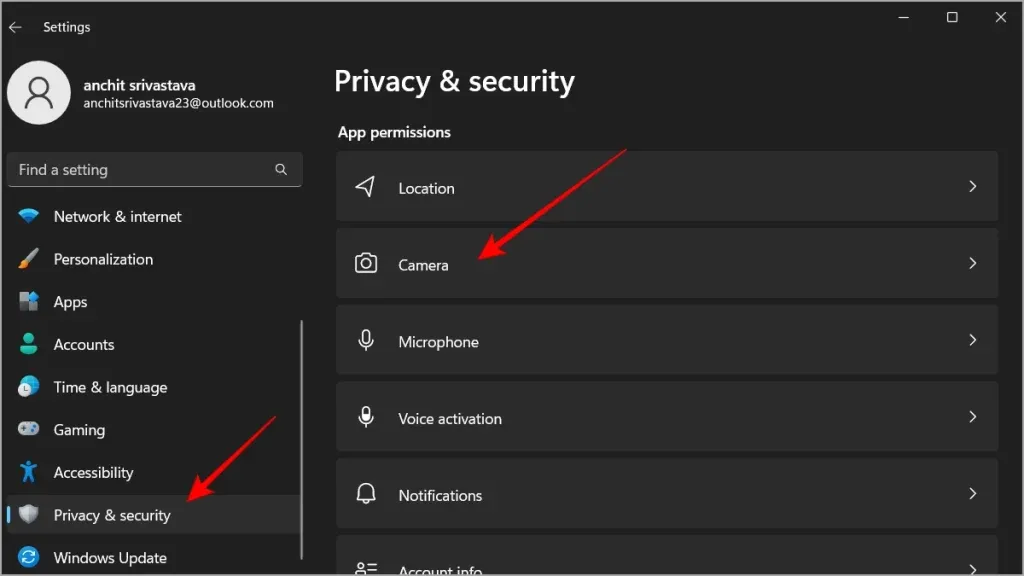
3. Išbandykite fotoaparatą naudodami programą „Camera“.
Išbandę fotoaparato funkcionalumą naudodami tam skirtą fotoaparato programą, galėsite išsiaiškinti, ar problema kyla programoje, kurią bandote naudoti. Štai kaip:
- Eikite į Pradėti , įveskite Kamera ir paleiskite programą.
- Jei fotoaparatas čia veikia, greičiausiai problema yra individualioje programoje, o ne pačioje kameroje.
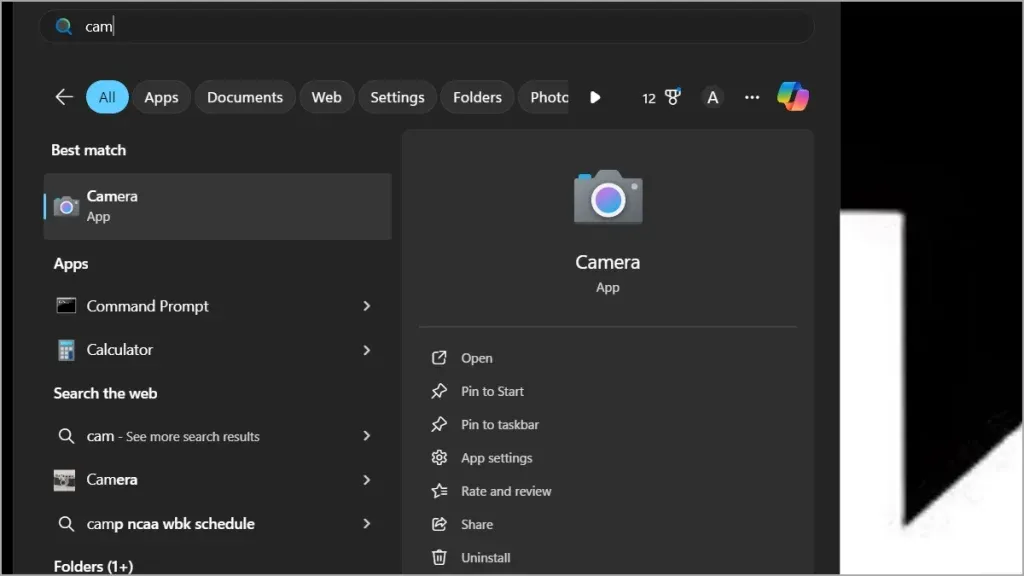
4. Patikrinkite išorinės kameros jungtis
Vartotojams, turintiems išorines žiniatinklio kameras, problemos priežastis gali būti palaidas ryšys. Būtinai atlikite šiuos veiksmus:
- Įsitikinkite, kad išorinė kamera tvirtai prijungta prie USB prievado.
- Išbandykite fotoaparatą kitame įrenginyje, kad patikrintumėte jo veikimą.
- Prieš prijungdami iš naujo, minkšta šluoste nuvalykite USB prievadą ir fotoaparato kištuką.
5. Atnaujinkite fotoaparato tvarkykles
Pasenusios tvarkyklės gali sutrikdyti jūsų fotoaparato veikimą. Tvarkyklių atnaujinimas yra labai svarbus sklandžiam veikimui. Štai procesas:
- Dešiniuoju pelės mygtuku spustelėkite mygtuką Pradėti arba paspauskite Win + X ir pasirinkite Įrenginių tvarkytuvė .
- Raskite skyrių „Kameros“ .
- Dešiniuoju pelės mygtuku spustelėkite fotoaparatą ir pasirinkite Atnaujinti tvarkyklę , tada pasirinkite patikrinti, ar nėra naujinimų.
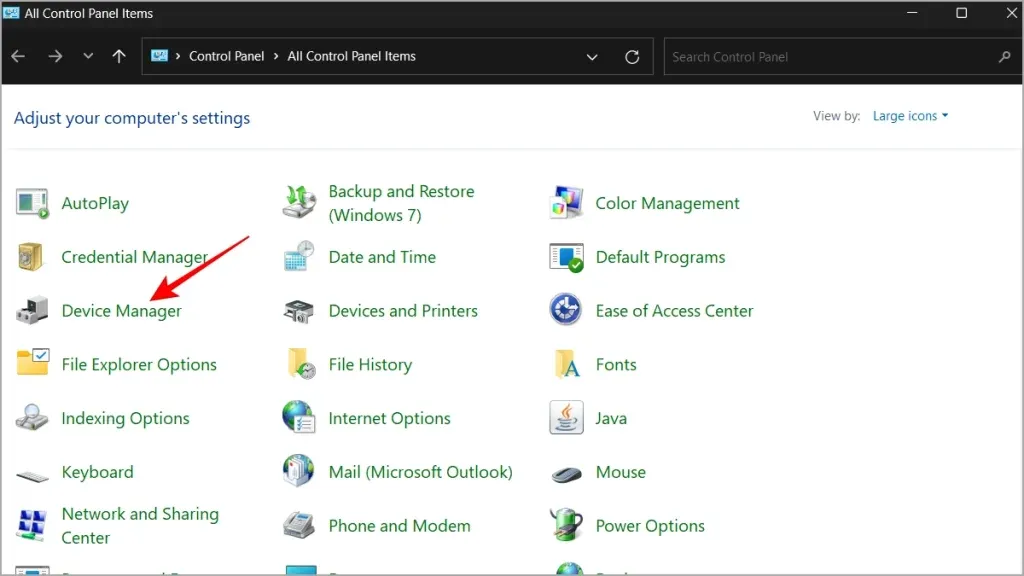
Pasirinkę parinktį Atnaujinti tvarkyklę, turėsite šias parinktis:
- Galite leisti „Windows“ automatiškai ieškoti tvarkyklių – tai internete ieškos naujausios versijos, kurią galima įdiegti.
- Jei jau atsisiuntėte tvarkyklę iš gamintojo svetainės, pasirinkite parinktį Naršyti mano kompiuteryje, kad ieškotumėte tvarkyklės programinės įrangos .
6. Išnagrinėkite antivirusinės programos ir ugniasienės nustatymus
Kartais saugos programinė įranga gali netyčia užblokuoti fotoaparatą. Laikinai išjungus antivirusinę arba ugniasienę gali paaiškėti, ar tai yra problema. Štai kaip:
- Atidarykite antivirusinę arba ugniasienės programą.
- Eikite į Nustatymai ir ieškokite parinkties išjungti arba pristabdyti jos apsaugą.
Jei jūsų saugos programinė įranga leidžia išimtis, apsvarstykite galimybę pridėti kamerą kaip išimtį, kad palengvintumėte prieigą.
7. Pataisykite ir iš naujo nustatykite fotoaparatą
„Windows“ siūlo paprastą galimybę pataisyti arba iš naujo nustatyti fotoaparatą nepažeidžiant išsaugotų duomenų. Jei fotoaparatas vis dar neveikia, vadovaukitės šiuo metodu:
- Eikite į Nustatymai > Programos > Įdiegtos programos .
- Sąraše ieškokite fotoaparato programos.
- Spustelėkite šalia jo esančią trijų taškų piktogramą.
- Pasirinkite Išplėstinės parinktys .
- Slinkite žemyn ir suraskite parinktis Taisyti ir Atstatyti .
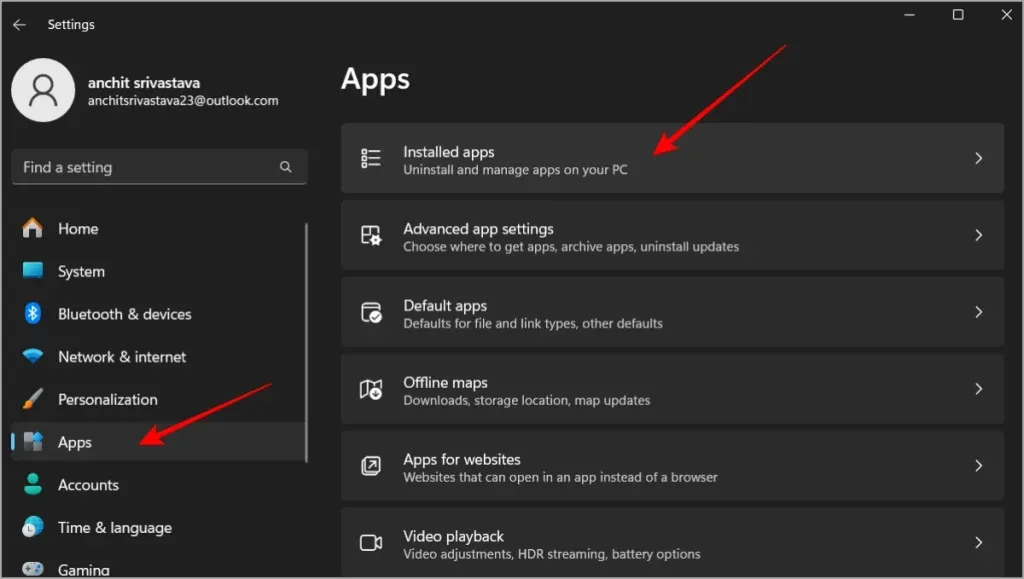
8. Atsukti kameros tvarkyklę
Jei fotoaparato funkcionalumas sutriko po neseniai atnaujinto atnaujinimo, problemą gali išspręsti grąžinus tvarkyklę. Štai kaip:
- Pasiekite Įrenginių tvarkyklę dešiniuoju pelės mygtuku spustelėdami mygtuką Pradėti arba paspausdami Win + X .
- Dešiniuoju pelės mygtuku spustelėkite fotoaparatą ir pasirinkite Ypatybės .
- Eikite į skirtuką Tvarkyklės ir spustelėkite Atšaukti tvarkyklę, jei ši parinktis įjungta.
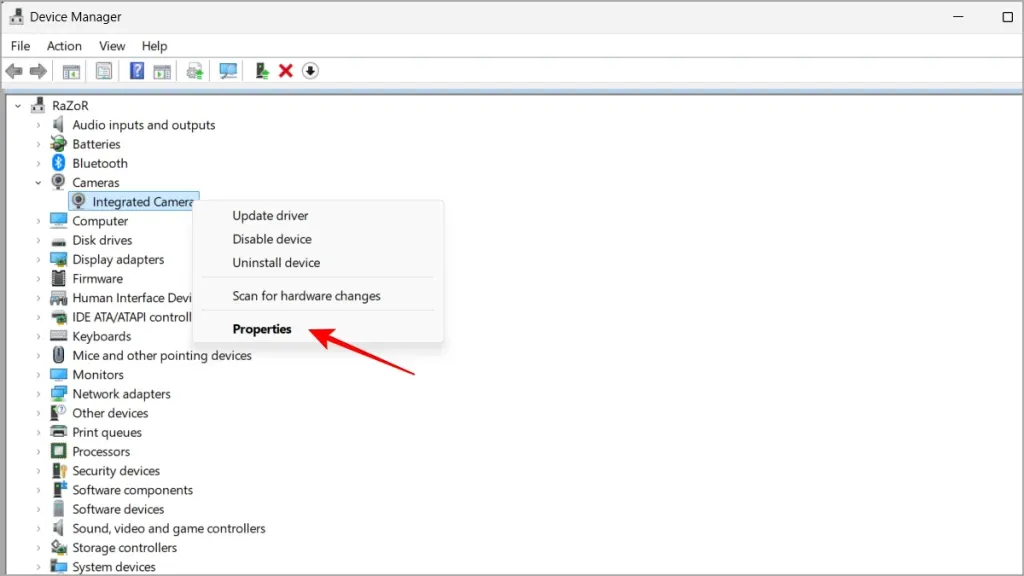
Taip pat galite neleisti Windows automatiškai atnaujinti tvarkyklių, jei tai sukelia pasikartojančių problemų.
9. Pašalinkite ir iš naujo įdiekite fotoaparato tvarkyklę
Pašalinus ir iš naujo įdiegus fotoaparato tvarkyklę, galima iš naujo nustatyti sugadintus nustatymus. Štai kaip elgtis:
- Atidarykite įrenginių tvarkytuvę dešiniuoju pelės mygtuku spustelėdami mygtuką Pradėti arba paspausdami Win + X .
- Pasirinkite fotoaparatą ir spustelėkite Pašalinti įrenginį .
- Po to eikite į Veiksmas > Ieškokite aparatūros pakeitimų, kad iš naujo įdiegtumėte tvarkyklę.
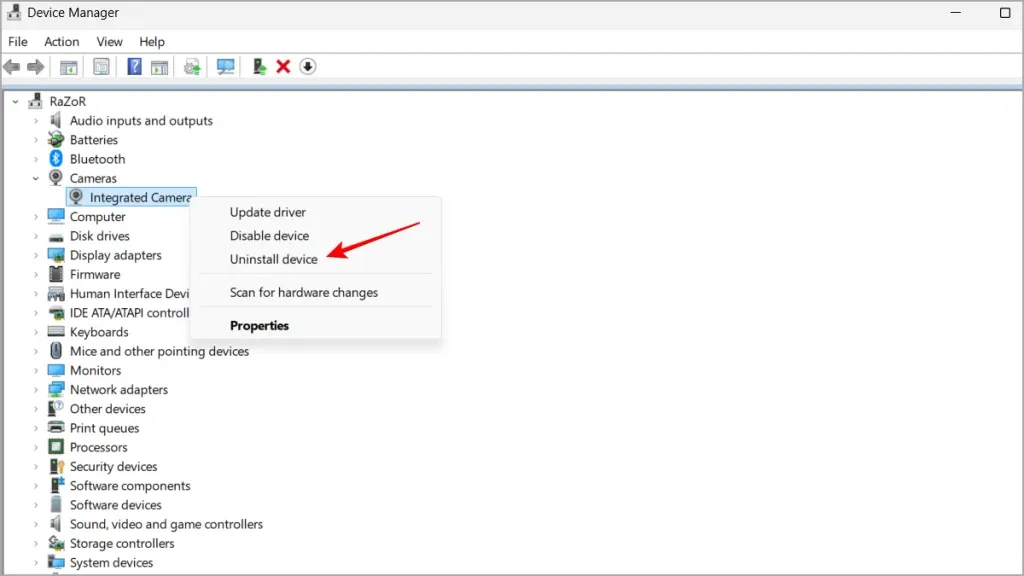
10. Perjunkite į UVC tvarkyklę išorinėms kameroms
Jei naudojate išorinę žiniatinklio kamerą, perjungę į universaliosios vaizdo klasės (UVC) tvarkyklę, galite išspręsti suderinamumo problemas:
- Dešiniuoju pelės mygtuku spustelėkite mygtuką Pradėti arba paspauskite Win + X , tada pasirinkite Įrenginių tvarkytuvė .
- Raskite fotoaparatą, dešiniuoju pelės mygtuku spustelėkite ir pasirinkite Atnaujinti tvarkyklę .
- Pasirinkite Naršyti mano kompiuteryje ir ieškokite tvarkyklės programinės įrangos .
- Pasirinkite Leisti man pasirinkti iš sąrašo , tada pasirinkite USB vaizdo įrenginį .
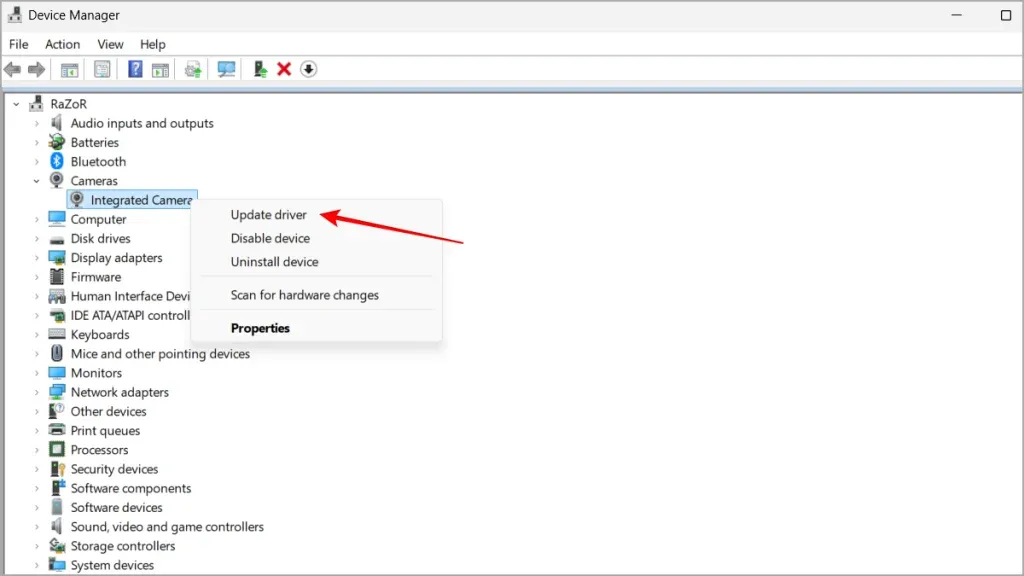
Šiuo metu jūsų fotoaparatas turėtų tinkamai veikti. Jei problema išlieka, galima naudoti trečiųjų šalių programas, pvz., OBS Studio, kad sukonfigūruotumėte telefoną kaip žiniatinklio kamerą, nors sąrankos procesas yra šiek tiek sudėtingesnis. Sėkmės ir tegul jūsų vaizdo skambučiai būna sklandūs!
Papildomos įžvalgos
1. Kodėl mano fotoaparatas neveikia Windows 11 po atnaujinimo?
Daugelis vartotojų susiduria su problemomis dėl fotoaparato atnaujinimo dėl nesuderinamų arba pasenusių tvarkyklių. Tai dažnai išsprendžiama grąžinant tvarkyklę arba atnaujinant į naujausią versiją, suderinamą su „Windows 11“.
2. Ar mano antivirusinė programinė įranga gali blokuoti fotoaparatą sistemoje „Windows 11“?
Taip, saugos programinė įranga gali netyčia blokuoti prieigą prie kameros kaip saugos priemonę. Laikinai išjungus arba pakoregavus antivirusinės programos nustatymus, galima patikrinti, ar tai yra problemos priežastis.
3. Kaip įgalinti prieigą prie fotoaparato konkrečioms programoms sistemoje „Windows 11“?
Norėdami įgalinti prieigą prie fotoaparato konkrečioms programoms, eikite į Nustatymai > Privatumas ir sauga > Kamera ir perjunkite jungiklį, kad toms programoms būtų suteikta prieiga prie fotoaparato.




Parašykite komentarą