ERROR_BAD_STACK, susietas su klaidos kodu 543 (0x21F), rodo, kad atliekant išvyniojimo operaciją buvo rasta netinkama arba netinkamai suderinta rietuvė. Ši klaida paprastai iškyla, kai „Windows“ operacinei sistemai sunku valdyti programos klaidą, dažnai dėl sugadintos dėklo, trukdančio klaidų atkūrimo procesui.
Šios mėlynojo mirties ekrano (BSoD) klaidos sprendimas pradedamas tiriant galimas programinės įrangos klaidas arba trūkstamus naujinimus, kurie gali sukelti problemą. Pasinerkime į veiksmus, kaip veiksmingai išspręsti ERROR_BAD_STACK problemą.
Kaip išspręsti ERROR_BAD_STACK?
1. Vykdykite SFC nuskaitymą
- Paspauskite Windows klavišą, ieškokite cmd , spustelėkite jį dešiniuoju pelės mygtuku ir pasirinkite Vykdyti kaip administratorių , kad atidarytumėte komandų eilutę su padidintais leidimais.
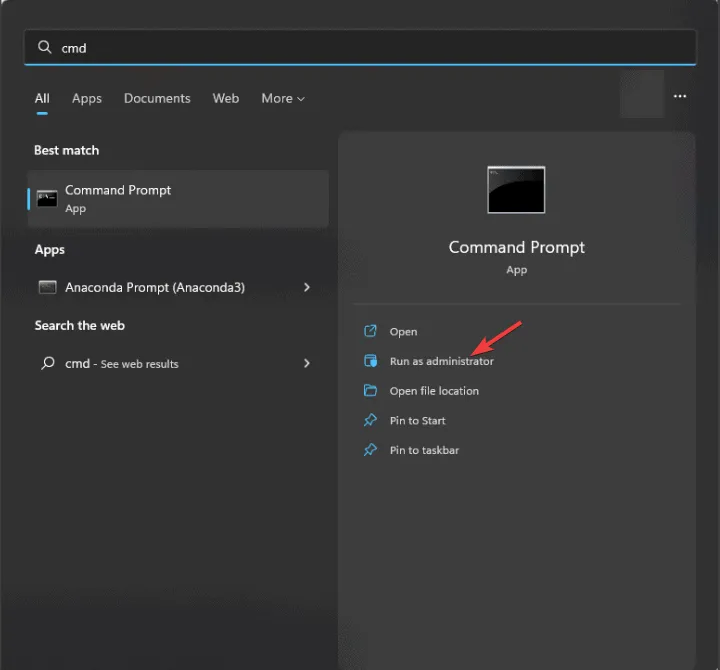
- Komandų lange įveskite
sfc /scannowir paspauskite Enter. Ši komanda pradės nuskaitymą, kad patikrintų ir atkurtų sugadintus sistemos failus.
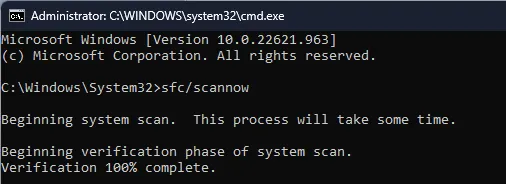
- Sistemos failų tikrintuvas (SFC) dabar analizuos jūsų sistemos failus. Baigę būtinai iš naujo paleiskite kompiuterį ir stebėkite, ar ERROR_BAD_STACK išlieka.
2. Naudokite „Windows“ atminties diagnostikos įrankį
- Prieš tęsdami įsitikinkite, kad visas darbas išsaugotas, tada paspauskite Windows klavišą, įveskite atminties diagnostika ir pasirinkite Atidaryti , kad paleistumėte „Windows“ atminties diagnostikos įrankį.
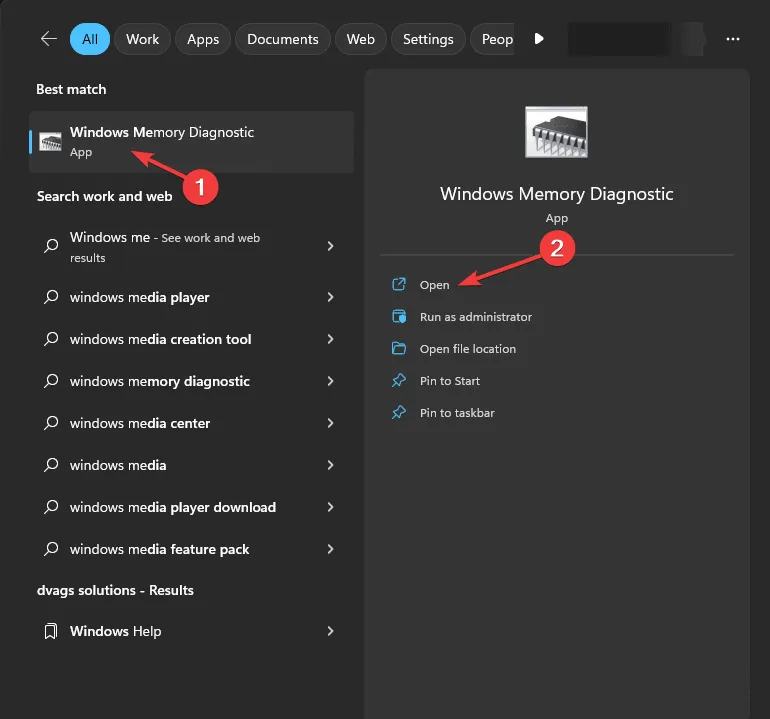
- Pasirinkite Paleisti iš naujo dabar ir patikrinkite, ar nėra problemų (rekomenduojama) .
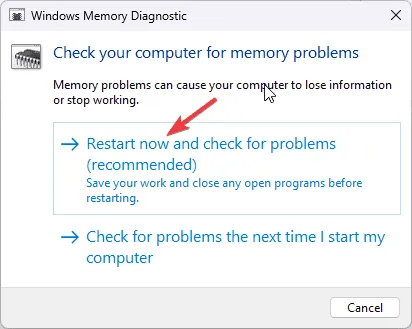
- Jūsų kompiuteris bus paleistas iš naujo, atlikdamas atminties testus. Tai gali užtrukti nuo kelių minučių iki valandos, priklausomai nuo RAM konfigūracijos ir įrenginio greičio.
Po nuskaitymo rezultatai bus rodomi jūsų darbalaukyje. Jei atsiranda klaidų, išjunkite kompiuterį, išvalykite RAM lizdus, iš naujo įdėkite modulius ir dar kartą paleiskite diagnostiką. Dėl nuolatinių klaidų gali tekti pakeisti RAM.
3. Atnaujinkite įrenginių tvarkykles
- Paspauskite Windows + , R kad atidarytumėte dialogo langą Vykdyti .
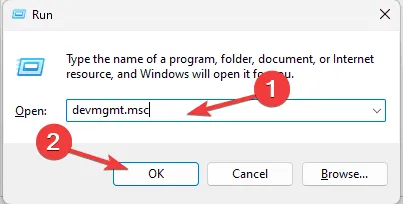
- Įveskite devmgmt.msc ir spustelėkite Gerai, kad paleistumėte įrenginių tvarkytuvę .
- Išplėskite kiekvieną kategoriją, kad nustatytumėte visus vairuotojus, pažymėtus geltonu trikampiu ir šauktuku.
- Dešiniuoju pelės mygtuku spustelėkite tokias tvarkykles ir pasirinkite Atnaujinti tvarkyklę .
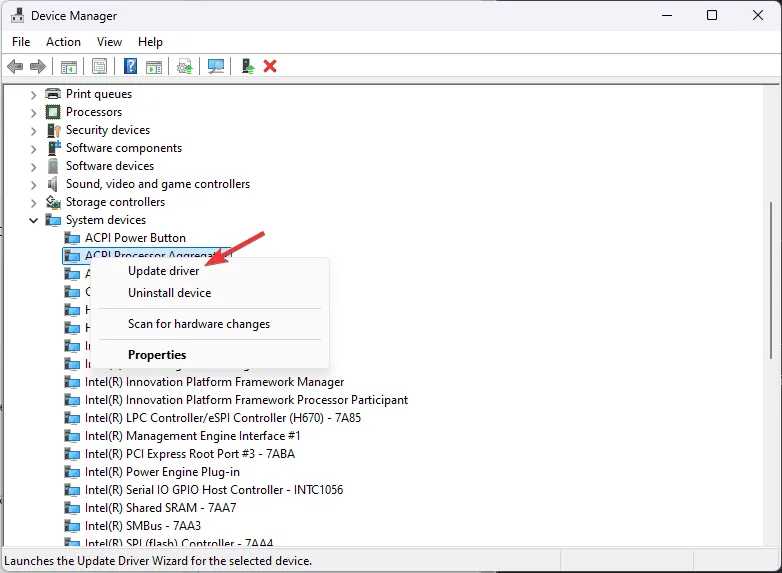
- Pasirinkite Ieškoti automatiškai tvarkyklių .
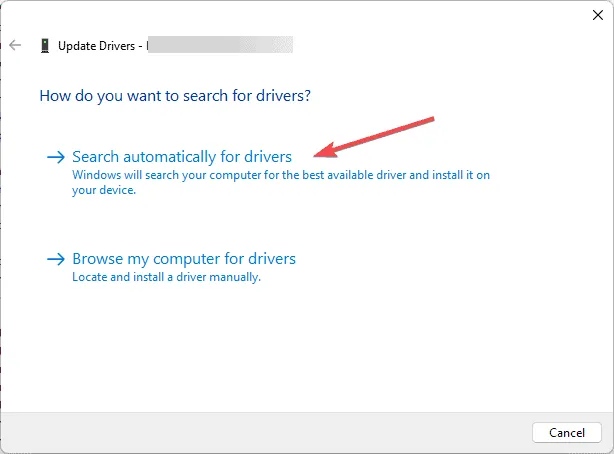
Jei „Windows“ nepavyksta rasti naujinimų, apsilankykite gamintojo svetainėje, kad gautumėte naujausias tvarkykles, arba pasirinkite patikimą trečiosios šalies tvarkyklių naujinimo priemonę, kad supaprastintumėte procesą.
4. Pašalinkite nesuderinamus tvarkykles
- Atidarykite dialogo langą Vykdyti naudodami Windows+ R.
- Įveskite devmgmt.msc ir spustelėkite Gerai, kad atidarytumėte įrenginių tvarkytuvę .
- Raskite visas neseniai įdiegtas tvarkykles, dešiniuoju pelės mygtuku spustelėkite ir pasirinkite Pašalinti įrenginį .
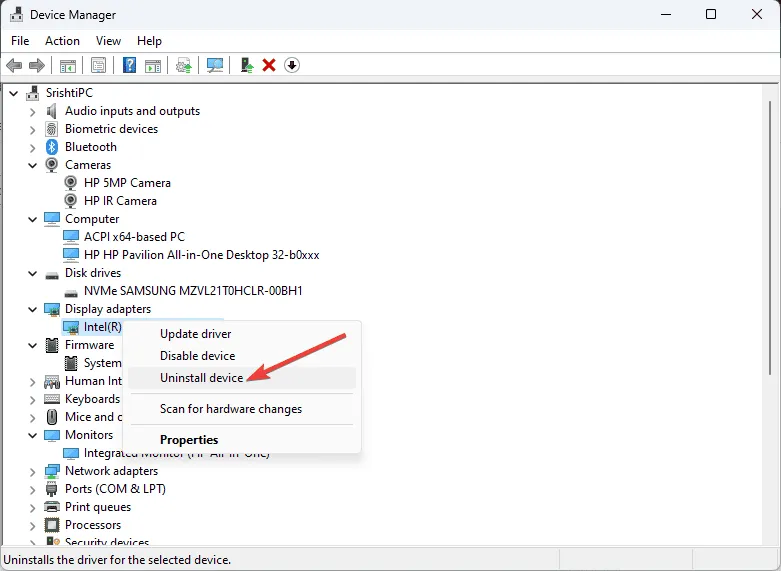
- Jei būsite paraginti, spustelėkite Pašalinti, kad patvirtintumėte.
Po pašalinimo iš naujo paleiskite sistemą ir nustatykite, ar ERROR_BAD_STACK pranešimas pasikartos. Taip pat galite apsvarstyti galimybę pašalinti bet kokią naują programinę įrangą, kuri taip pat gali prisidėti prie klaidos.
5. Atlikite švarų kompiuterio paleidimą
- Paleiskite dialogo langą Vykdyti naudodami Windows + R.
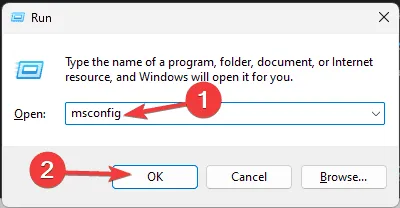
- Įveskite msconfig ir paspauskite Gerai, kad atidarytumėte sistemos konfigūravimo įrankį.
- Skirtuke Paslaugos pažymėkite Slėpti visas Microsoft paslaugas , tada pasirinkite Išjungti viską .

- Perjunkite į skirtuką Paleistis ir spustelėkite Atidaryti užduočių tvarkytuvę .
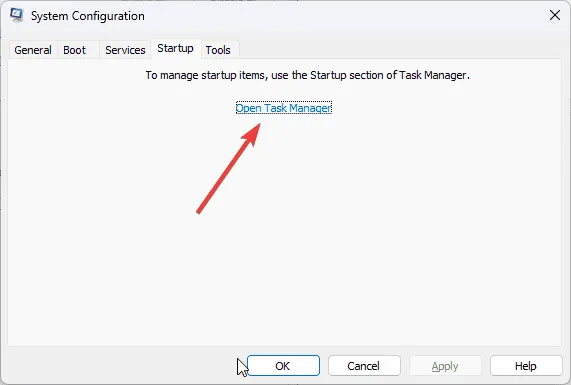
- Užduočių tvarkytuvėje po vieną pasirinkite kiekvieną įgalintą elementą ir spustelėkite Išjungti , tada uždarykite langą.
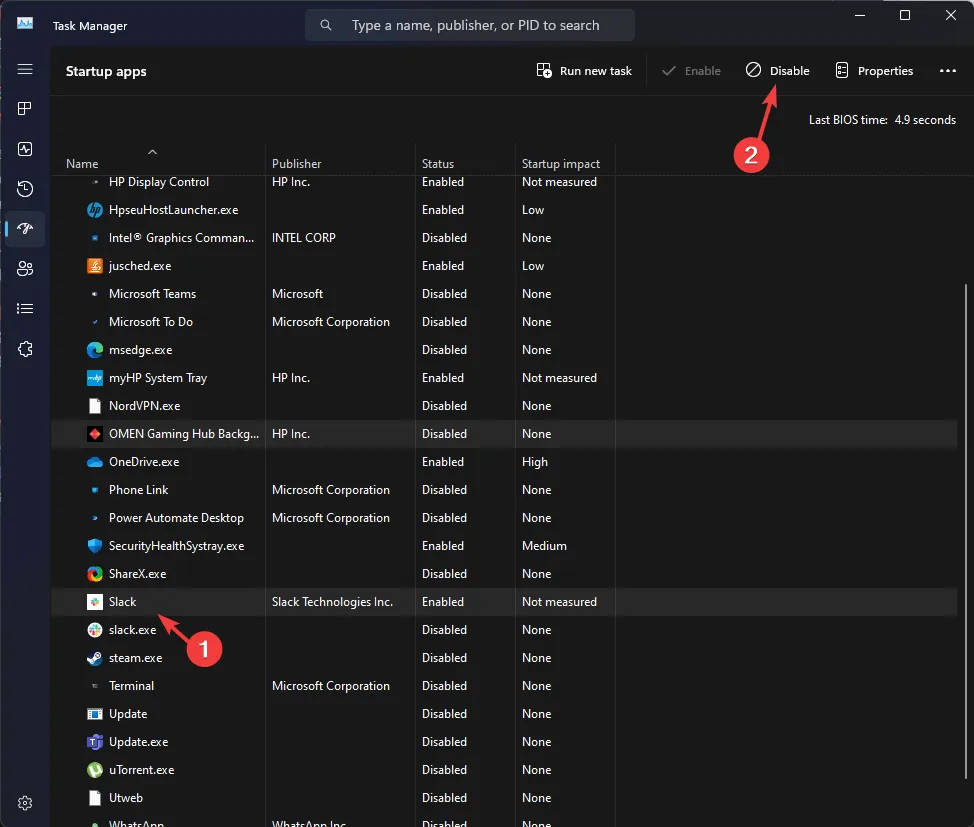
- Sistemos konfigūracijos lange spustelėkite Taikyti , tada Gerai .
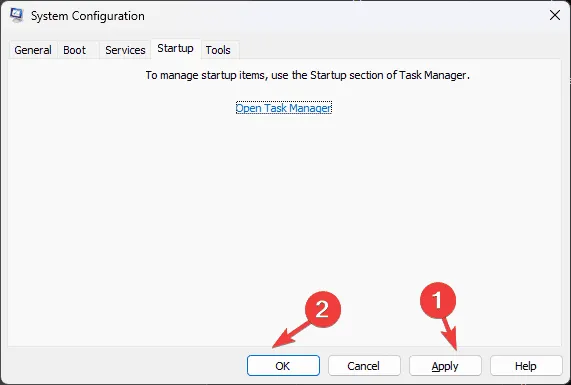
- Galiausiai spustelėkite Paleisti iš naujo, kad iš naujo paleistumėte kompiuterį.
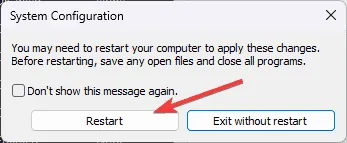
Šis švarus įkrovimas sumažina sistemos operacijas tik pagrindinėms paslaugoms. Palaipsniui įgalinkite paslaugas ir paleisties elementus, kol nustatysite, kas sukelia ERROR_BAD_STACK, atkurdami įprastas operacijas.
6. Iš naujo įdiekite „Windows“ (paskutinė priemonė)
Prieš pradėdami iš naujo įdiegti, įsitikinkite, kad:
- Kurkite atsargines svarbių duomenų – dokumentų, nuotraukų, vaizdo įrašų ir kt.
- Turėkite savo „Microsoft“ paskyros kredencialus.
- Užrašykite esminę programinę įrangą, licencijas ir jų kredencialus.
- Apsaugokite USB atmintinę, kurioje yra bent 8 GB laisvos vietos.
- Prijunkite nešiojamąjį kompiuterį prie maitinimo šaltinio.
1 veiksmas: nustatykite diegimo laikmeną
- Naudodami kitą kompiuterį eikite į „Windows 11“ atsisiuntimo svetainę .
- Atsisiųskite diegimo laikmeną spustelėdami Atsisiųsti dabar .

- Paleiskite atsisiųstą mediacreation.exe failą ir patvirtinkite visus vartotojo abonemento valdymo (UAC) raginimus.
- „Windows“ sąrankos vedlyje sutikite su licencijos sąlygomis spustelėdami Sutinku .
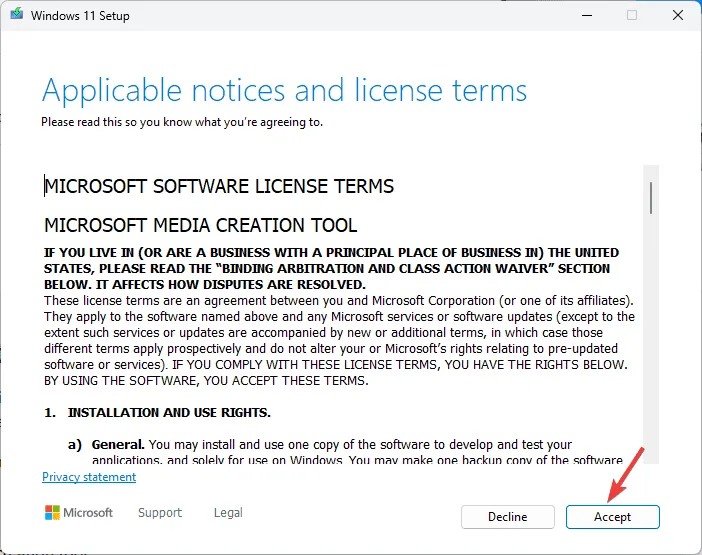
- Pasirinkite kalbą, leidimą ir architektūrą, tada spustelėkite Pirmyn .
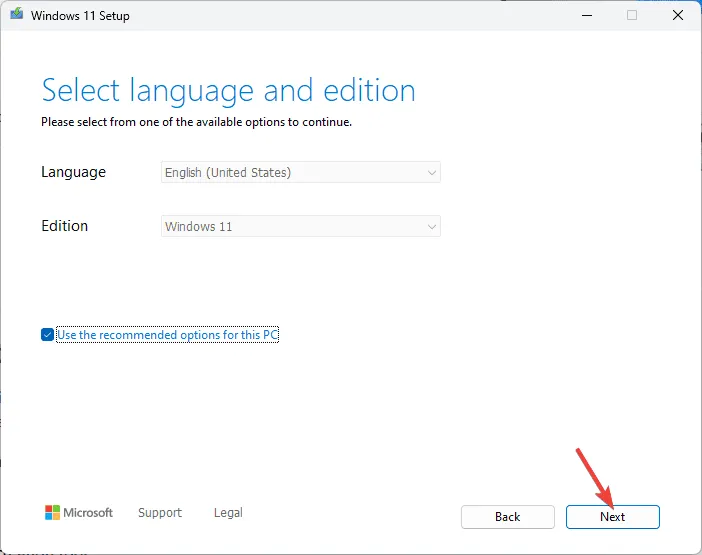
- Įdėkite USB atmintinę, iš medijos parinkčių pasirinkite USB atmintinę ir tęskite spustelėdami Pirmyn .

- Patvirtinkite, kad pasirinkimo puslapyje rodomas jūsų USB diskas; jei ne, atnaujinkite sąrašą ir patikrinkite dar kartą prieš užbaigdami naudodami Next .
- Baigę spustelėkite Baigti ir saugiai išimkite USB diską.
2 veiksmas: iš naujo įdiekite „Windows“.
- Įdėkite USB atmintinę į paveiktą kompiuterį ir paleiskite jį iš naujo.
- Jei sistema nepaleidžiama iš USB, sureguliuokite įkrovos tvarką BIOS arba UEFI nustatymuose.
- Paleidę USB diską turėtumėte pasiekti puslapį „Įdiegti Windows“ .
- Prieš spustelėdami Kitas , pasirinkite norimą kalbą, laiką ir klaviatūros įvestį .
- Pradėkite diegimo procesą spustelėdami Įdiegti Windows .
Kai diegimas bus baigtas, kompiuteris bus paleistas iš naujo kelis kartus. Baigę prisijunkite prie savo paskyros, patikrinkite, ar nėra „Windows“ naujinimų, ir atitinkamai sukonfigūruokite nustatymus.
Jei po įdiegimo sistemos nepavyksta paleisti iš USB, dar kartą peržiūrėkite įkrovos tvarkos koregavimus, kad ištaisytumėte situaciją. Atminkite, kad iš naujo įdiegus Windows taip pat galima ištaisyti įvairias kitas BSoD klaidas, įskaitant ERROR_INTERMIXED_KERNEL_EA_OPERATION 324 (0x144) ir ERROR_INVALID_HW_PROFILE.
Apibendrinant, norėdami sušvelninti ERROR_BAD_STACK problemą, pradėkite nuo SFC nuskaitymo ir pataisykite sistemos failus, patikrinkite, ar nėra aparatinės įrangos klaidų, atnaujinkite tvarkykles, pašalinkite nesuderinamą programinę įrangą arba paleiskite švariu režimu. Jei šie veiksmai neduoda rezultatų, gali prireikti visiškai iš naujo įdiegti „Windows“.
Jūsų įžvalgos, klausimai ar patirtis, susijusi su ERROR_BAD_STACK BSoD klaida, laukiami toliau pateiktuose komentaruose!
Papildomos įžvalgos
1. Kas sukelia ERROR_BAD_STACK?
ERROR_BAD_STACK gali atsirasti dėl problemų, tokių kaip sugadinti failai, pasenusios arba nesuderinamos įrenginių tvarkyklės arba aparatinės įrangos problemos, pvz., sugedusi RAM.
2. Kaip sužinoti, ar mano RAM yra sugedusi?
Norėdami patikrinti, ar RAM nėra sugedusių, galite paleisti „Windows“ atminties diagnostikos įrankį, kuris atlieka atminties testus, kad nustatytų klaidas ar problemas.
3. Ar būtina iš naujo įdiegti „Windows“ dėl kiekvienos BSoD klaidos?
Ne, ne visoms BSoD klaidoms reikia visiškai iš naujo įdiegti „Windows“. Daugelį problemų galima išspręsti naudojant paprastesnius metodus, pvz., tvarkyklių naujinimus, programinės įrangos trikčių šalinimą arba taisymo nuskaitymą.




Parašykite komentarą ▼