„Windows 7“ garsėjo savo įspūdinga estetika, daugiausia dėl „Aero“ dizaino kalbos, kuri atsirado „Windows Vista“ eroje. Šis dizainas pabrėžė permatomumą, todėl sąsaja buvo aptaki, panaši į stiklą. Tačiau atsiradus „Windows 8“, „Microsoft“ perėjo prie plokštesnės, supaprastesnės išvaizdos, ir ši tendencija tęsėsi „Windows 11“, kurioje taip pat trūksta tų ryškių skaidrių elementų, kurių daugelis vartotojų trokšta savo užduočių juostai.
Laimei, yra veiksmingų būdų, kaip sugrąžinti tą pamėgtą skaidrumą į užduočių juostą sistemoje „Windows 11“. Naudodami trečiosios šalies programą arba atlikdami sistemos registro pakeitimus, galite sukurti vientisą, stilingą užduočių juostą, kuri pagerins jūsų darbalaukio patirtį. Išsamiai išnagrinėkime šias parinktis.
1 būdas: registro redagavimas siekiant skaidrumo
„Windows“ registro redagavimas yra veiksmingas būdas pritaikyti savo patirtį, įskaitant skaidrios užduočių juostos įjungimą. Patartina būti atsargiems – prieš atlikdami bet kokius pakeitimus, sukurkite atsarginę registro kopiją, kad išvengtumėte galimų nesklandumų, galinčių sutrikdyti sistemos funkcionalumą.
- Pradėkite atidarydami meniu Pradėti, įvesdami
registry editorir pasirinkdami „Vykdyti kaip administratoriui“, kad paleistumėte registro rengyklę.
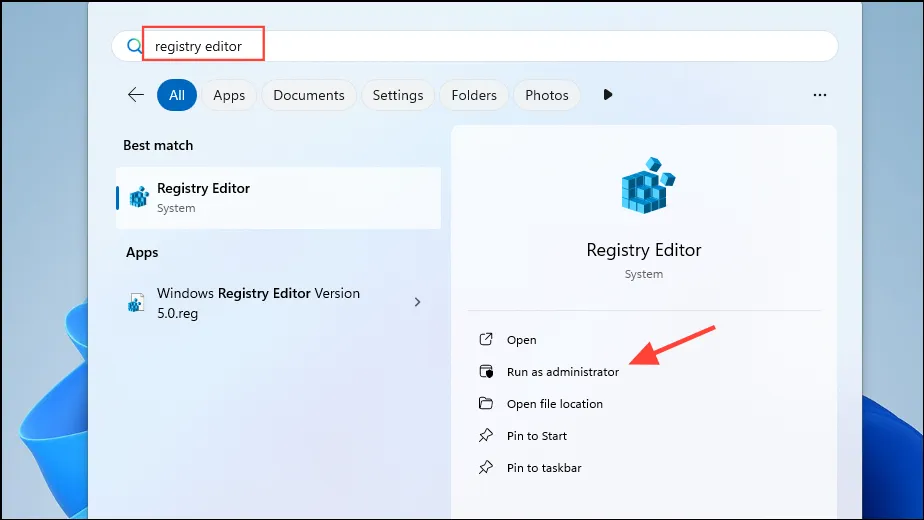
- Registro rengyklėje eikite į šį kelią:
HKEY_LOCAL_MACHINE\SOFTWARE\Microsoft\Windows\CurrentVersion\Explorer\Advanced.

- Dešiniuoju pelės mygtuku spustelėkite tuščią vietą dešiniajame skydelyje, pasirinkite „Naujas“, tada pasirinkite „DWORD (32 bitų) reikšmė“.

- Pavadinkite naująjį DWORD
UseOLEDTaskbarTransparencyir nustatykite jo reikšmę į 1.

- Galiausiai iš naujo paleiskite kompiuterį, kad pritaikytumėte pakeitimus, ir voilà! Dabar jūsų užduočių juosta turėtų turėti skaidrų efektą.
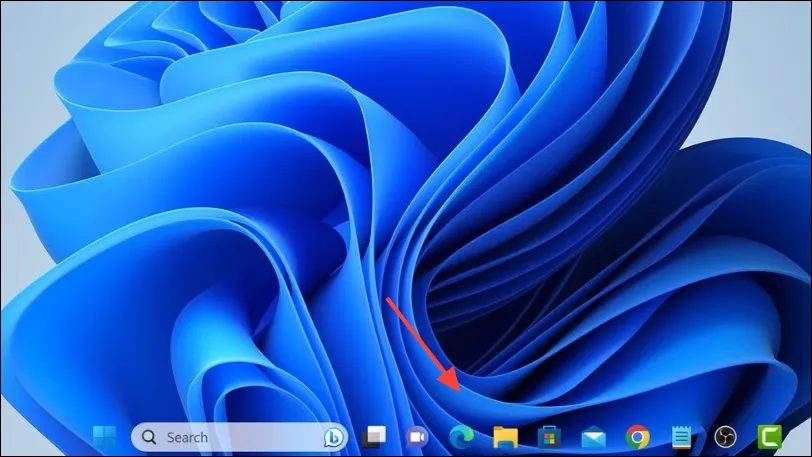
2 būdas: tinkinkite naudodami TranslucentTB
Tiems, kurie nori patobulintų tinkinimo parinkčių, „TranslucentTB“ yra efektyvi ir išteklius tausojanti trečiosios šalies programa, leidžianti lengvai reguliuoti užduočių juostos skaidrumą.
- Eikite į „Microsoft Store“ per meniu Pradėti ir įdiekite „TranslucentTB“.
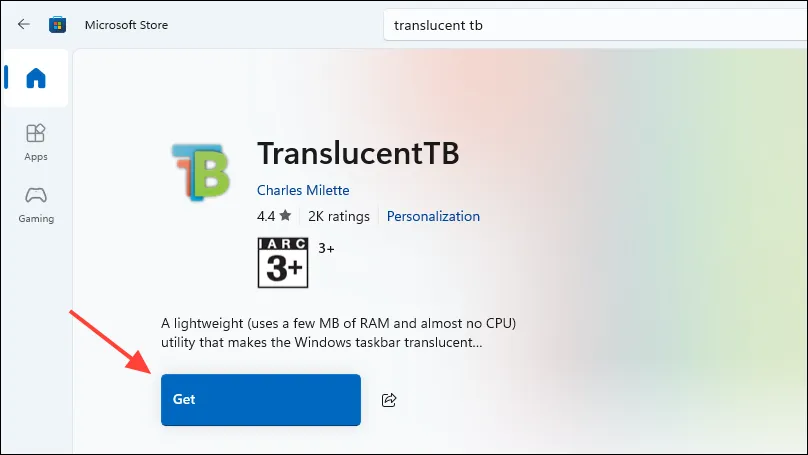
- Baigę diegti, spustelėkite mygtuką „Atidaryti“, kad paleistumėte programą.
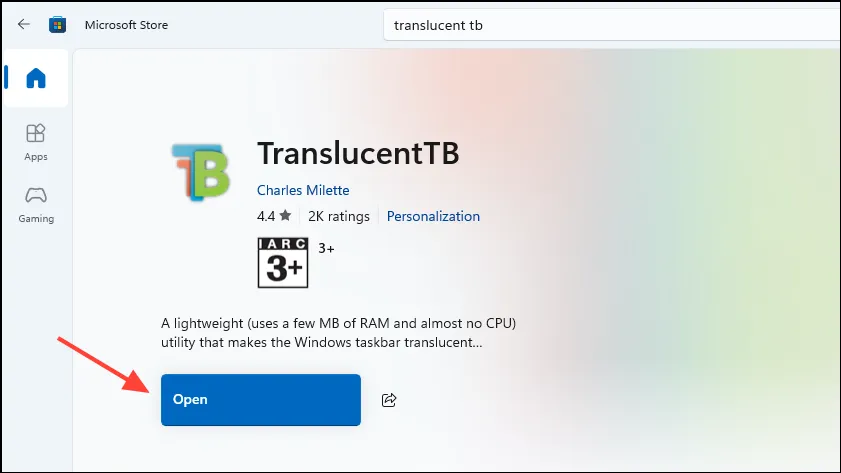
- Užduočių juosta dabar turėtų būti visiškai skaidri, o programos sąsaja bus rodoma darbalaukyje. Norėdami tęsti, spustelėkite „Tęsti“.
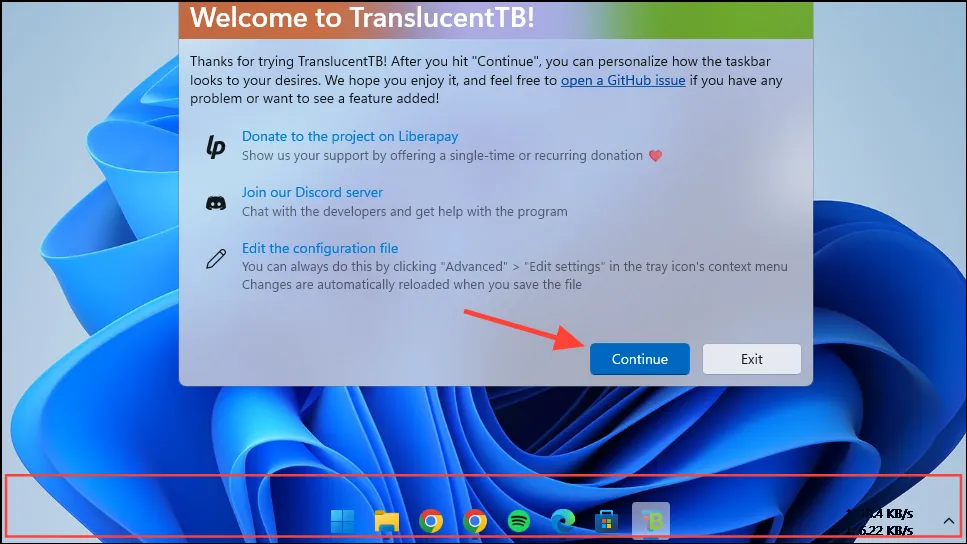
- TranslucentTB piktograma bus rodoma užduočių juostoje, sistemos dėkle arba perpildymo meniu. Spustelėkite šią piktogramą, kad pamatytumėte tinkinimo parinktis.
- Čia galite keisti užduočių juostos išvaizdą, pvz., pridėti išskirtinių kraštinių, pasirinkti iš įvairių skaidrumo nustatymų (skaidrus, akrilas, nepermatomas) ir koreguoti jos išvaizdą skirtingomis sąlygomis (pvz., kai atidaromas meniu Pradėti, užduočių peržiūros metu , arba kai įjungtas akumuliatoriaus tausojimo režimas).
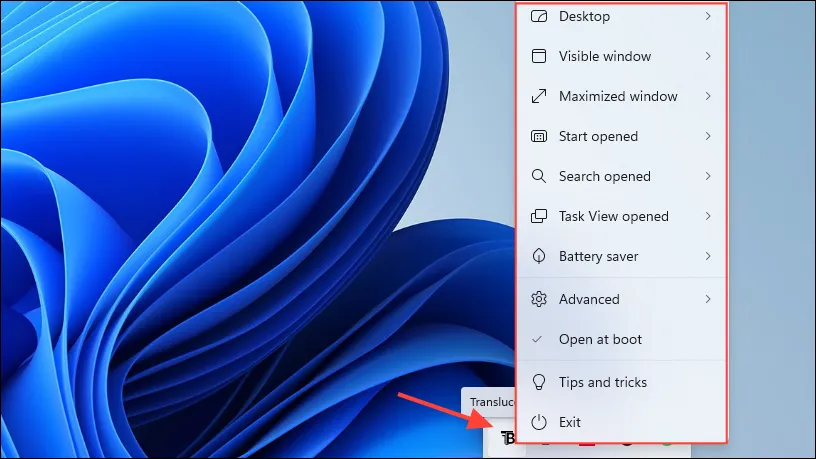
- Norėdami sukurti kraštinę aplink skaidrią užduočių juostą, eikite į skyrių „Darbalaukis“ ir įgalinkite „Rodyti užduočių juostos kraštą“.
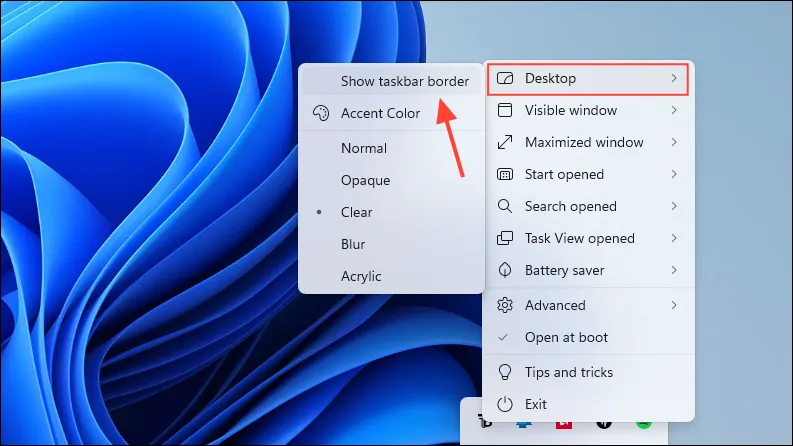
- Jei norite, kad „TranslucentTB“ būtų paleista automatiškai, kai įjungiate kompiuterį, pažymėkite žymimąjį laukelį „Atidaryti įkrovos metu“ kartu su kitais pritaikomais nustatymais.
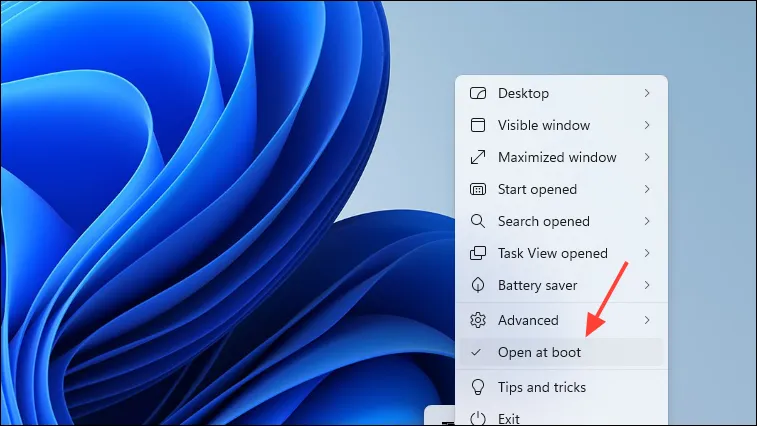
3 būdas: GPU nustatymų panaudojimas
Tiek AMD, tiek Nvidia vaizdo plokščių vartotojai gali manipuliuoti savo nustatymais, kad pasiektų skaidrų užduočių juostos efektą.
- Pradėkite eidami į „Nvidia“ valdymo skydelį, tada eikite į „Spalvų nustatymai“ arba ieškokite „Koreguoti darbalaukio spalvų nustatymus“.
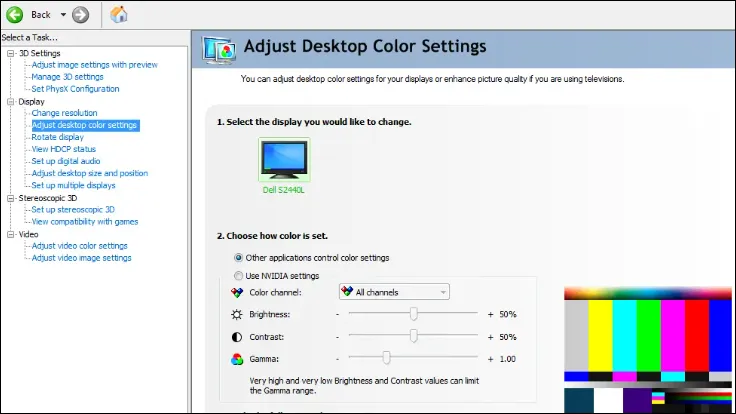
- Keiskite spalvų ir neskaidrumo nustatymus, kol pasieksite idealią skaidrią užduočių juostos išvaizdą, tada išsaugokite pakeitimus.

Svarbūs svarstymai
- Atminkite, kad atnaujinant „Windows“ programos, pvz., „TranslucentTB“, gali susidurti su suderinamumo problemomis, kurios gali sutrikdyti jų funkcionalumą po atnaujinimų.
- Jei nuspręsite grąžinti užduočių juostos numatytuosius nustatymus po registro metodo, tiesiog ištrinkite anksčiau pridėtą DWORD. Jei naudojate TranslucentTB, pašalinus programą arba uždarius ją iš užduočių juostos, bus atkurta pirminė užduočių juostos išvaizda.
- Prieš atliekant reikšmingus pakeitimus, patartina sukurti sistemos atkūrimo tašką. Ši atsargumo priemonė leidžia grįžti į ankstesnę būseną, jei kas nors nepavyktų.
Papildomos įžvalgos
1. Ar mano pakeitimai išliks atnaujinus Windows?
Nors dauguma tinkinimo parinkčių turėtų likti nepakitę po atnaujinimų, yra tikimybė, kad trečiųjų šalių programos, pvz., TranslucentTB, gali neveikti, kol nebus atnaujintos. Po pagrindinių „Windows“ naujinimų visada patikrinkite, ar nėra šių programų naujinimų.
2. Ar galima grąžinti numatytąją užduočių juostos išvaizdą?
Taip, galite lengvai atkurti numatytąją užduočių juostos išvaizdą pašalindami visus registro pakeitimus arba tiesiog pašalindami visas trečiųjų šalių programas, pvz., TranslucentTB.
3. Ar užduočių juostos pritaikymas gali turėti įtakos sistemos veikimui?
Paprastai aprašytų metodų naudojimas neturės didelės įtakos našumui. Tačiau kelių trečiųjų šalių programų naudojimas vienu metu gali sukelti išteklių perteklinį naudojimą. Atlikę pakeitimus visada stebėkite savo kompiuterio našumą.




Parašykite komentarą