Kartais mums reikia sujungti kelis vaizdus į vieną PDF dokumentą. Pavyzdžiui, jei jūsų kompiuteryje yra išsaugoti keli nuskaityti dokumentai JPEG formatu ir norite juos sujungti į vieną vientisą failą, galite sukurti vieną PDF failą. Šis metodas leidžia siųsti arba bendrinti visus vaizdus iš karto, o ne tvarkyti kiekvieną JPEG failą atskirai. „Windows 11“ supaprastina šį procesą, nes turi integruotą spausdinimo tiesiai į PDF formatą palaikymą.
Jei norite sužinoti, kaip sujungti vaizdus į PDF, atlikite šiuos veiksmus.
1. Vaizdų sujungimas į vieną PDF su Microsoft Print į PDF
1. Pradėkite rinkdami visus vaizdus į vieną aplanką . Patartina pervardyti failus nuosekliai, kad būtų geriau organizuota.
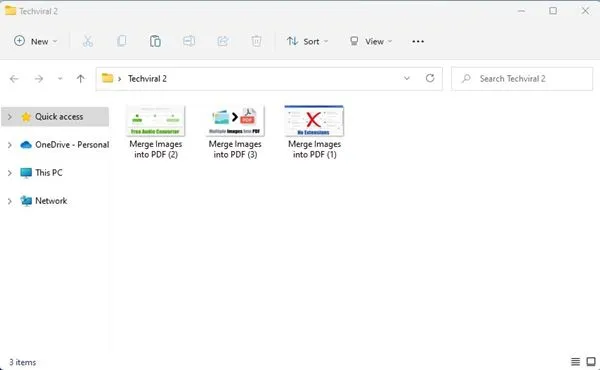
2. Laikydami nuspaudę klavišą CTRL, pasirinkite vaizdus, kuriuos norite sudaryti į PDF.
3. Dešiniuoju pelės mygtuku spustelėkite vieną iš pasirinktų vaizdų ir pasirinkite parinktį Spausdinti .
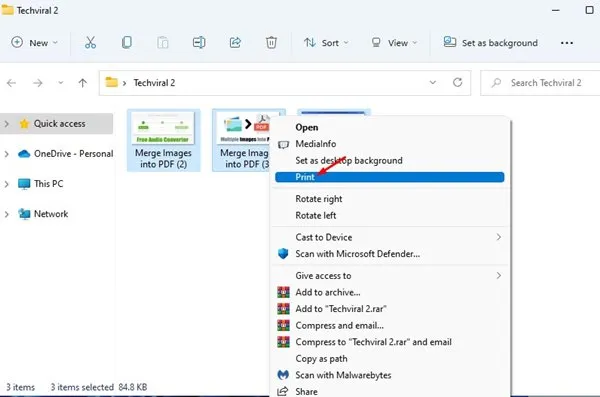
4. Atsidarys langas Spausdinti paveikslėlius. Spausdintuvų sąraše pasirinkite Microsoft Print to PDF .
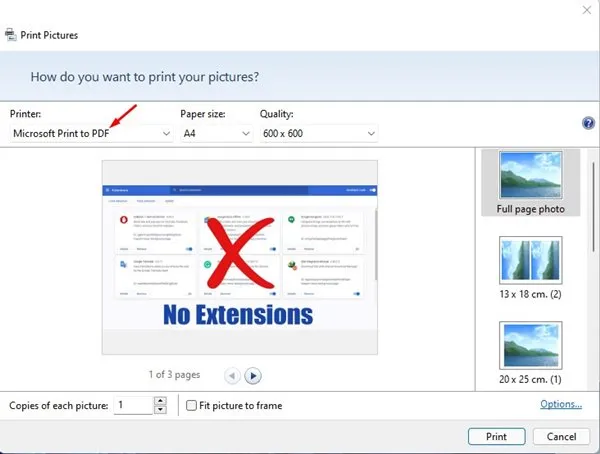
5. Jei vaizdo peržiūra atrodo netinkama, būtinai atžymėkite parinktį Pritaikyti paveikslėlį į rėmelį .
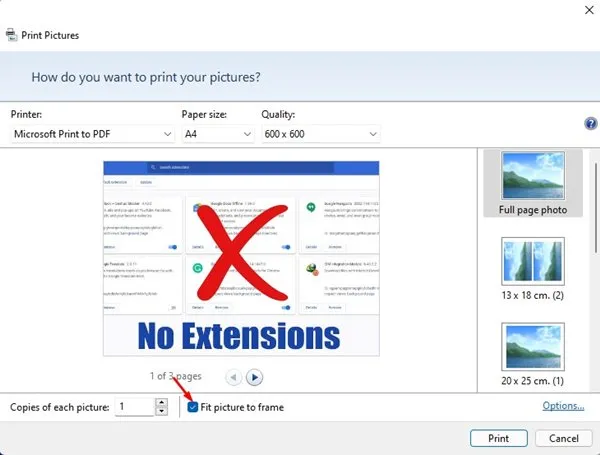
6. Kai būsite pasiruošę, spustelėkite mygtuką Spausdinti . Pasirinkite norimą PDF išsaugojimo vietą ir pavadinimą, tada spustelėkite Išsaugoti.
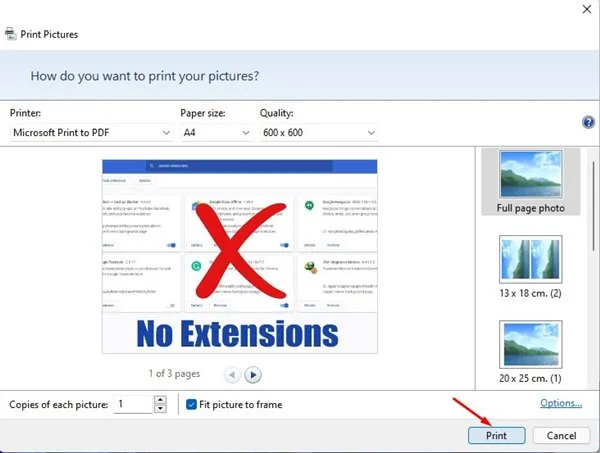
2. Norėdami sujungti kelis vaizdus į vieną PDF internete, naudokite SmallPDF
SmallPDF yra internetinis PDF redagavimo įrankis, teikiantis daug naudingų funkcijų, įskaitant galimybę konvertuoti kelis vaizdus į vieną PDF failą. Vykdykite šias instrukcijas, kad savo kompiuteryje naudotumėte SmallPDF.
1. Paleiskite pageidaujamą žiniatinklio naršyklę ir eikite į šią nuorodą .
2. Spustelėkite mygtuką Pasirinkti failus .
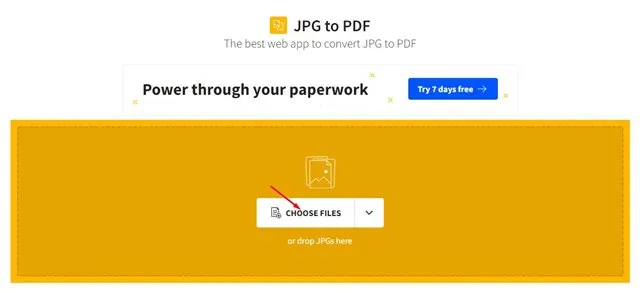
3. Pasirinkite vaizdus, kuriuos norite sujungti.
4. Pasirinkę spustelėkite mygtuką Konvertuoti .
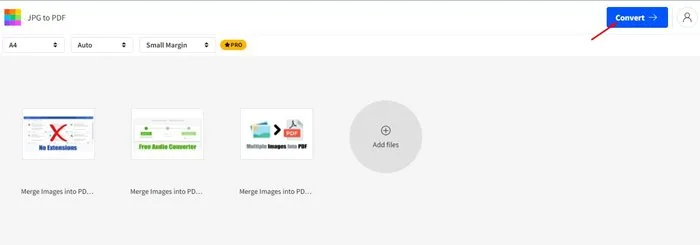
5. Palaukite, kol įrankis apdoros ir sujungs jūsų vaizdus į PDF.
6. Galiausiai spustelėkite mygtuką Atsisiųsti , kad išsaugotumėte naują PDF failą įrenginyje.

3. Sujunkite kelis vaizdus į PDF naudodami Xconvert
Xconvert yra nemokamas internetinis įrankis, leidžiantis konvertuoti ir sujungti JPG, PNG ir kitus vaizdo formatus į PDF. Svetainėje pateikiamos parinktys tinkinti kraštinių dydžius, puslapių dydžius, vaizdo lygiavimą ir šiek tiek daugiau prieš užbaigiant PDF.
Skirtingai nuo daugelio kitų įrankių, „Xconvert“ neprimeta jūsų PDF failų vandens ženklo, o tai yra didelis pranašumas. Štai kaip juo naudotis:
1. Atidarykite naršyklę ir eikite į šį Xconvert tinklalapį .
2. Kai puslapis bus įkeltas, spustelėkite Add Files , kad įkeltumėte norimus vaizdus.
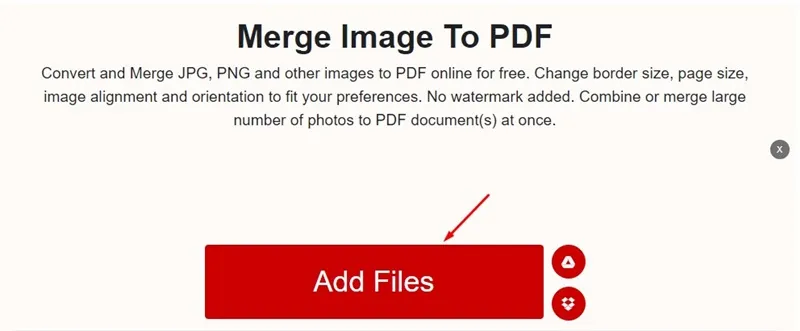
3. Įkėlę dešiniajame skydelyje sureguliuokite nustatymus, pvz., Puslapio paraštes ir Popieriaus dydį , tada paspauskite mygtuką Sujungti .
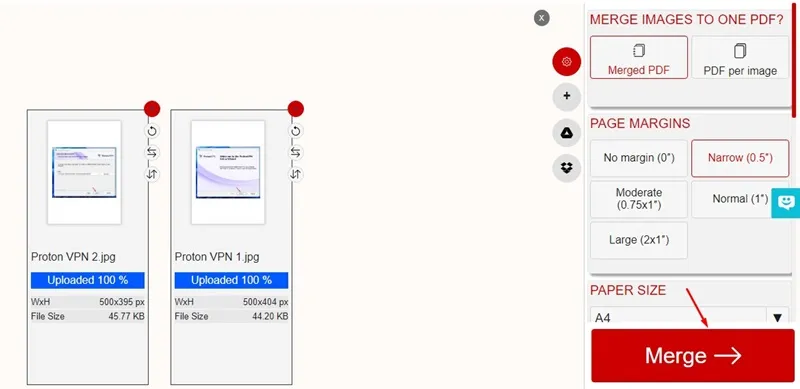
4. Baigę sujungimo procesą, spustelėkite mygtuką Atsisiųsti , kad gautumėte PDF, kuriame yra visi sujungti vaizdai.
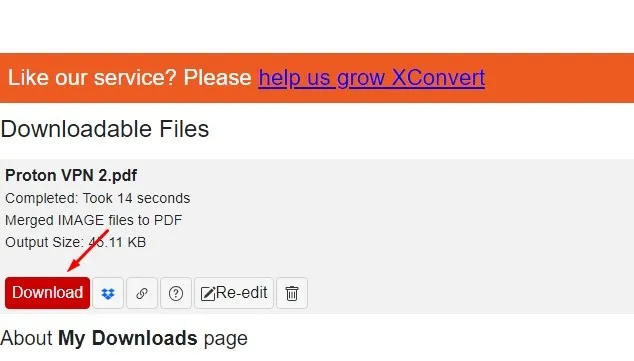
Dažniausiai užduodami klausimai:
Aukščiau pateikti metodai gali būti naudojami norint sklandžiai sujungti kelis vaizdus į vieną PDF, tačiau visa tai yra nemokama.
Ar vaizdų sujungimas į PDF turi įtakos kokybei?
Taip, sujungiant vaizdus į PDF gali pablogėti vaizdo kokybė, nes vaizdai gali būti suglaudinti, kad tilptų į vieną failą. Nors galima sujungti vaizdus be pastebimo kokybės praradimo, tam paprastai reikia aukščiausios kokybės PDF redagavimo programinės įrangos.
Be to, Windows funkcija Microsoft Print to PDF yra nemokama ir leidžia sujungti vaizdus be aktyvaus interneto ryšio.
Sukurti PDF failą iš kelių vaizdų yra nesudėtinga sistemoje „Windows 11“. Galite naudoti šiuos du metodus efektyviam vaizdo konvertavimui į PDF. Tikimės, kad šis vadovas buvo naudingas! Nepamirškite pasidalinti ja su draugais. Jei turite klausimų, nedvejodami palikite komentarą žemiau.




Parašykite komentarą ▼