Atrakinkite „Xbox“ žaidimus „Steam Deck“: nuoseklus vadovas naudojant „Greenlight“.
Greita navigacija
Ar kada nors svajojote sklandžiai mėgautis mėgstamais Game Pass ir Xbox pavadinimais savo Steam Deck? Nebijok! Šiame vadove mes išnagrinėsime, kaip tai pasiekti naudojant patogią programėlę Greenlight ir kai kuriuos alternatyvius metodus. Pasinerkime!
1. Įdiekite „AppImageLauncher“.
Pradėsime naudodami AppImageLauncher, kad nustatytume Greenlight (anksčiau vadintą Xbox xCloud Client) jūsų Steam Deck. Ši programa palengvina sklandų prisijungimą prie „Xbox“ arba „Xbox Cloud Gaming“ paslaugų naudojimą.
Pirmiausia perjunkite „Steam Deck“ į darbalaukio režimą laikydami maitinimo mygtuką ir pasirinkdami „Perjungti į darbalaukį“. Perjungę paleiskite „Firefox“ naršyklę. Jei jis neįdiegtas, atsisiųskite jį naudodami „Discover“ parduotuvę.
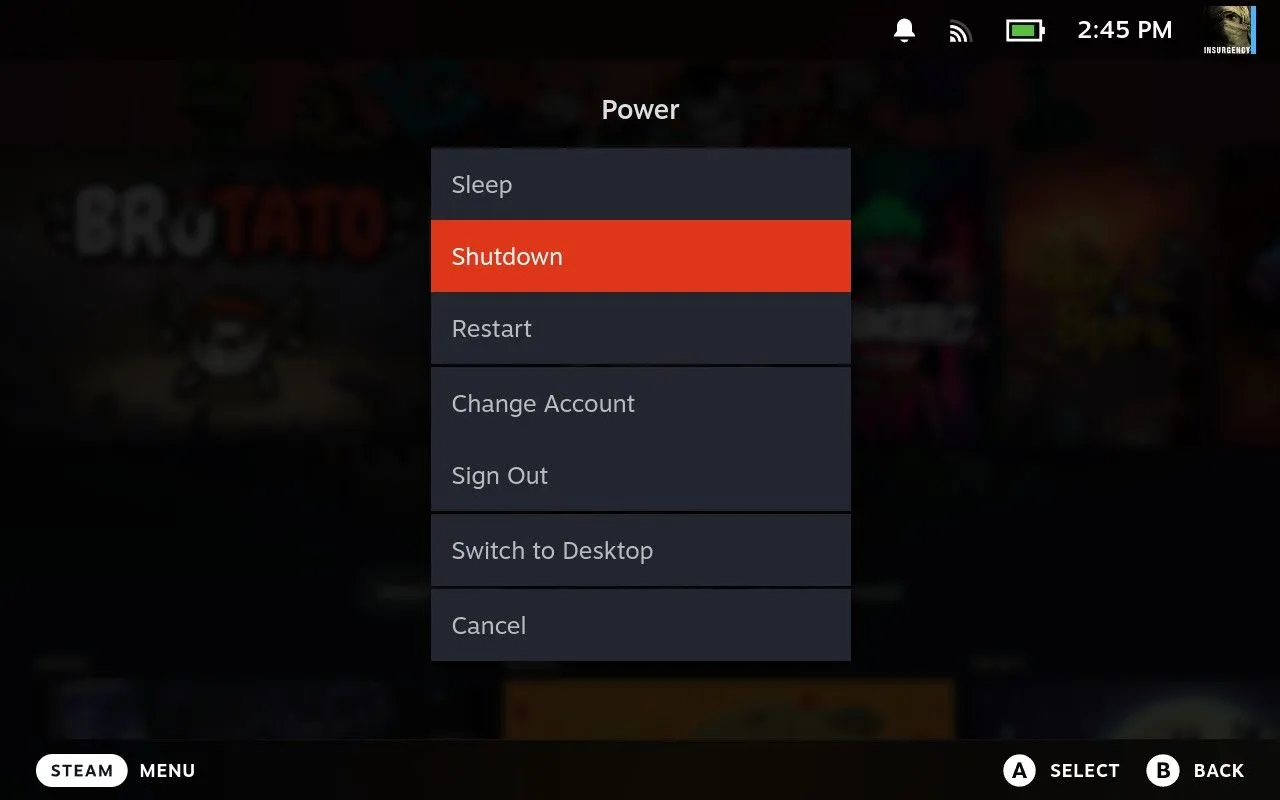
Įjungę darbalaukio režimą, eikite į „AppImageLauncher GitHub“ leidimų puslapį ir atsisiųskite failą, kuris baigiasi „x86_64.AppImage“. Eikite į aplanką Atsisiuntimai naudodami Dolphin failų naršyklę.
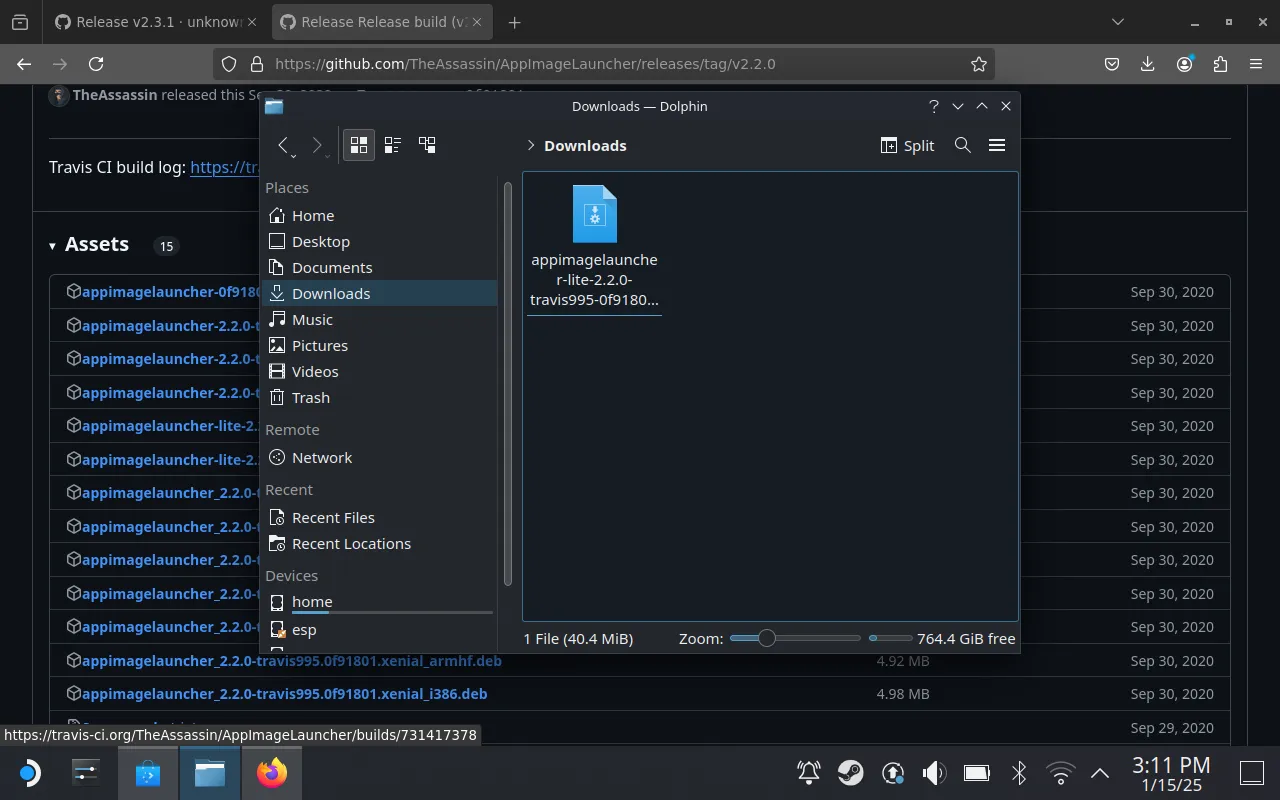
Dešiniuoju pelės mygtuku spustelėkite atsisiųstą failą, pasirinkite „Ypatybės“ ir pažymėkite laukelį „Yra vykdomas“. Atidarykite „Konsole“ terminalą ir vilkite į jį „AppImage“ failą. Įveskite „install” ir paspauskite Enter, kad vykdytumėte komandą ir užbaigtumėte diegimą.
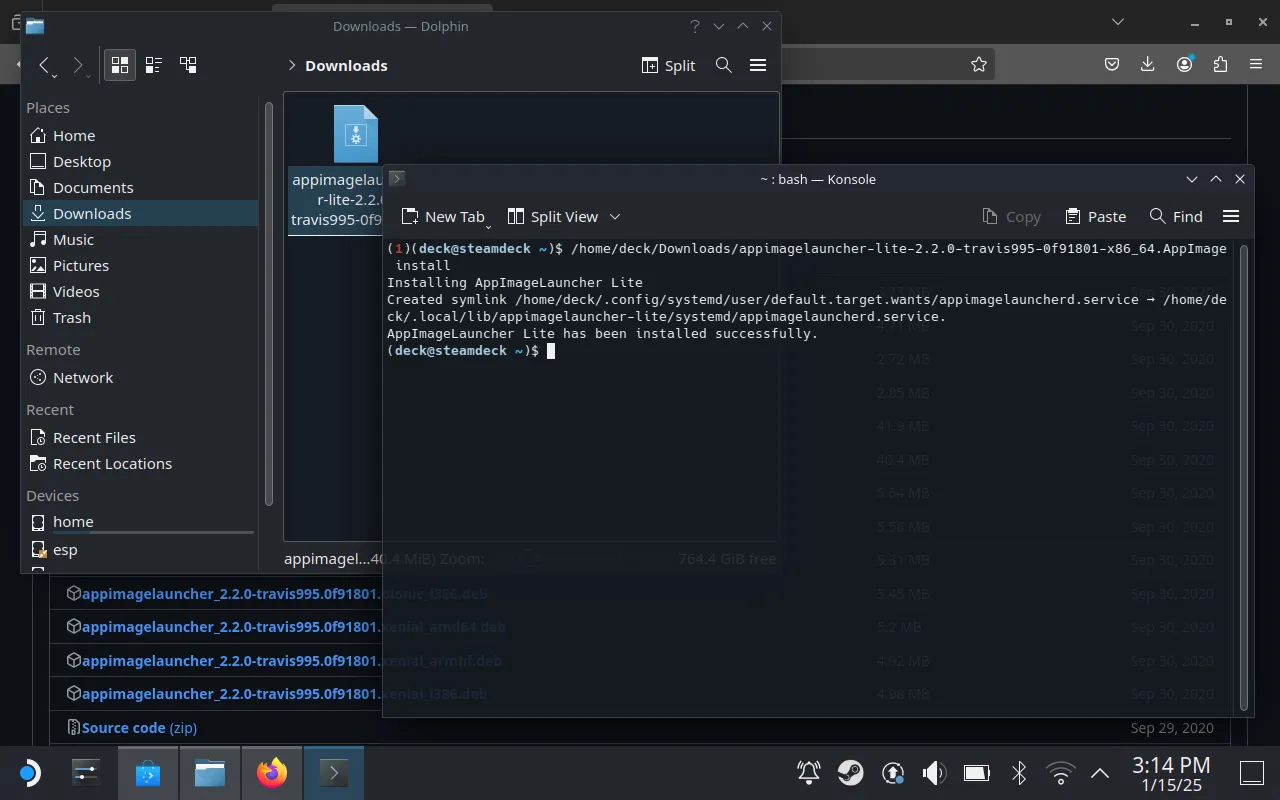
2. Įdiekite Greenlight savo Steam Deck
Tada eikite į Greenlight GitHub puslapį ir atsisiųskite naujausią „.AppImage“ iš leidimų skyriaus. Kai atsisiuntimas bus baigtas, grįžkite į „Dolphin“ atsisiuntimus.
Perkelkite Greenlight AppImage failą į naują aplanką pavadinimu „Programos“. Norėdami lengvai nuvilkti failą, naudokite padalinto rodinio funkciją Dolphin. Dėl šios organizacijos vėliau bus lengviau pasiekti programą.
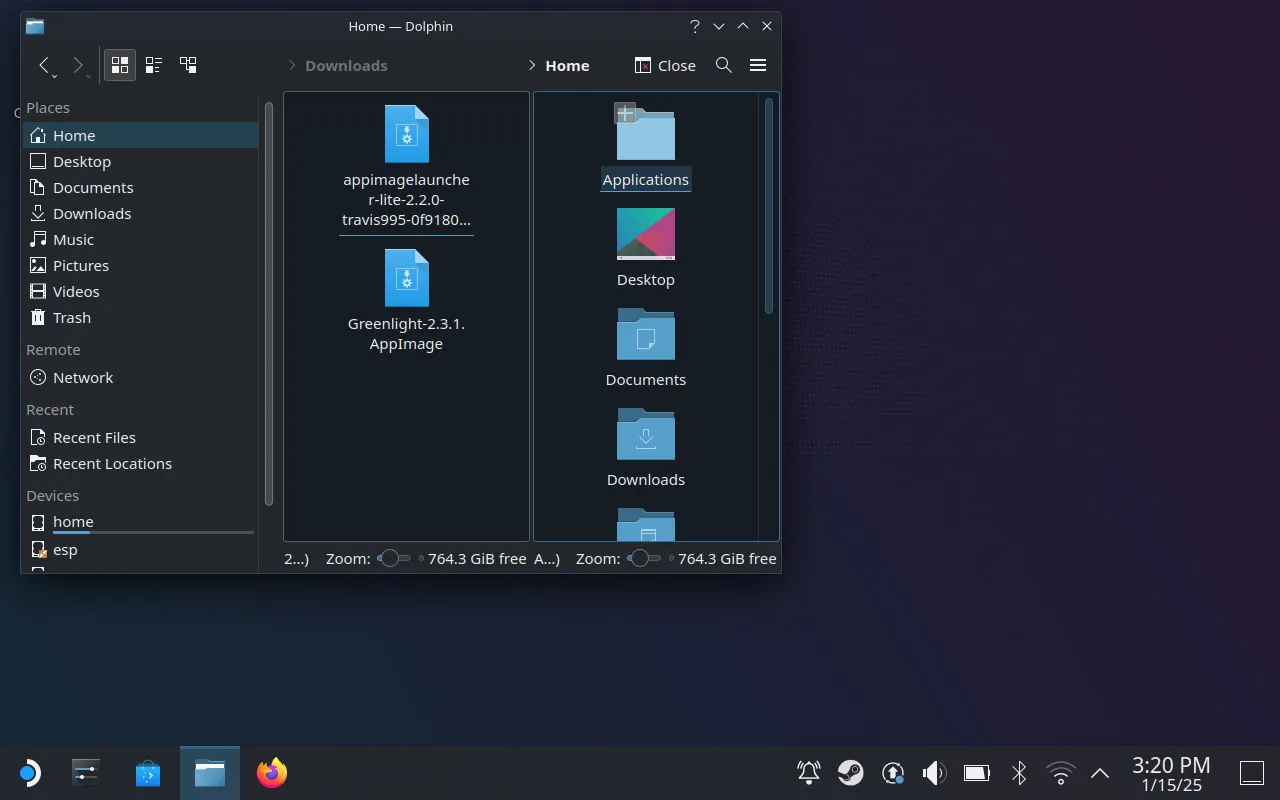
Tinkamai įdėję Greenlight į aplanką „Programos“, galite pasiruošti tolesniems veiksmams.
3. Pridėkite Greenlight į savo Steam biblioteką
Norėdami supaprastinti prieigą, paleiskite „Greenlight“ programą, prisijunkite naudodami „Microsoft“ paskyrą ir įsitikinkite, kad atlikote reikiamą dviejų veiksnių autentifikavimą. Pamatysite savo Xbox konsolę kartu su xCloud biblioteka.

Tada savo Steam bibliotekoje pridėkite Greenlight kaip ne Steam žaidimą, kad būtų lengviau pasiekti žaidimo metu. Atidarykite „Steam“, eikite į „Žaidimai“ ir pasirinkite „Pridėti ne Steam žaidimą į mano biblioteką“. Pažymėkite langelį Greenlight ir spustelėkite „Pridėti pasirinktas programas“.
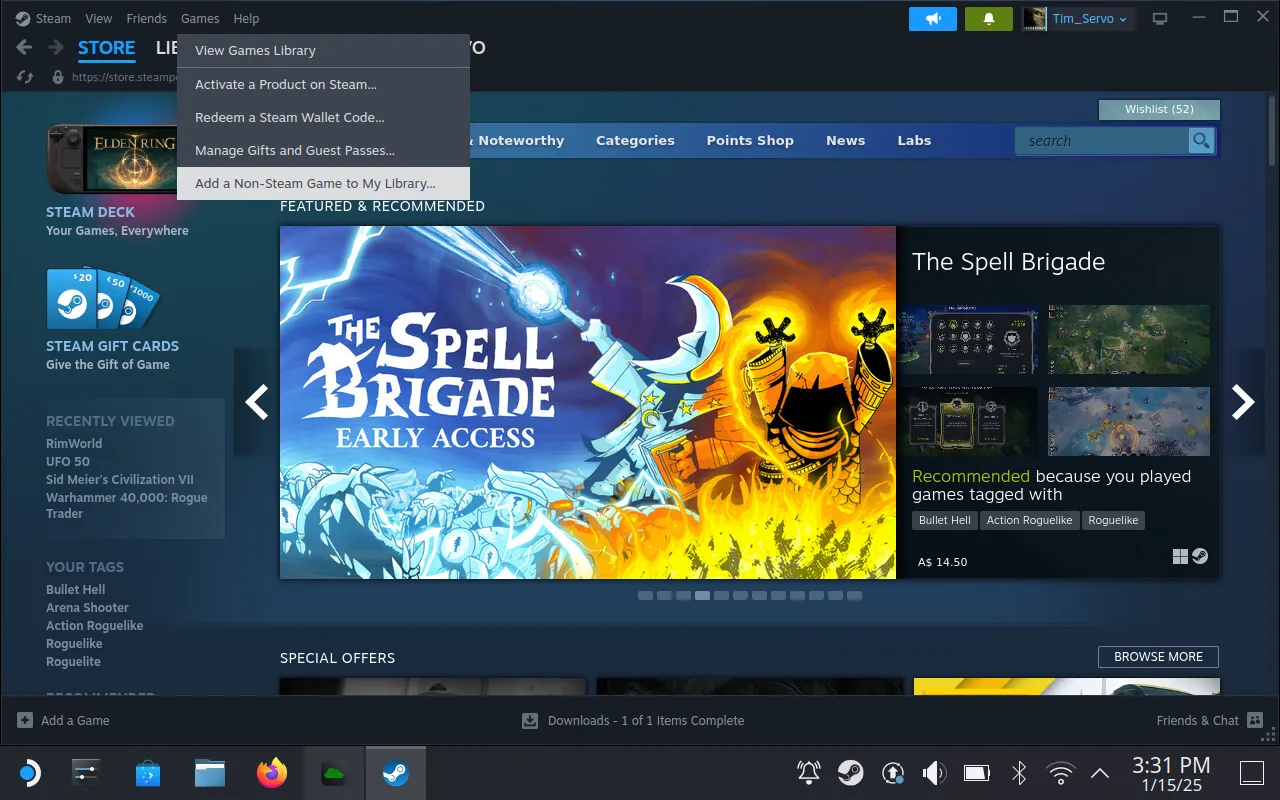
Tinkinkite Greenlight ypatybes, kaip norite, pakeisdami pavadinimą arba pridėdami patrauklią piktogramą suasmenintam prisilietimui.
4. Sukonfigūruokite savo valdiklį žaidimams
Paskutinis esminis veiksmas yra sureguliuoti valdiklio nustatymus, kad jie būtų suderinami su Greenlight. Eikite į savo biblioteką ir pasirinkite Greenlight, tada pasiekite parinktį „Valdiklio nustatymai“. Norėdami optimaliai naršyti programoje, pasirinkite išdėstymą „Gamepad with Mouse Trackpad“.
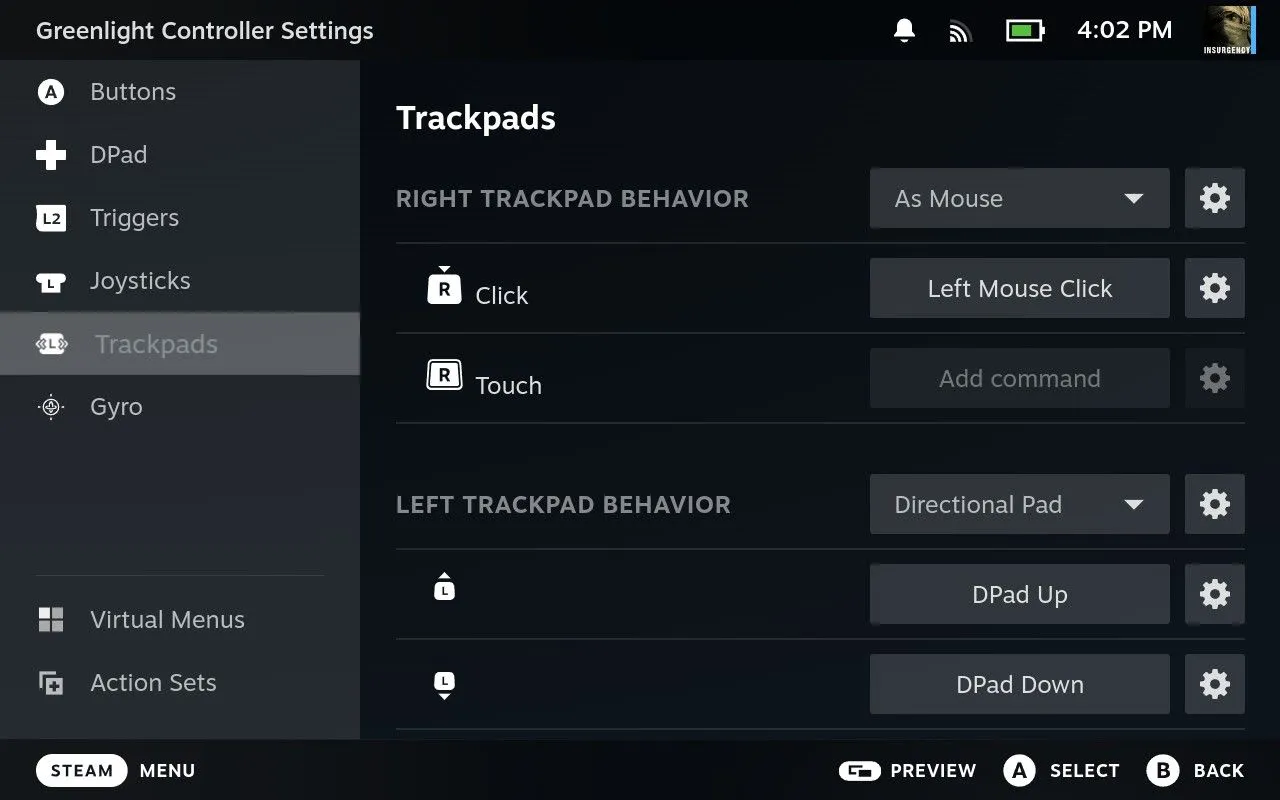
Taip pat patartina klaviatūrą „N Key“ („Xbox“ mygtuko atitikmuo) susieti su patogiu valdiklio mygtuku. Baigę konfigūraciją, galite iš karto paleisti Greenlight per Steam.
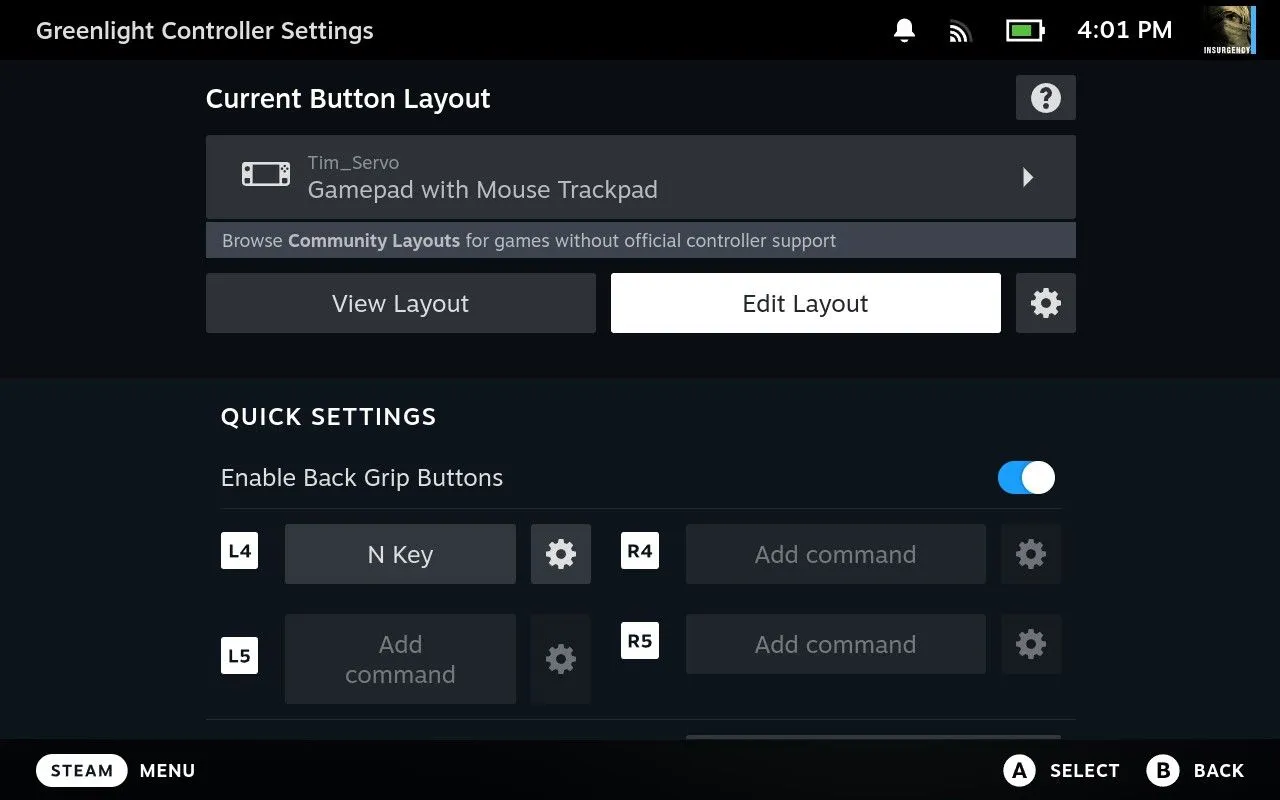
Dabar spustelėkite „Play“ ir pradėkite transliaciją! Atminkite, kad jūsų „Steam Deck“ bus užregistruotas kaip standartinis „Xbox 360“ valdiklis, užtikrinantis sklandų integravimą ir valdomą delsą.
5. Apsvarstykite XBPlay kaip alternatyvą
Jei sąranka atrodo bauginanti, galbūt norėsite mėgautis be rūpesčių su XBPlay – prieinama aukščiausios kokybės parinktimi už 6,99 USD. Tai supaprastina procesą jums, taupant laiką neprarandant funkcionalumo, o visa tai paremta teigiamomis vartotojų apžvalgomis.
Jei ieškote dar daugiau nemokamų „Steam Deck“ išteklių, išbandykite „EmuDeck“ – emuliatorių rinkinį, kuris pagerina jūsų žaidimų patirtį.
Dabar esate pasirengę žaisti Xbox žaidimus savo Steam Deck naudodami Greenlight. Linksmų žaidimų!
Dažnai užduodami klausimai
1. Ar galiu žaisti Xbox žaidimus Steam Deck neįdiegęs Windows?
Taip! Galite naudoti „Greenlight“ kartu su „Xbox Cloud Gaming“, kad galėtumėte žaisti „Xbox“ žaidimus tiesiai „Steam Deck“, neįdiegdami „Windows“.
2. Kokie yra sistemos reikalavimai norint paleisti „Greenlight“ „Steam Deck“?
„Greenlight“ sukurta veikti „Linux“ operacinėse sistemose, todėl tol, kol „Steam Deck“ veikia „Linux“ darbalaukio režimu, ji turėtų veikti sklandžiai.
3. Ką daryti, jei mano valdiklio nustatymai neveikia Greenlight?
Jei kyla problemų dėl valdiklio nustatymų, dar kartą patikrinkite tinkintą išdėstymą Steam valdiklio konfigūracijoje, kad užtikrintumėte tinkamą žaidimų susiejimą.




Parašykite komentarą