Atnaujinta „Windows 11“ „File Explorer“ gali pasigirti patraukliu dizainu, kuris papildo bendrą operacinės sistemos estetiką. Tačiau jame yra keletas funkcijų, kurios jums gali atrodyti nereikalingos ir kurias norėtumėte pašalinti.
Viena iš tokių funkcijų yra „File Explorer“ namų piktograma, kuri suteikia greitą prieigą prie naujausių failų, greitosios prieigos elementų ir prisegtų aplankų. Dėl privatumo ar asmeninių pageidavimų galite nuspręsti, kad šią piktogramą reikia pašalinti.
Kad apsaugotumėte savo privatumą, ypač jei nenorite, kad kas nors matytų jūsų naujausius failus, greitąją prieigą ar dažnai prisegtus elementus, labai svarbu pašalinti pagrindinį skyrių iš „Windows 11“ failų naršyklės.
Veiksmai, kaip pašalinti „Home“ iš „File Explorer“.
Nors „Windows 11“ nesuteikia paprastos galimybės ištrinti „Home“ funkciją iš „File Explorer“, tai galite pasiekti naudodami registro rengyklę. Atlikite šiuos veiksmus:
1. „Windows 11“ paieškos juostoje ieškokite registro rengyklės .
2. Paleiskite registro rengyklės programą iš geriausių rezultatų.
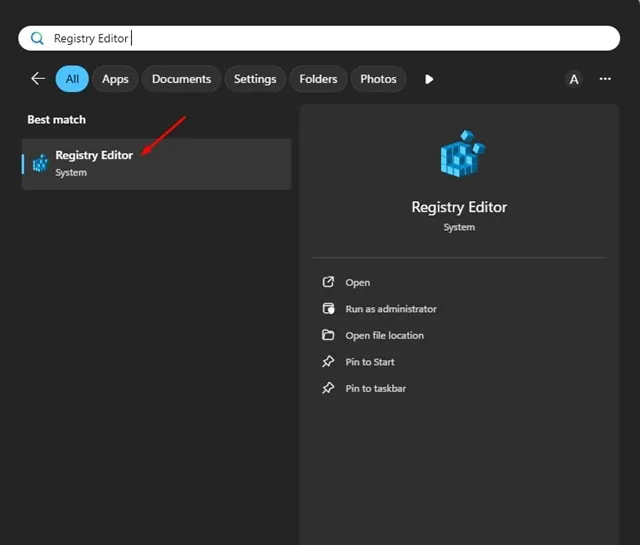
3. Įėję į registro rengyklę, eikite į šį kelią:
HKEY_LOCAL_MACHINE\SOFTWARE\Microsoft\Windows\CurrentVersion\Explorer
4. Dešiniuoju pelės mygtuku spustelėkite naršyklės klavišą ir pasirinkite New > DWORD (32-bit) Value.
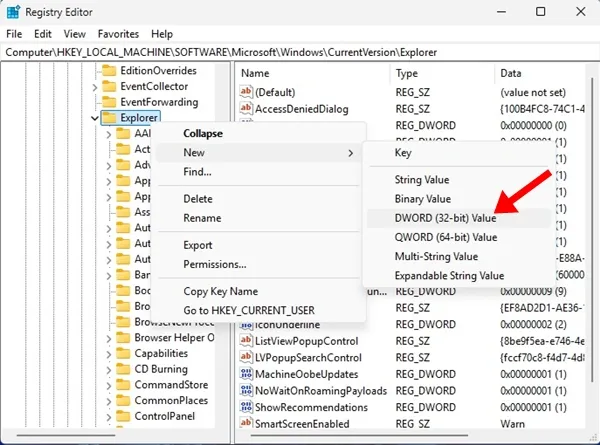
5. Naujai reikšmei priskirkite pavadinimą HubMode.
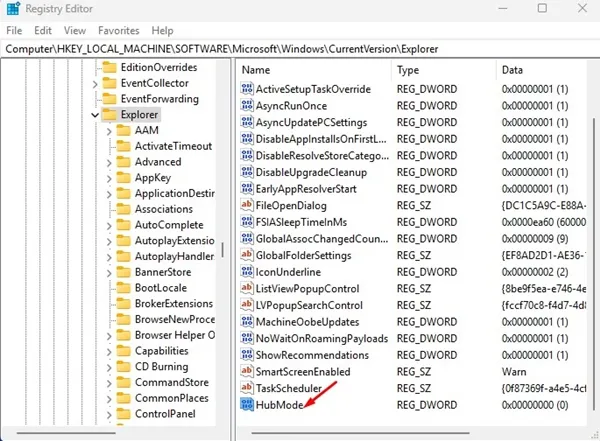
6. Dešinėje srityje dukart spustelėkite HubMode ir nustatykite jo reikšmę 1 . Spustelėkite Gerai, kad išsaugotumėte pakeitimus.
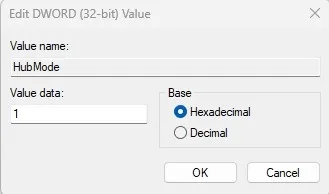
7. Tada eikite į šią vietą:
HKEY_LOCAL_MACHINE\SOFTWARE\Microsoft\Windows\CurrentVersion\Explorer\Desktop\NameSpace
8. Kairiojoje srityje dešiniuoju pelės mygtuku spustelėkite įrašą {f874310e-b6b7-47dc-bc84-b9e6b38f5903}, esantį Vardų erdvėje ir pasirinkite Ištrinti .
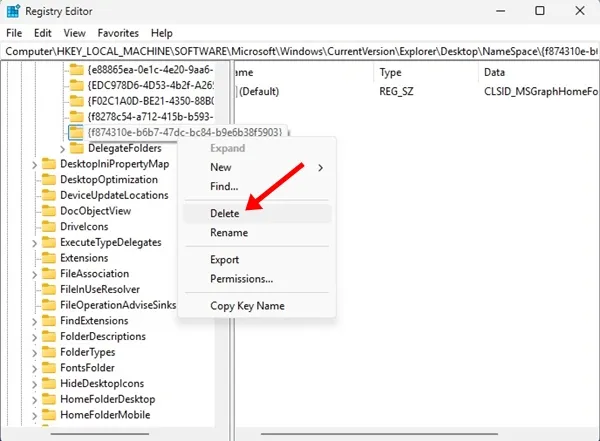
9. Atlikę šiuos veiksmus, išeikite iš registro rengyklės. Uždarykite ir vėl atidarykite „File Explorer“, kad pamatytumėte, ar skyrius „Pagrindinis“ buvo pašalintas.
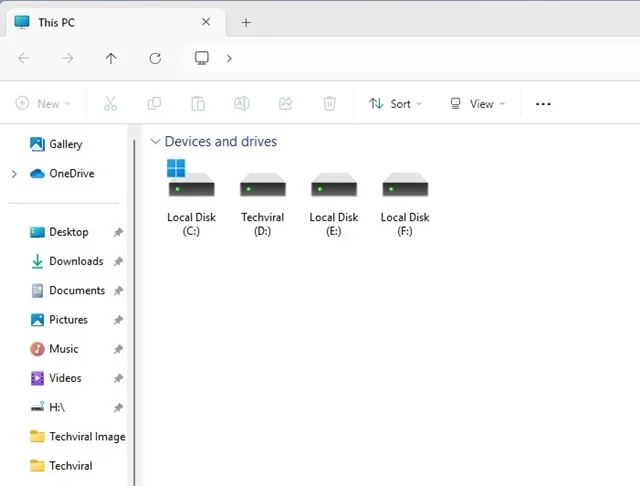
Kaip atkurti namų aplanką „File Explorer“?
Jei nuspręsite sugrąžinti pagrindinį aplanką „File Explorer“, turėsite grąžinti kai kuriuos registro pakeitimus. Vykdykite šias instrukcijas:
1. Dar kartą atidarykite registro rengyklę ir eikite šiuo keliu:
HKEY_LOCAL_MACHINE\SOFTWARE\Microsoft\Windows\CurrentVersion\Explorer
2. Dukart spustelėkite HubModeir pakeiskite jo reikšmę nuo 1 iki 0 .

3. Tada eikite į:
HKEY_LOCAL_MACHINE\SOFTWARE\Microsoft\Windows\CurrentVersion\Explorer\Desktop\NameSpace
4. Dešiniuoju pelės mygtuku spustelėkite elementą NameSpace ir pasirinkite New > Key. Pavadinkite naują raktą kaip {f874310e-b6b7-47dc-bc84-b9e6b38f5903} .
5. Dešinėje srityje dukart spustelėkite Numatytoji reikšmę ir įveskite CLSID_MSGraphHomeFolderlauką Reikšmės duomenys.

6. Atlikę šiuos koregavimus, uždarykite registro rengyklę ir iš naujo atidarykite failų naršyklę, kad sėkmingai atkurtumėte pradžios mygtuką.
Šiame vadove pateikiama išsami informacija apie pagrindinio funkcijos pašalinimą iš „Windows 11 File Explorer“. Jei jums reikia papildomos pagalbos arba turite klausimų, palikite komentarą žemiau. Jei šis straipsnis jums buvo naudingas, pasidalykite juo su draugais!




Parašykite komentarą ▼