Komandų eilutė veikia kaip galingas komandų eilutės vertėjas sistemoje „Windows 10“, leidžiantis vartotojams atlikti daugybę užduočių per komandinės eilutės sąsają. Jo naudingumas svyruoja nuo diagnostinių komandų vykdymo iki sistemos failų valdymo, todėl tai yra esminis trikčių šalinimo ir sistemos taisymo įrankis.
Tam tikrais atvejais, ypač atliekant techninės priežiūros ar atkūrimo procesus, gali tekti pasiekti komandų eilutę tiesiai įkrovos lygiu. Žemiau pateikiame du veiksmingus metodus, kaip atidaryti komandų eilutę paleidžiant „Windows 10“.
1. „Windows“ sąrankos metu paleiskite komandų eilutę
Prieiga prie komandų eilutės iš „Windows“ sąrankos ekrano gali būti labai svarbi taisant arba tvarkant diską. Štai kaip tai galite padaryti:
-
Pradėkite paleisdami kompiuterį naudodami „Windows“ diegimo laikmeną (USB arba DVD).
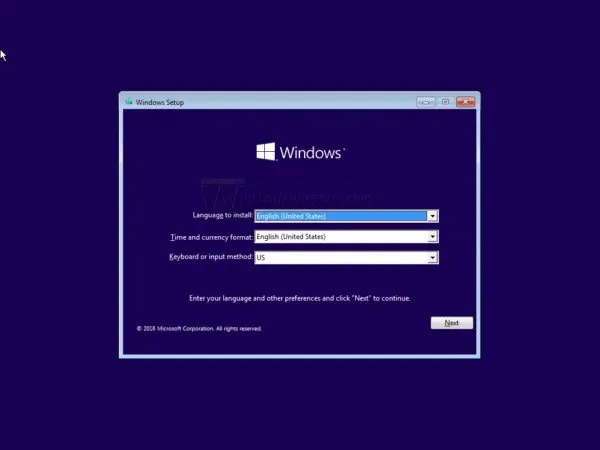
- Patekę į sąrankos ekraną, vienu metu paspauskite klavišą „Shift“ + F10, kad paleistumėte komandų eilutę.
-
Atsidarys komandų eilutės langas, kuriame galėsite pasiekti komandų eilutės funkcijas.
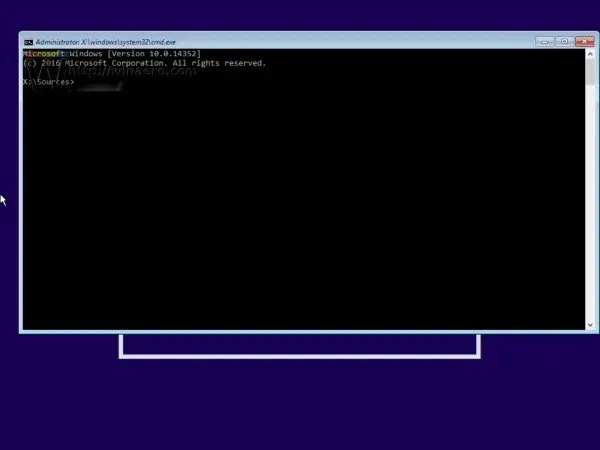
Dabar galite naudoti komandų eilutę, kad vykdytumėte komandas, pvz., formatuoti standųjį diską arba konvertuoti skaidinio tipą. Šis metodas yra labai efektyvus vartotojams, kuriems sąrankos metu reikia nedelsiant pasiekti komandinę eilutę.
2. Prieiga prie komandų eilutės per išplėstines paleisties parinktis
„Windows 10“ naudotojai taip pat galite pasiekti komandų eilutę naudodami išplėstines paleisties parinktis, o tai ypač naudinga, jei sistema neįsikrauna įprastai. Atlikite toliau nurodytus veiksmus.
- Atidarykite meniu Pradėti ir pasirinkite parinktį Išjungti .
-
Laikykite nuspaudę klavišą Shift ir spustelėkite Paleisti iš naujo .
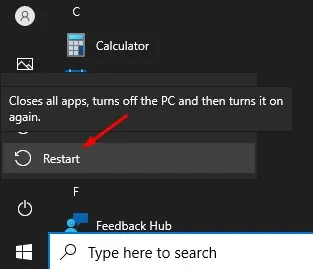
- Kai sistema bus paleista iš naujo, pamatysite ekraną Išplėstinės paleisties parinktys .
-
Spustelėkite Trikčių šalinimas , kad pasiektumėte sistemos taisymo parinktis.
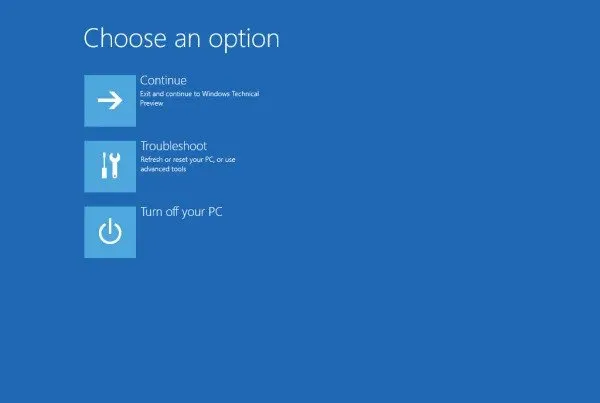
-
Trikčių šalinimo ekrane pasirinkite Išplėstinės parinktys, kad pamatytumėte papildomus nustatymus.
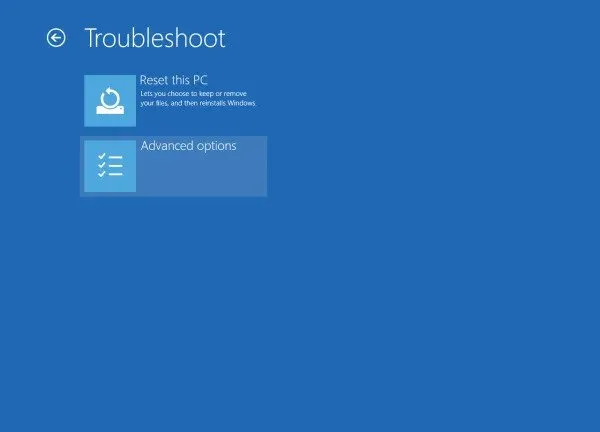
-
Galiausiai spustelėkite komandų eilutę , kad atidarytumėte komandų eilutės sąsają.
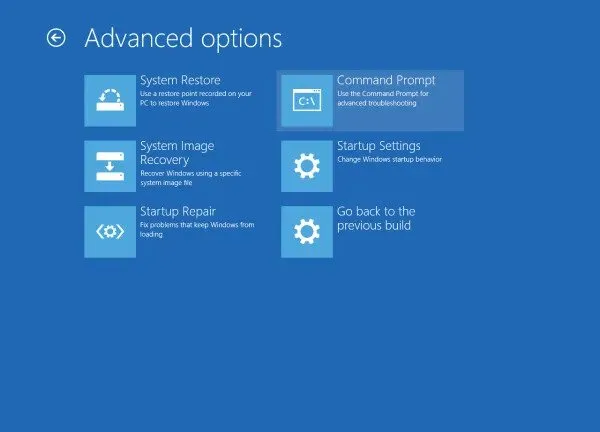
Naudodami šias išplėstines paleisties parinktis galite praktiškai paleisti komandų eilutę nuo įkrovos, o tai suteikia plačias „Windows 10“ diegimo trikčių šalinimo galimybes.
Apibendrinant, šie metodai suteikia supaprastintą būdą atidaryti komandų eilutę paleidžiant. Nesvarbu, ar tai būtų diskų formatavimas, ar sistemos patikrinimai, komandų vykdymas įkrovos metu gali pakeisti sistemos klaidas.
Jei šis vadovas jums buvo naudingas, nedvejodami pasidalykite juo su kitais! Jei turite klausimų ar daugiau abejonių, nedvejodami susisiekite su toliau pateiktame komentarų skyriuje.
Papildomos įžvalgos
1. Kokias komandas galiu paleisti iš komandų eilutės įkrovos metu?
Kai įkrovos metu atidarote komandų eilutę, kai kurios naudingos komandos apima sfc /scannowsistemos failų tikrinimą, chkdskdisko patikrinimą ir skaidinių valdymo komandas, pvz diskpart., . Būtinai ištirkite konkrečias jums reikalingas komandas, atsižvelgdami į trikčių šalinimo reikalavimus.
2. Ar galiu naudoti komandų eilutę be Windows diegimo laikmenos?
Taip, galite pasiekti komandų eilutę be diegimo laikmenos, jei vis tiek galite paleisti sistemą Windows; naudokite išplėstines paleisties parinktis laikydami nuspaudę klavišą Shift, kol paleisite iš naujo. Tačiau jei „Windows“ visiškai neveikia, gali prireikti diegimo laikmenos.
3. Ką daryti, jei komandų eilutė neatsidaro?
Jei komandų eilutės nepavyksta atidaryti paleidžiant, tai gali reikšti gilesnes sistemos problemas. Apsvarstykite galimybę naudoti „Windows“ atkūrimo parinktis arba diagnozuoti aparatinės įrangos problemas. BIOS nustatymų peržiūra taip pat gali padėti užtikrinti tinkamą įkrovos konfigūraciją.




Parašykite komentarą