Šiame vadove pateikiama išsami informacija apie tai, kaip pakeisti „AirDrop“ pavadinimą „iPhone“, „iPad“ ir „Mac“. Norėdami suasmeninti ir išlaikyti skirtingus pavadinimus, kad būtų lengviau perkelti failus, galite pasirinkti pakeisti AirDrop pavadinimą.
„Airdrop“ yra funkcija, leidžianti belaidžiu būdu dalytis failais tarp „Apple“ įrenginių, pvz., „iPhone“, „iPad“ ir „Mac“ kompiuterių. Naudodamiesi šiuo naudotojai gali lengvai siųsti nuotraukas, vaizdo įrašus, dokumentus ir kitus failus į netoliese esančius Apple įrenginius. Tai galima padaryti nenaudojant jokių laidų ar interneto ryšio.
Kaip veikia „AirDrop“?
Norėdami naudoti „Airdrop“, vartotojai turi įjungti šią funkciją savo įrenginiuose. Jie taip pat turi įjungti „Bluetooth“ ir „Wi-Fi“ savo „Apple iPhone“ / „iPad“ / „Mac“. Tada jie gali pasirinkti failą, kurį nori bendrinti, ir pasirinkti parinktį bendrinti naudodami „Airdrop“. Priimantis įrenginys bus paragintas priimti failo perkėlimą.
„Airdrop“ sujungia „Wi-Fi“ ir „Bluetooth“ technologijas, kad sukurtų lygiavertį ryšį tarp įrenginių. Tai užtikrina saugų ir užšifruotą failų perdavimą. Jei pirmą kartą naudojate „AirDrop“, atlikite veiksmus, kad įgalintumėte jį „iPhone“.
- Pasiekite „iPhone“ valdymo centrą [braukite žemyn iš viršaus dešinėje, jei norite naudoti „iPhone“ be jutiklinio ID]
- Jei naudojate iPhone su Touch ID, braukite aukštyn iš ekrano apačios, kad atidarytumėte valdymo centrą .
- Bakstelėkite viršutiniame kairiajame skyriuje , kuriame yra ryšio piktogramos. Joje pamatysite „AirDrop“ piktogramą.
- Bakstelėkite „AirDrop“ ir nustatykite jį į „Tik kontaktai“ . Tai įgalins „AirDrop“.
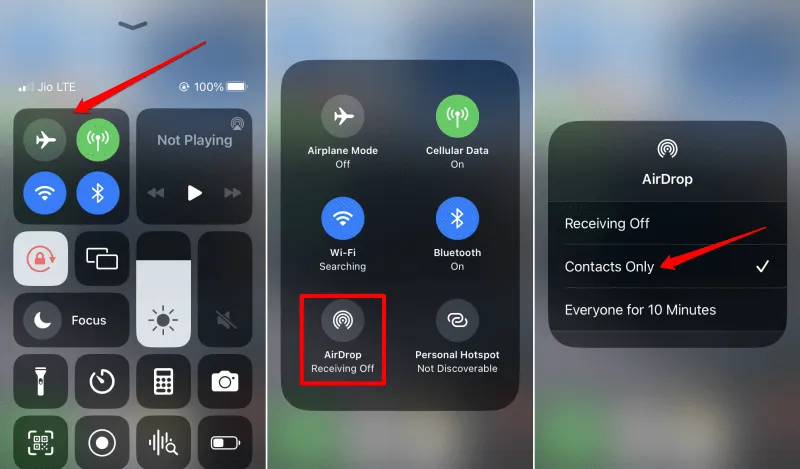
- Norėdami išjungti „AirDrop“, pasirinkite parinktį Priėmimas išjungtas .
1. Kaip pakeisti „AirDrop“ pavadinimą „iPhone“?
„AirDrop“ pavadinimo keitimas „iPhone“ yra šiek tiek kitoks nei „iPad“ ar „Mac“. Tik pakeitus įrenginio pavadinimą „iPhone“, „AirDrop“ pavadinimas nepasikeis. Turite pakeisti savo kontaktinę kortelę. Štai žingsniai tam.
- Paleiskite programą Telefonas .
- Bakstelėkite Kontaktai .
- Tada bakstelėkite savo kontaktinę kortelę .
- Bakstelėkite Redaguoti > atitinkamame lauke įveskite naują pavadinimą.
- Baigę bakstelėkite Atlikta , kad išsaugotumėte pakeitimus.
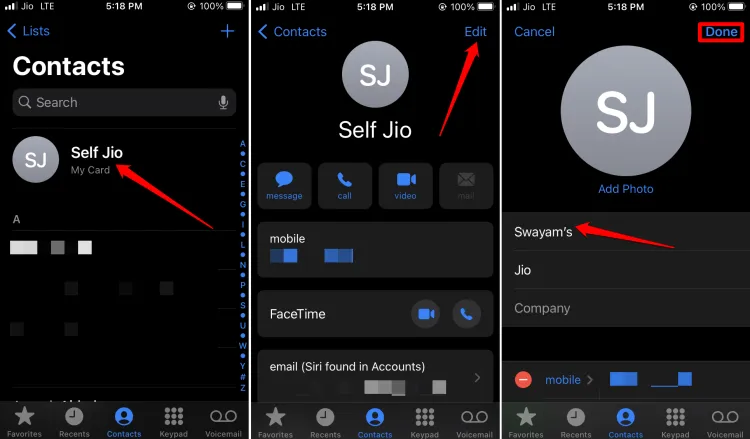
Jei jūsų „iPhone“ esantis kontaktas turi išsaugotą adresato kortelę, jis matys atnaujintą „AirDrop“ pavadinimą, kai bandys gauti failus per „AirDrop“.
Jei įrenginyje nėra išsaugotas siuntėjo kontaktas, pakaks pakeisti įrenginio pavadinimą. Įrenginio pavadinimas atsispindės keičiantis failais naudojant „AirDrop“.
2. Kaip pakeisti savo AirDrop pavadinimą iPad?
Norėdami pakeisti AirDrop pavadinimą iPad, galite pakeisti iPad įrenginio pavadinimą. Štai žingsniai tam.
- Paleiskite programą „Nustatymai“ .
- Eikite į „Bendra“ ir bakstelėkite jį.
- Po tuo bakstelėkite Apie > Vardas .
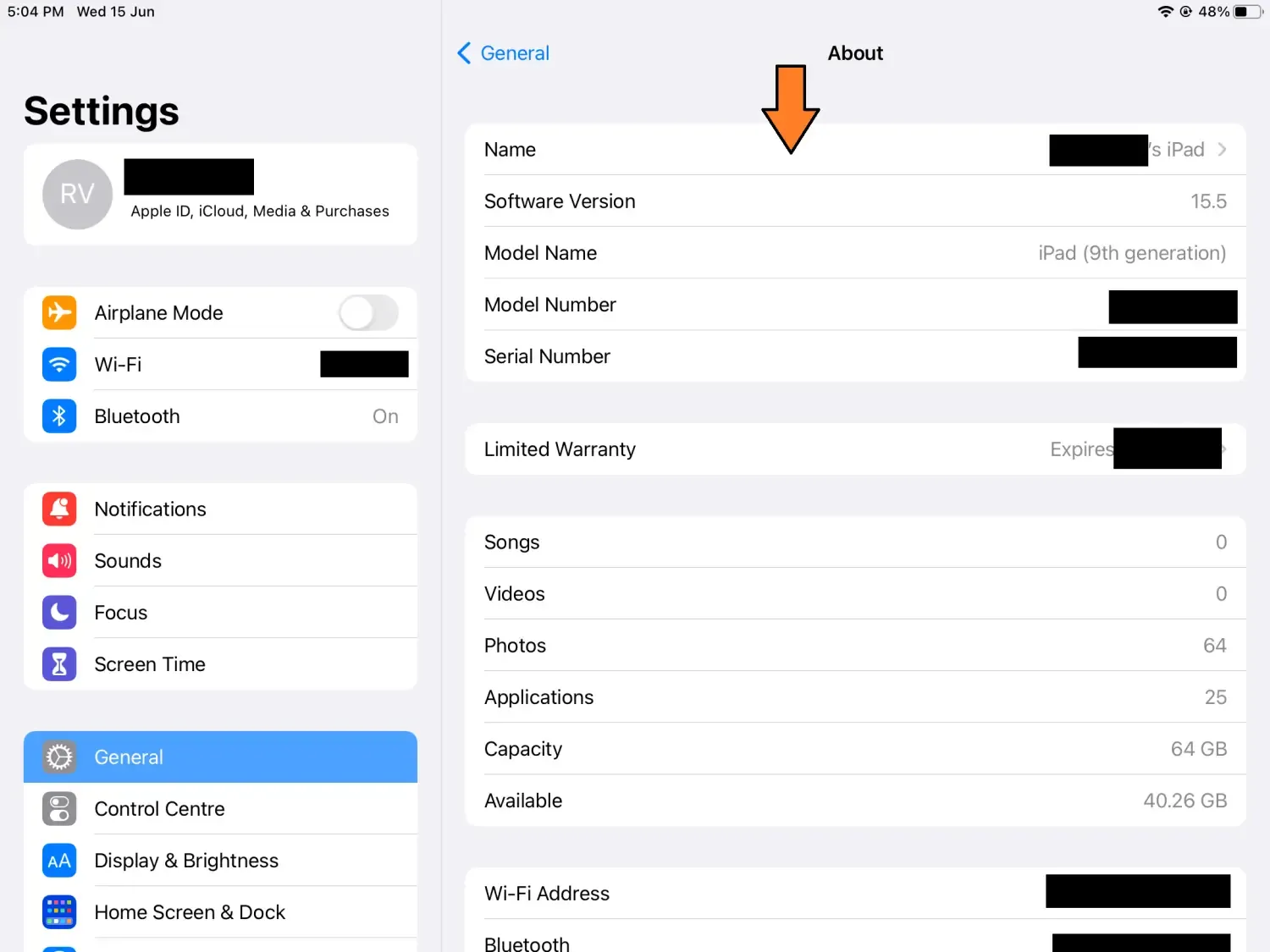
- Įveskite naują pavadinimą, kurį norite nustatyti „AirDrop“.
3. Pakeiskite „AirDrop“ pavadinimą „Mac“.
Panašiai kaip iPad, jei pakeisite savo MacBook pavadinimą, tas pats pavadinimas bus rodomas kaip AirDrop pavadinimas.
- „Mac“ ekrane spustelėkite „ Apple“ piktogramą .
- Meniu pasirinkite Sistemos nustatymai .
- Pasirinkite Bendra > Apie .
- Spustelėkite Vardas ir įveskite naują vardą, kurį norite pasilikti.
- Norint sėkmingai integruoti atliktus pakeitimus, rekomenduojama iš naujo paleisti „Mac“.
Apvyniojimas
Tai yra atitinkami AirDrop pavadinimo keitimo būdai jūsų iPhone, iPad ir Mac kompiuteryje. Kai turite kelis įrenginius ir reguliariai juos naudojate failams siųsti arba gauti per AirDrop, patogumo dėlei geriau pakeisti pavadinimus į paprastesnius.




Parašykite komentarą