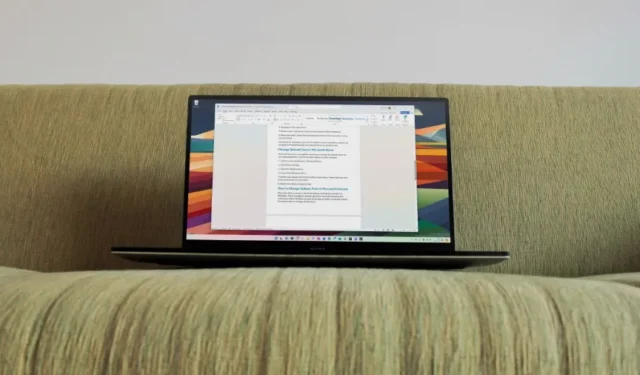
„Microsoft Office“ programos buvo pateiktos kartu su „Calibri“ jau 15 metų. Daugelį metų svarstydamas vartotojų atsiliepimus, programinės įrangos milžinas staiga pakeitė Calibri į Aptos kaip numatytąjį šriftą Word, Outlook ir kitose Office programose. Nors šis pakeitimas yra nuolatinis, galite pakeisti numatytąjį šriftą į Calibri arba bet kurį kitą „Office” programose. Jei esate tarp norinčiųjų tai padaryti, atlikite toliau nurodytus veiksmus, kad pakeistumėte numatytuosius „Microsoft Word“, „Outlook“ ir kitų „Office“ programų šriftus „Windows 11“ kompiuteryje.
Pakeiskite numatytąjį šriftą „Microsoft Word“.
Galite paleisti tuščią dokumentą „Microsoft Word“ ir pakeisti numatytuosius šriftus viršutinėje „Windows 11“ kompiuterio įrankių juostoje. Atlikite toliau nurodytus veiksmus, kad pataisytumėte.
1. Paleiskite Microsoft Word ir atidarykite naują tuščią dokumentą.
2. Išskleiskite skirtuką Pagrindinis ir spustelėkite rodyklės žemyn piktogramą šalia meniu Šriftas .
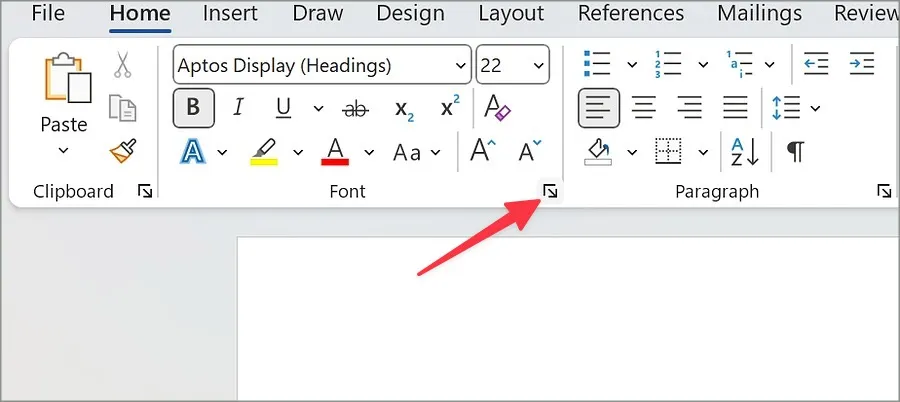
3. Pasirinkite šrifto stilių, kurį norite nustatyti kaip numatytąjį.
4. Taip pat galite koreguoti šrifto stilių, dydį, spalvą, pridėti pabraukimo stilių ir spalvą. Šie priedai yra neprivalomi.
5. Apačioje paspauskite Nustatyti kaip numatytąjį ir spustelėkite Gerai .
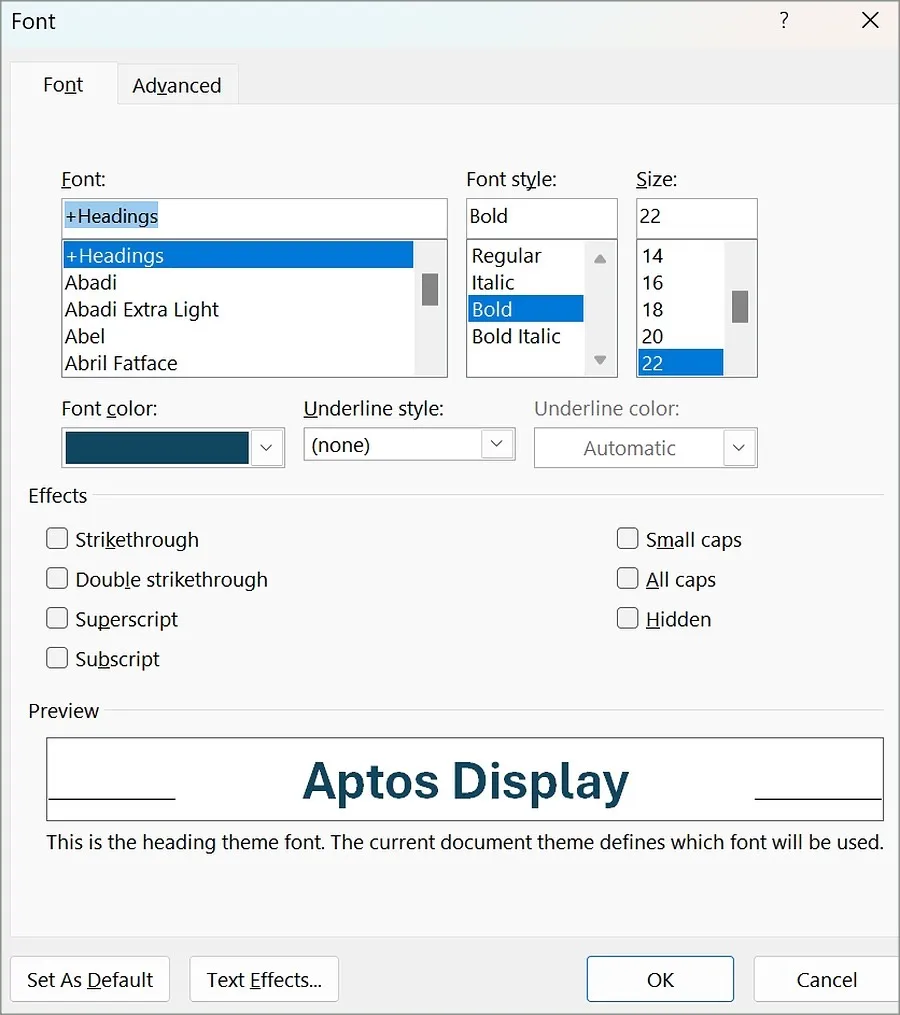
Nuo šiol, kai kuriate naują dokumentą arba užpildomą formą naudodami tuščią dokumento šabloną, darbalaukio programėlė naudoja jūsų nustatytą šrifto stilių ir dydį kaip numatytąjį.
Pakeiskite numatytąjį šriftą „Microsoft PowerPoint“.
Užuot keitę šriftus kiekvienoje skaidrėje atskirai, galite pakeisti visos pateikties numatytąjį šriftą atlikdami toliau nurodytus veiksmus.
1. Atidarykite naują pristatymą „Microsoft PowerPoint“.
2. Viršutiniame dešiniajame kampe pasirinkite View ir pasirinkite Slide Master .
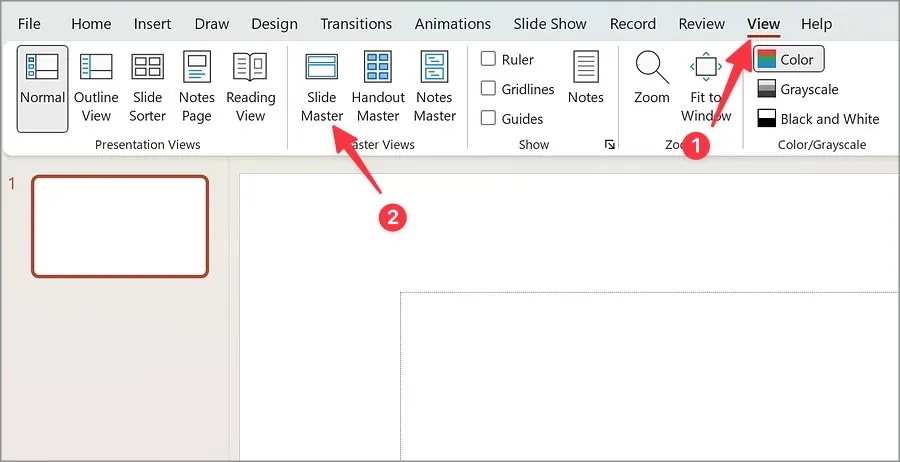
3. Išskleiskite meniu Šriftai .
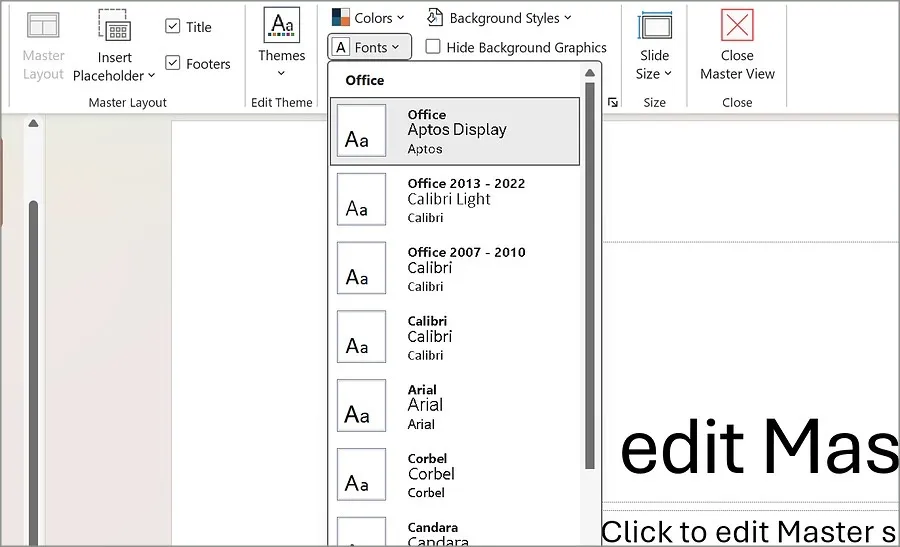
4. Išskleidžiamajame meniu pasirinkite vieną iš numatytųjų šriftų.
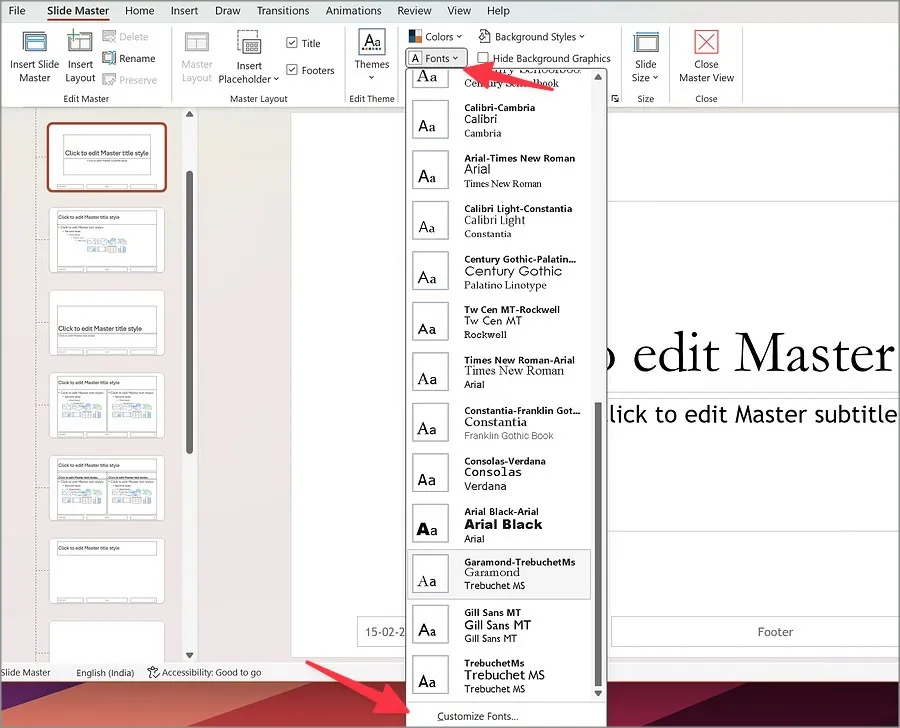
5. Taip pat galite tinkinti šriftą apatiniame meniu. Pasirinkite antraštę ir šriftą, suteikite jam atitinkamą pavadinimą ir paspauskite Išsaugoti.
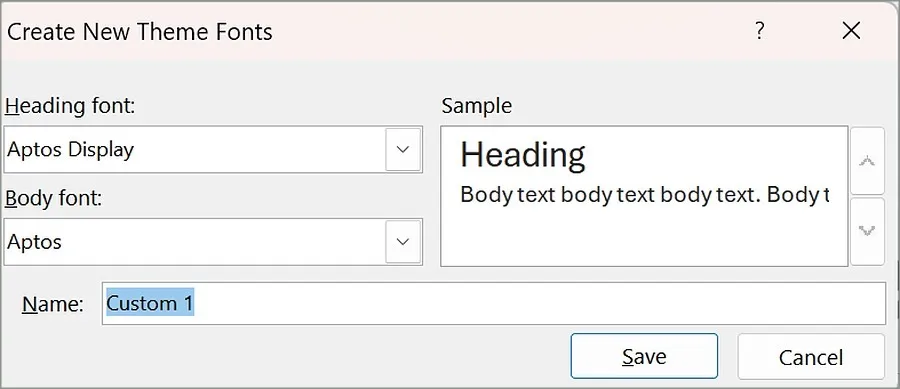
Galite išsaugoti PowerPoint pristatymą kaip šabloną, kad pasirinktus šriftus naudotumėte kaip numatytuosius.
1. Kai keičiate šriftus naudodami skaidrių šabloną, grįžkite į pagrindinį meniu ir viršuje pasirinkite Failas .
2. Spustelėkite Įrašyti kaip . Pasirinkite Naršyti .
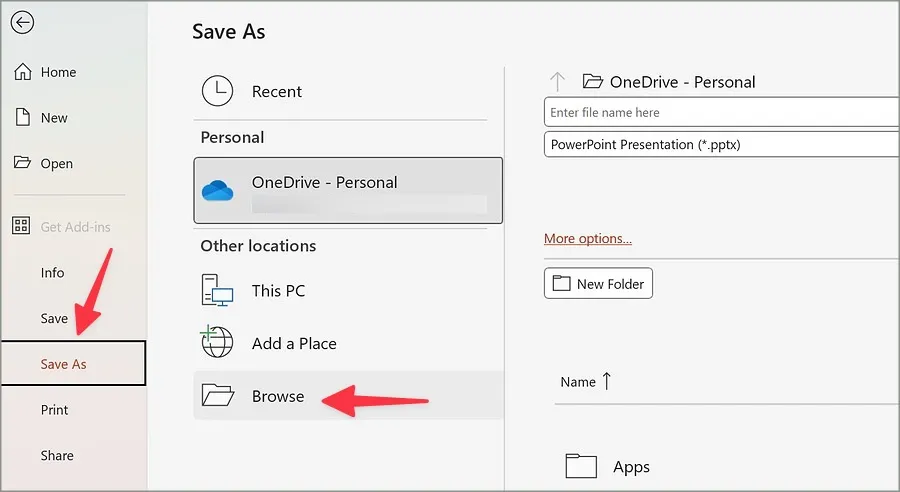
3. Eikite į toliau pateiktą kelią.
C:\Users\<your username>\Documents\Custom Office Templates
4. Pervardykite failą, išskleidžiamajame meniu pasirinkite PowerPoint šabloną ir spustelėkite Įrašyti .
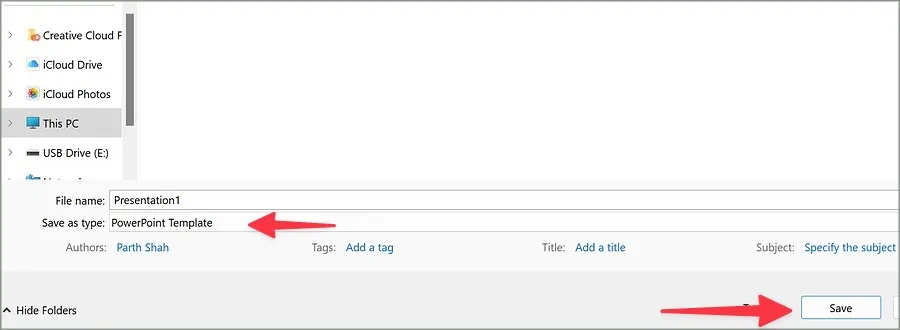
Po to, kai norite sukurti naują pristatymą, pasirinkite savo šabloną programoje „PowerPoint“ ir numatytieji šriftai bus paruošti naudoti.
Pakeiskite numatytąjį šriftą „Microsoft Excel“.
„Microsoft Excel“ yra paprastas būdas pakeisti numatytuosius naujų darbaknygių šriftus. Norėdami atlikti pakeitimus, atlikite toliau nurodytus veiksmus.
1. Paleiskite naują darbaknygę programoje Microsoft Excel.
2. Viršutiniame kairiajame kampe spustelėkite Failas .
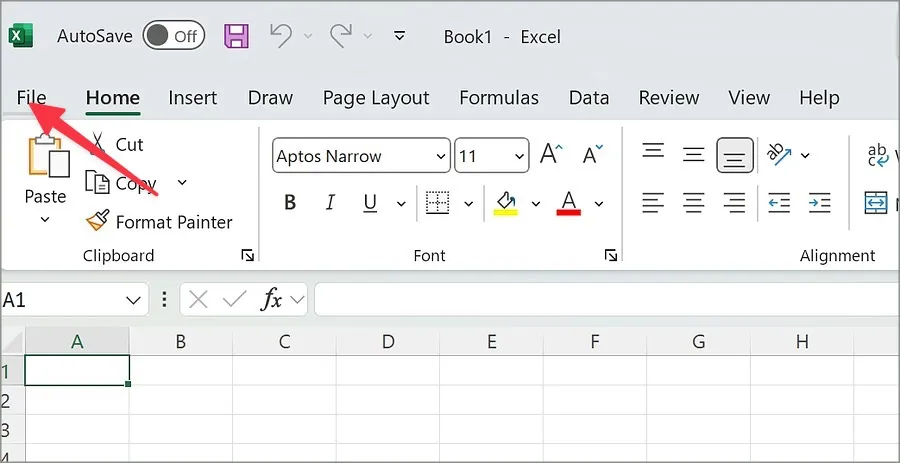
3. Atidarykite meniu Parinktys .

4. Atidaromas meniu Bendra .
5. Išskleidžiamajame meniu pasirinkite numatytąjį šriftą. Pakoreguokite šrifto dydį ir, jei norite, atlikite kitus pakeitimus.
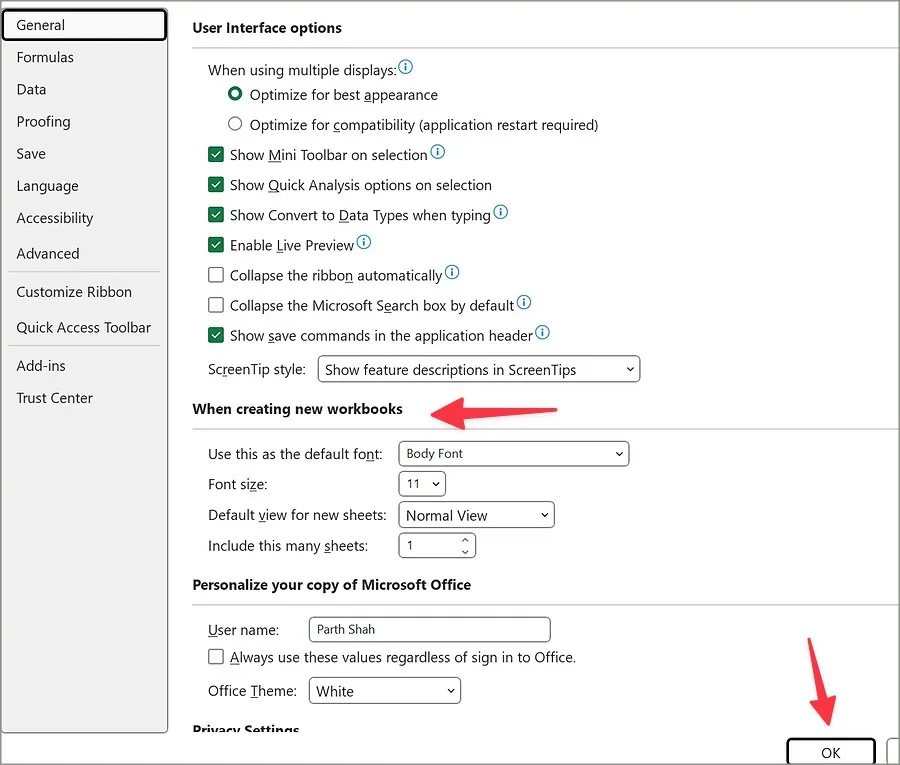
6. Pasirinkite Gerai ir galite pradėti.
Pakeiskite numatytąjį šriftą „Microsoft Outlook“.
„Microsoft“ siūlo keletą „Outlook“ programų, skirtų el. laiškams valdyti sistemoje „Windows“. Yra senoji „Outlook“ programa ir nauja žiniatinklio programa, skirta patikrinti gautuosius. Nesvarbu, ar naudojate seną programą, ar teikiate pirmenybę naujai, patikrinkite toliau nurodytus veiksmus, kad pakeistumėte numatytuosius šriftus.
Sena „Outlook“ programa
1. Paleiskite „Outlook“ programą sistemoje „Windows“. Viršutiniame kairiajame kampe spustelėkite Failas .
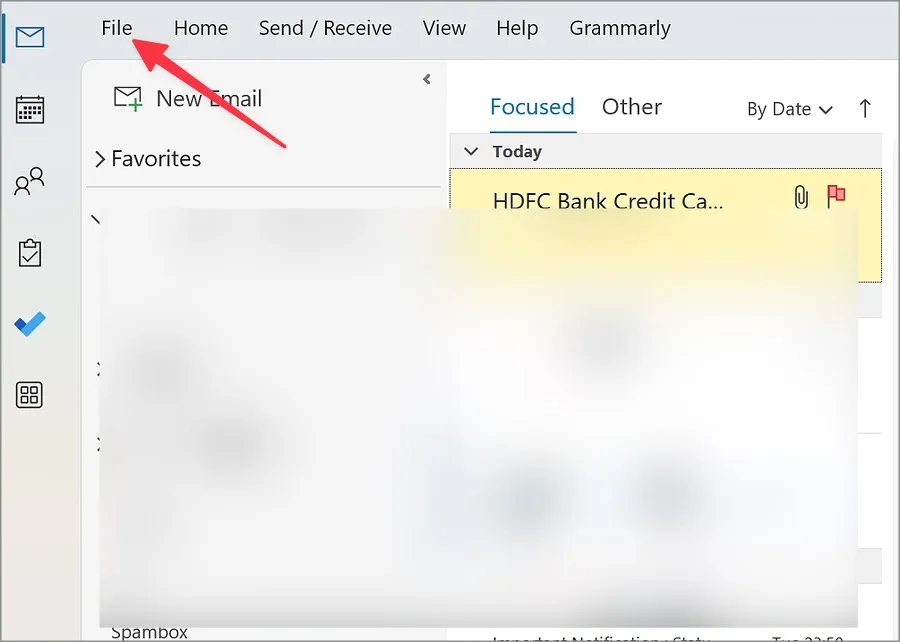
2. Atidarykite Parinktys . Spustelėkite paštas .
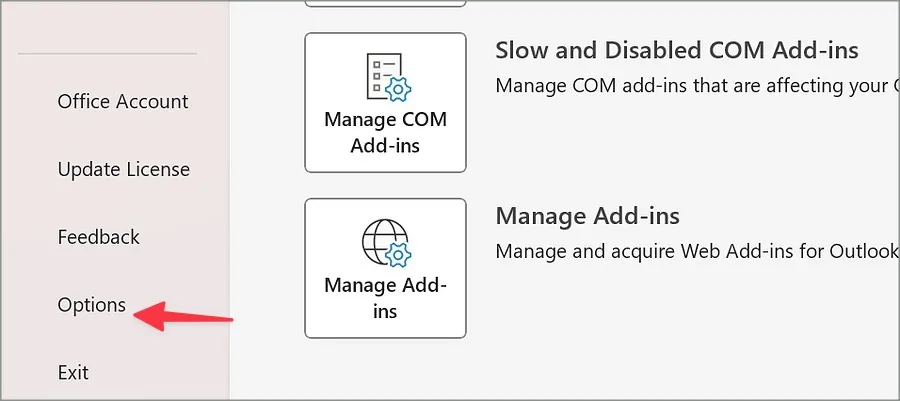
3. Dešinėje srityje pasirinkite Kanceliarinės prekės ir šriftai .
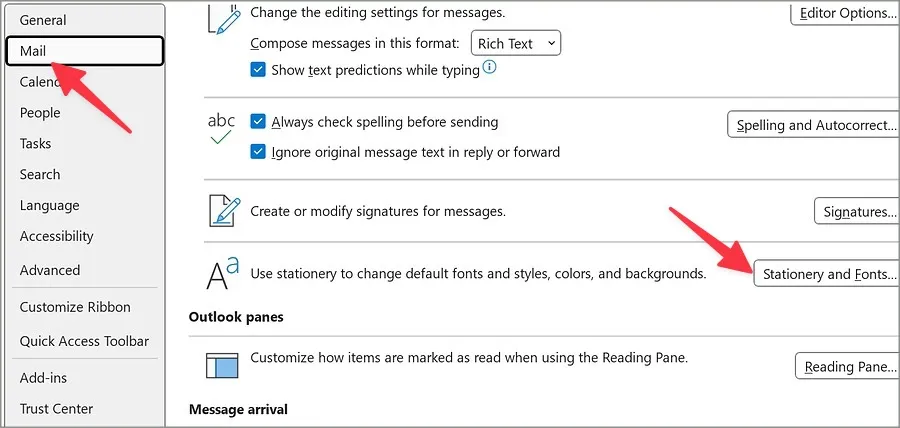
4. Norėdami gauti naujų el. laiškų, spustelėkite toliau esantį šriftą.
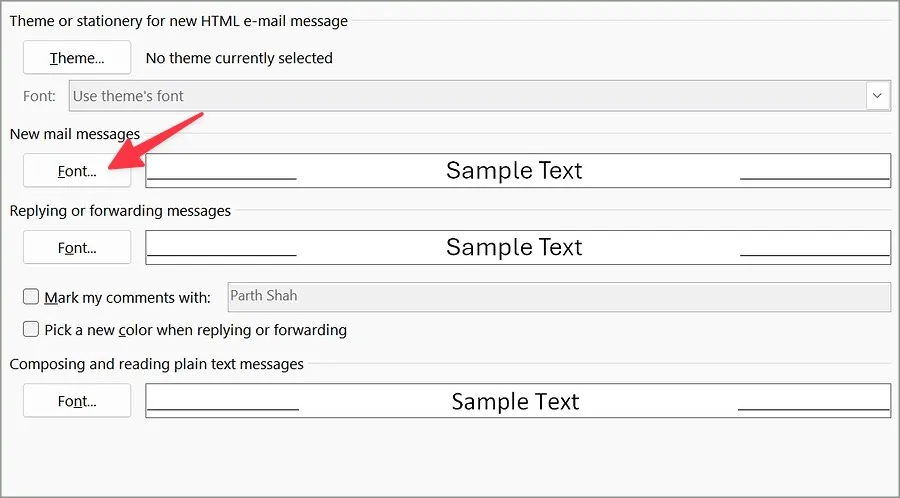
5. Toliau pateiktame meniu nustatykite pageidaujamą šrifto stilių, tipą ir dydį. Spustelėkite Nustatyti kaip numatytąjį . Paspauskite Gerai .
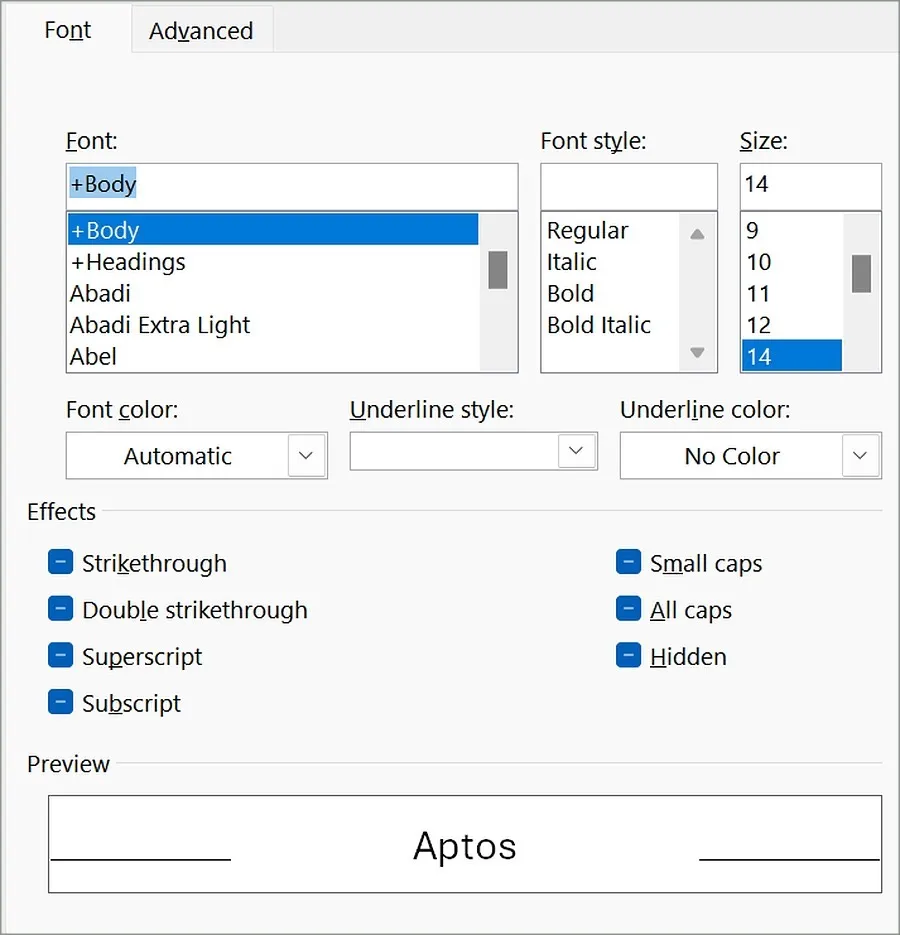
6. Panašiai galite pakeisti numatytuosius šriftus atsakydami į pranešimus arba juos persiunčiant ir kurdami bei skaitydami paprastus tekstinius pranešimus.
Atlikite reikiamus pakeitimus ir spustelėkite Gerai .
Nauja „Outlook“, skirta „Windows“.
Kaip minėta, „Microsoft“ kuria naują žiniatinklio „Outlook“ programą sistemoje „Windows“. Jei norite, atlikite toliau nurodytus veiksmus, kad pakeistumėte numatytuosius šriftus.
1. Atidarykite naują „Outlook“ programą sistemoje „Windows“. Viršuje pasirinkite Nustatymai.
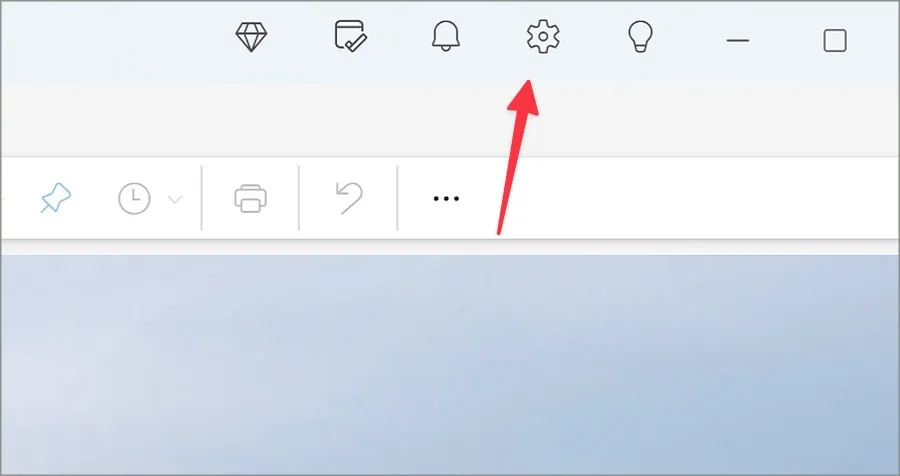
2. Kairėje šoninėje juostoje pasirinkite Paštas ir spustelėkite Sukurti ir atsakyti .
3. Pakeiskite numatytuosius šriftus ir patikrinkite peržiūrą apačioje.
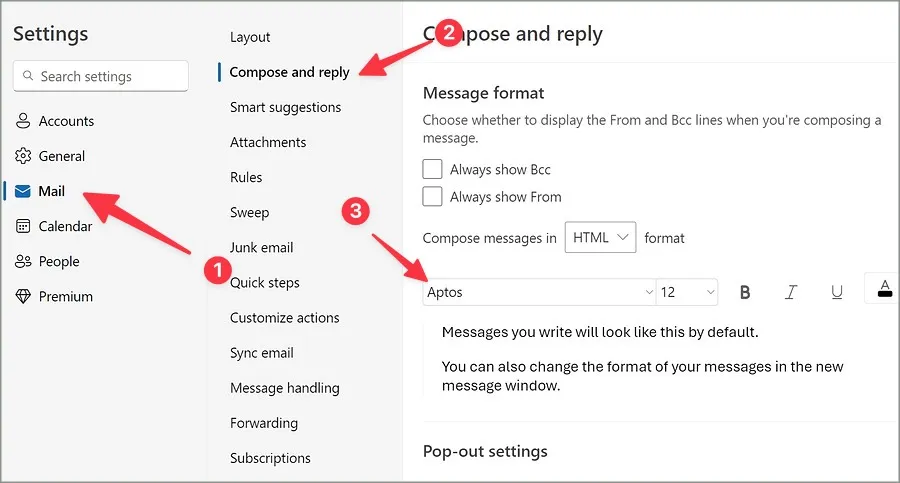
Norėdami išsaugoti pakeitimus, uždarykite meniu.
Pakeiskite numatytąjį šriftą „Microsoft OneNote“.
„Microsoft OneNote“ taip pat leidžia keisti numatytuosius šriftus programoje. Atlikite toliau nurodytus veiksmus, kad atliktumėte pakeitimus.
1. Paleiskite „OneNote“ programą sistemoje „Windows“.
2. Viršutiniame kairiajame kampe pasirinkite Failas .
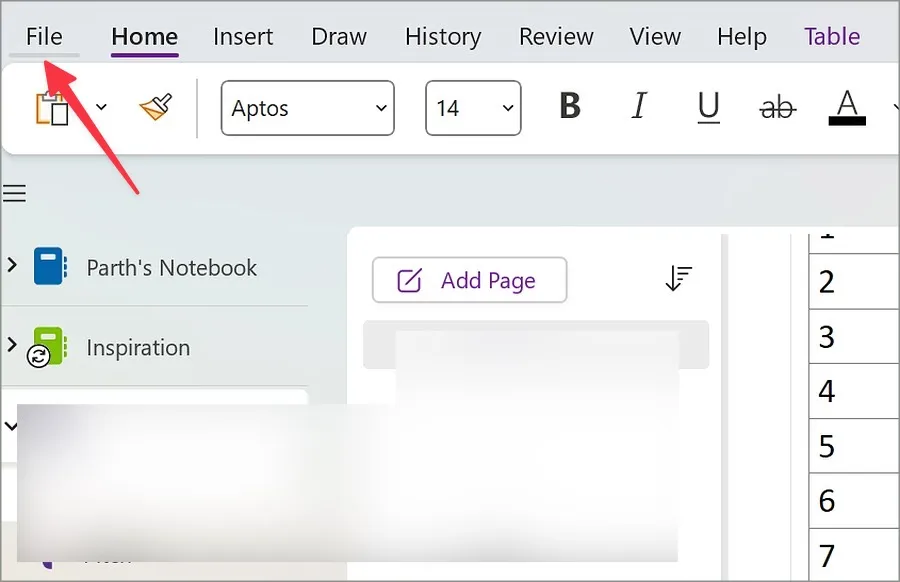
3. Atidarykite meniu Parinktys .
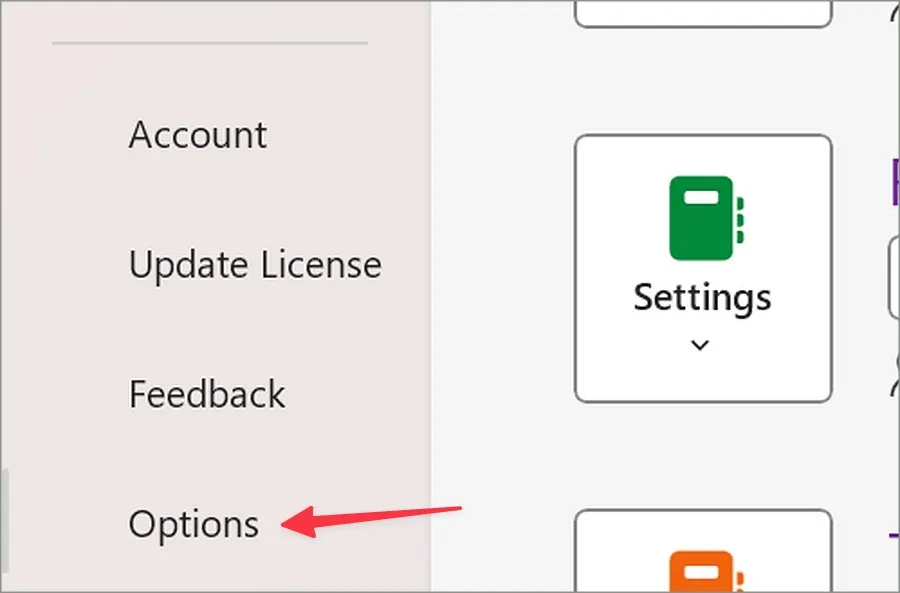
3. Išskleidžiamajame meniu pakeiskite šrifto tipą, dydį ir spalvą.

Spustelėkite Gerai . Po to „OneNote“ naudoja jūsų mėgstamą šrifto stilių, kai kuriate naują užrašą.
Dirbkite su pageidaujamu šrifto stiliumi
Nors „Aptos“ yra sveikintinas „Calibri“ atnaujinimas, kai kuriems nepatinka nauji „Microsoft“ numatytieji šriftai „Office“ programose. Naudodami aukščiau nurodytus metodus, galite greitai pakeisti numatytuosius šriftus Word, Excel, PowerPoint, Outlook ir kitose pageidaujamose Office programose.


Parašykite komentarą