Ar jaučiatės nusivylę numatytuoju „Linux“ platinimo teksto redaktoriumi? Jei esate pasirengęs pakeisti viską, jums pasisekė! Šiame išsamiame vadove parodysiu kelis būdus, kaip pakeisti numatytąjį teksto rengyklę, pritaikytą įvairioms Linux aplinkoms, ypač sutelkiant dėmesį į Ubuntu 24.04 LTS. Nesijaudinkite, jei naudojate kitą Linux platinimą; dauguma komandų yra gana panašios, todėl galite lengvai sekti.
1. Dabartinės numatytosios teksto rengyklės tikrinimas
Prieš keisdami numatytąjį teksto rengyklę, labai svarbu žinoti, ką šiuo metu nustatėte. Norėdami tai sužinoti, galite patikrinti kintamąjį $EDITORterminale vykdydami šią komandą:
echo $EDITOR
Jei negaunate jokios išvesties, gali būti, kad kintamasis $EDITORdar neapibrėžtas.
Norėdami toliau tirti, galite patikrinti konfigūraciją naudodami:
sudo visudo
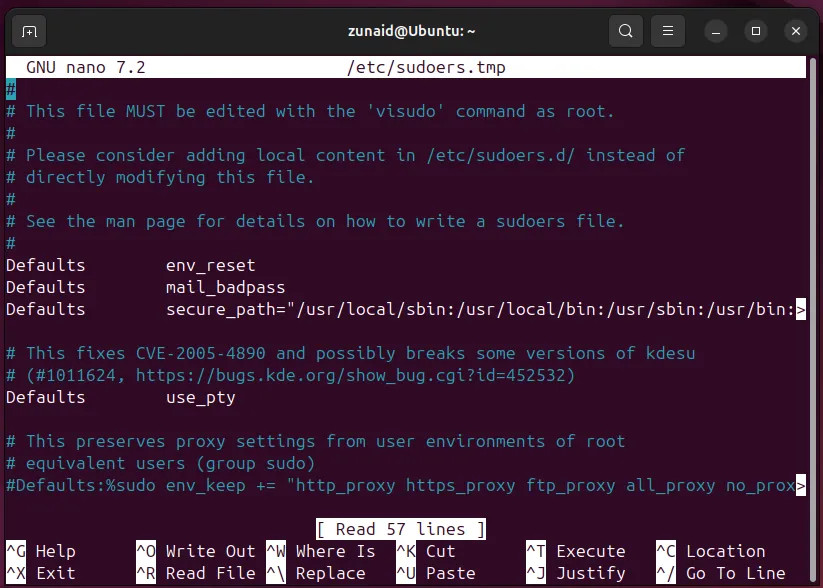
Mano atveju jis atidarytas nano, o tai rodo, kad tai yra mano dabartinis numatytasis teksto rengyklė.
2. Numatytosios teksto rengyklės keitimas
Dabar, kai supratote dabartinius nustatymus, pereikime prie skirtingų numatytosios teksto rengyklės keitimo būdų.
Naudojant select-editorkomandą
Komanda select-editorleidžia pasirinkti numatytąjį seansų rengyklę. Šis pasirinkimas priklauso nuo vartotojo, todėl atrankos procesas yra labai paprastas. Norėdami pradėti, paleiskite:
select-editor
Pamatysite galimų redaktorių sąrašą kartu su atitinkamais numeriais. Pasirinkite norimą redaktorių įvesdami jo numerį ir paspausdami Enter.
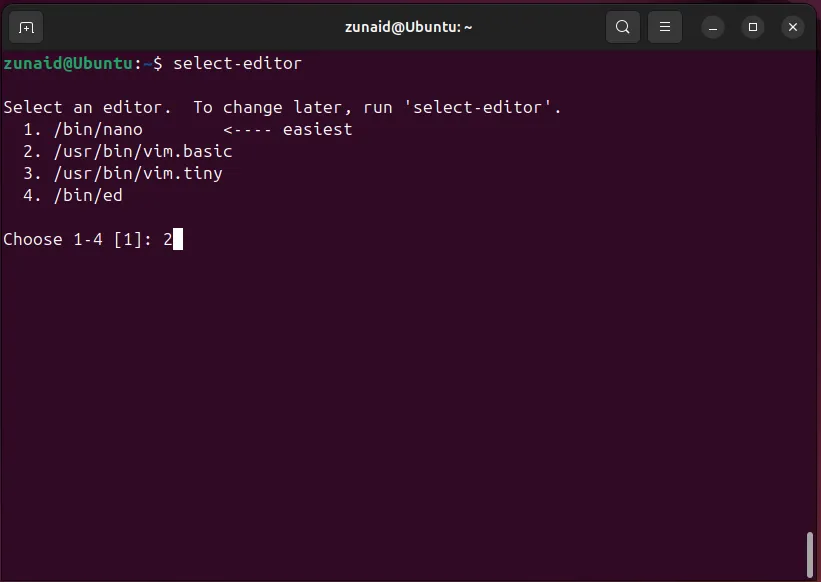
Pavyzdžiui, jei įvedu 2, tai numatytąjį redaktorių nustato į Vim. Norėdami patvirtinti pakeitimą, paleiskite:
cat ~/.selected_editor
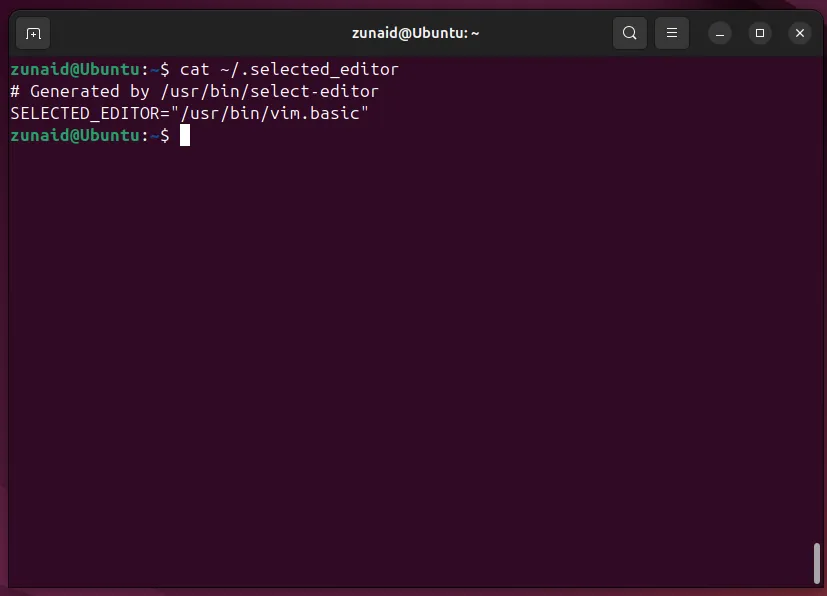
Ši komanda turėtų parodyti jūsų naujai pasirinktą redaktorių.
Naudojant update-alternativeskomandą
Komanda update-alternativesvaldo simbolines nuorodas įvairioms visos sistemos komandoms. Norėdami pakeisti numatytąjį redaktorių šia komanda, vykdykite:
sudo update-alternatives --config editor
Tada pasirinkite numerį, susietą su norimu redaktoriumi, ir paspauskite Enter.
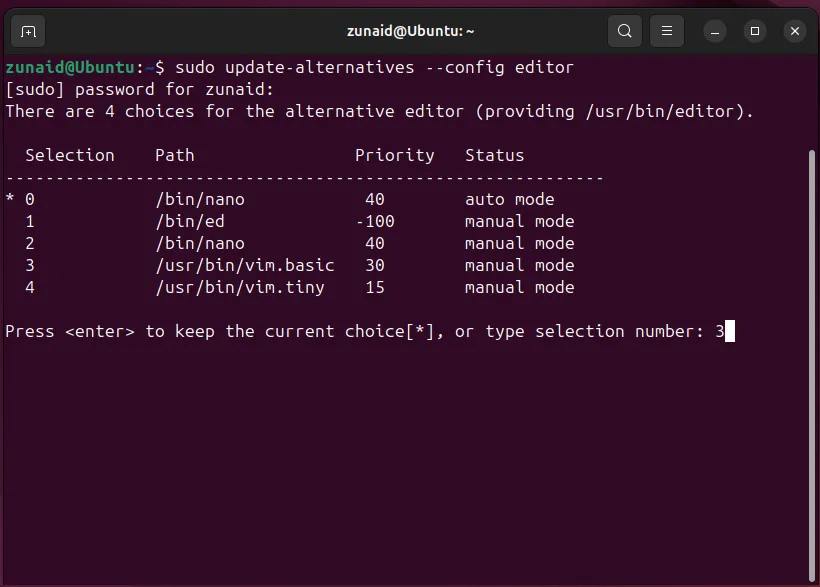
Norėdami įsitikinti, kad sėkmingai pakeitėte redaktorių, paleiskite:
ls -l /usr/bin/editor /etc/alternatives/editor
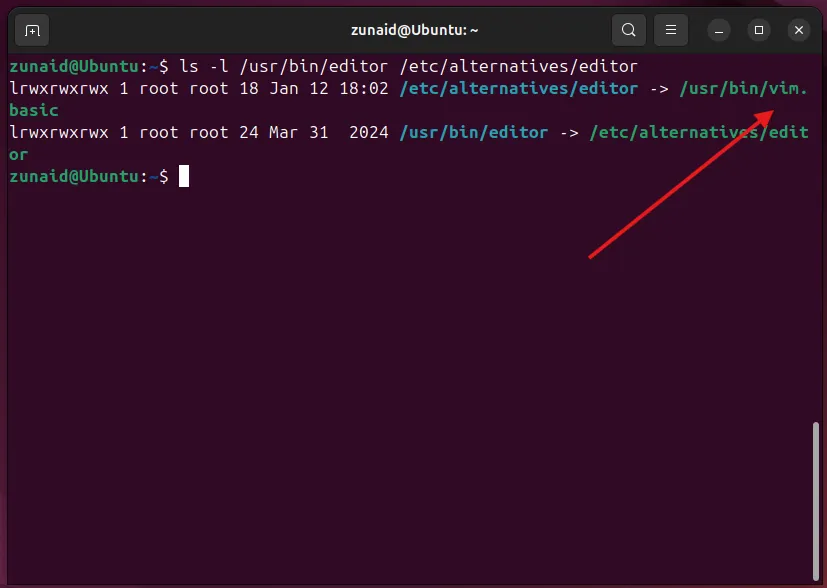
Mano atveju, pakeitimas iš nano į Vim buvo sėkmingas.
EDITORAplinkos kintamojo redagavimas
Jei ankstesni metodai nebuvo veiksmingi arba jūsų platinimas jų nepalaiko, geriausia būtų rankiniu būdu redaguoti aplinkos kintamuosius. Pradėkite atidarydami apvalkalo konfigūracijos failą, paprastai .bashrcskirtą „Bash“ vartotojams. Naudokite šią komandą:
nano ~/.bashrc
Patekę į failą, pridėkite šią eilutę:
export EDITOR=/path/to/your/preferred/editor
Pavyzdžiui, jei norite nustatyti Vim:
export EDITOR=/usr/bin/vim

Arba, norėdami automatiškai rasti redaktoriaus vietą, naudokite:
export EDITOR=$(which vim)
Atlikę pakeitimus išsaugokite failą naudodami Ctrl+Oir išeikite naudodami Ctrl+X. Jūs netgi galite supaprastinti šį procesą viena komanda:
echo "export EDITOR='/usr/bin/vim'">> ~/.bashrc
Taikykite pakeitimus vykdydami:
source ~/.bashrc
Norėdami patvirtinti, kad pakeitimai įsigaliojo, patikrinkite:
echo $EDITOR
Tai turėtų atspindėti jūsų naujai nustatytą numatytąjį redaktorių.
VISUALAplinkos kintamojo redagavimas
Kintamasis VISUALskiriasi nuo EDITORto, kad jis tinka viso ekrano teksto rengyklėms, pvz., nano, emacs ir vim. Norėdami nustatyti šį kintamąjį, vadovaukitės tuo pačiu metodu kaip ir EDITOR:
echo "export VISUAL='/path/to/your/preferred/editor'">> ~/.bashrc
Tada paleiskite:
source ~/.bashrc
Patikrinkite sąranką patikrindami:
echo $VISUAL
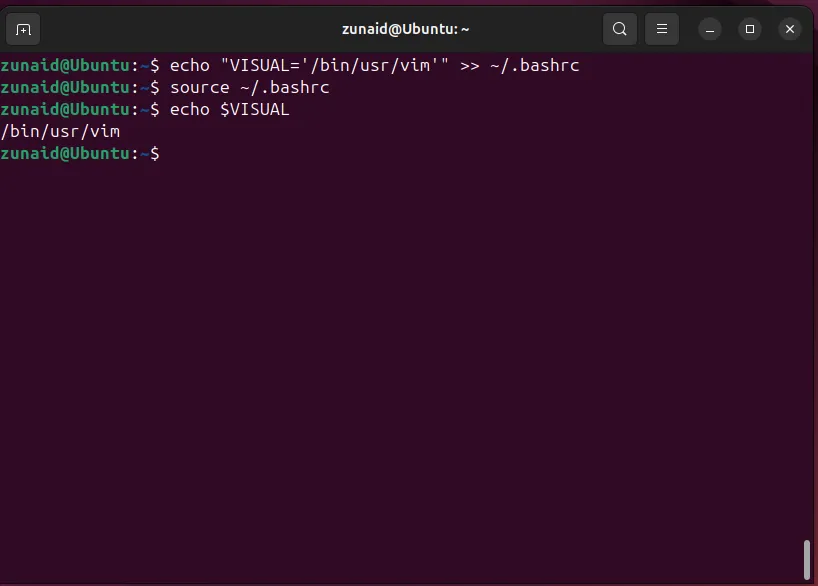
Išvestis turėtų patvirtinti, kad VISUALkintamasis nustatytas teisingai.
3. Pakeitimų testavimas
Dabar patikrinkime, ar numatytasis teksto rengyklė buvo sėkmingai atnaujinta. Vienas įprastas būdas yra patikrinti „crontab“ naudojamą redaktorių:
crontab -e
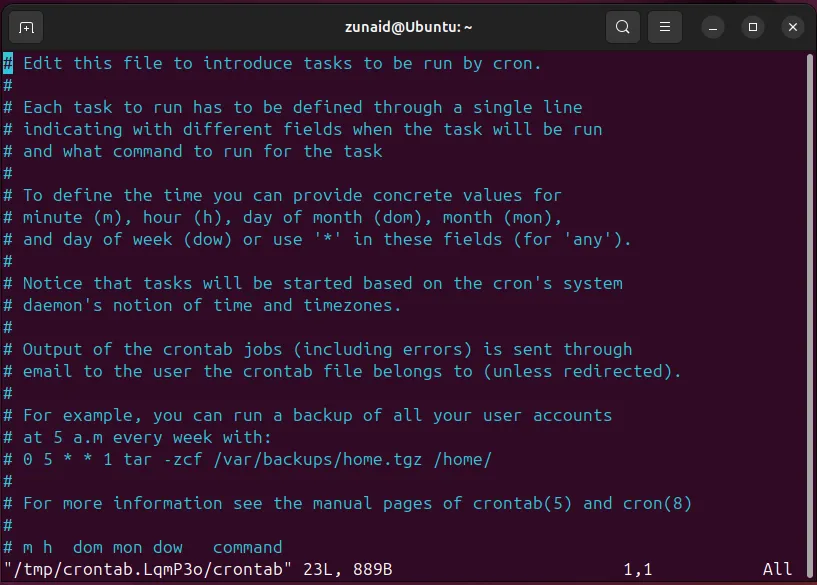
Turėtumėte pamatyti, kad Vim dabar yra numatytasis redaktorius, o ne nano.
Atminkite, kad jei naudojate kelis metodus skirtingiems numatytiesiems redaktoriams nustatyti, yra hierarchija, pagal kurią nustatymui teikiama pirmenybė. Štai prioriteto tvarka:
- Konfigūruojami aplinkos kintamieji, kurie turi aukščiausią prioritetą ir nepaiso visų kitų dabartiniam vartotojui.
- Select-editor komandos pasirinkimas, kuris faile išsaugo vartotojo nuostatas
~/.selected_editor. - Visos sistemos konfigūracija naudojant
update-alternativeskomandą, kuri turi mažiausią pirmenybę.
Teksto redagavimas yra kasdienė „Linux“ naudotojų užduotis, o pasirinktos redaktoriaus naudojimas gali žymiai padidinti produktyvumą. Jei jūsų sistemoje galimos parinktys nėra patrauklios, apsvarstykite galimybę ištirti alternatyvius teksto redaktorius!
Dažnai užduodami klausimai
1. Kaip sužinoti, kurios teksto rengyklės yra įdiegtos mano Linux sistemoje?
Galite išvardyti visus įdiegtus teksto redaktorius, vykdydami komandas, pvz. dpkg --get-selections | grep editor, arba patikrinę paketų tvarkytuvę.
2. Ar pakeitus numatytąjį teksto rengyklę turės įtakos visoms mano Linux sistemos programoms?
Nebūtinai. Numatytosios teksto rengyklės keitimas minėtais metodais paprastai taikomas komandų eilutės programoms. GUI programos gali turėti savo nustatymus.
3. Ar galiu naudoti grafinę sąsają, kad pakeisčiau numatytąjį teksto rengyklę?
Taip, daugelyje „Linux“ darbalaukio aplinkų yra grafinių nustatymų tvarkyklė, kurioje galite pasirinkti pageidaujamą numatytąjį teksto rengyklę nenaudodami terminalo.




Parašykite komentarą