Nors tai gali atrodyti kaip paprasta užduotis, iPhone vartotojai dažnai atidaro kelis skirtukus keliose savo įrenginių naršyklėse.
Tai veda į netvarką ir, kai reikia skubiai naudoti naršymą, galiausiai patenkate į begalę skirtukų, taip suklaidindami.
Be to, atidarius daug naršyklės skirtukų, mobiliojo ryšio duomenys bus naudojami fone. Jau nekalbant apie tai, kad taip pat pastebėsite nuolatinį „iPhone“ akumuliatoriaus išsikrovimą.
Kaip uždaryti visus skirtukus „iPhone“?
Aš paaiškinau, kaip uždaryti visus „iPhone“ skirtukus įvairioms žinomoms naršyklėms. Tai apima „Safari“, „Brave“, „Chrome“, „Edge“ ir „Firefox“ naršykles, kurias daugiausia naudoja dauguma vartotojų visame pasaulyje.
1. Kaip uždaryti visus „Chrome“ skirtukus „iPhone“?
Jei naudojate populiarią „Chrome“ naršyklę, atlikite šiuos veiksmus, kaip vienu metu uždaryti visus atidarytus skirtukus.
- Atidarykite „Chrome“ programą, skirtą „iPhone“.
- Bakstelėkite skirtukų mygtuką pagrindinio puslapio apačioje.
- Bakstelėkite mygtuką Redaguoti apatiniame kairiajame kampe.
- Iššokančiajame lange pasirinkite Uždaryti visus skirtukus .
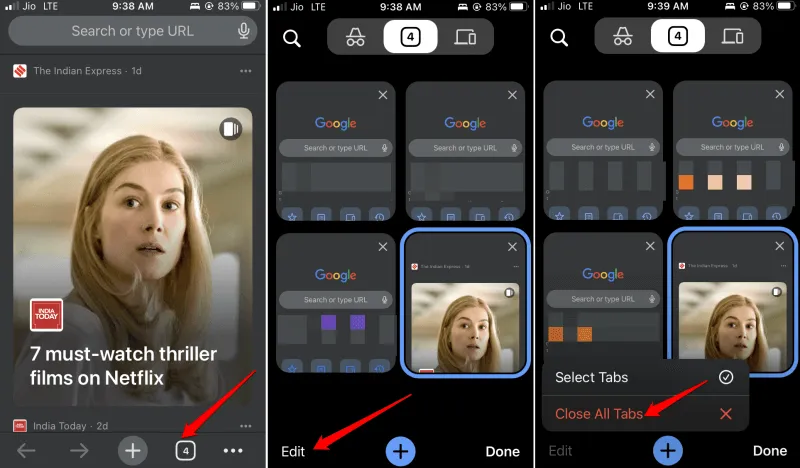
2. Kaip uždaryti visus „Safari“ naršyklės skirtukus?
„Safari“ yra savoji „Apple“ naršymo programa, kurią turite „iPhone“. Norėdami uždaryti visus aktyvius tinklalapio skirtukus „Safari“, vadovaukitės toliau pateiktais patarimais.
- Paleiskite „Safari“ programą > Ilgai paspauskite skirtukų piktogramą apatiniame dešiniajame ekrano kampe.
- Kai pasirodys iššokantis langas, bakstelėkite Uždaryti visus skirtukus .
- Patvirtinkite visų atidarytų skirtukų uždarymą. Bakstelėkite Uždaryti visus skirtukus .
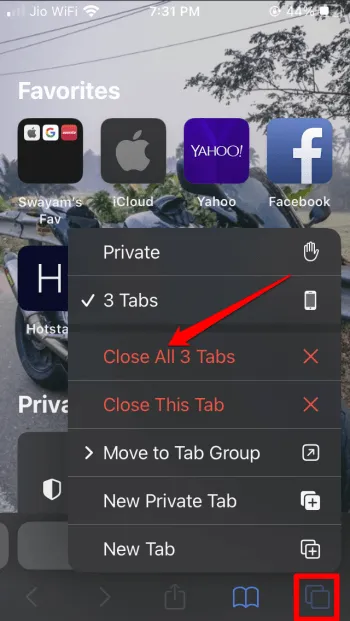
3. Kaip uždaryti visus „Brave“ naršyklės skirtukus „iPhone“?
Jei naudojate „Brave“ naršyklę, atlikite šiuos veiksmus, kad uždarytumėte visus aktyvius „iPhone“ skirtukus.
- Paleiskite „Brave“ programą savo „iPhone“.
- Bakstelėkite ir palaikykite skirtukų mygtuką puslapio apačioje. Tai yra langelis, kurio viduje yra skaičius, nurodantis aktyvų naršyklės skirtuką.
- Meniu Uždaryti visus x skirtukus . [x yra aktyvių skirtukų, kuriuos galite uždaryti, rezervuota vieta]
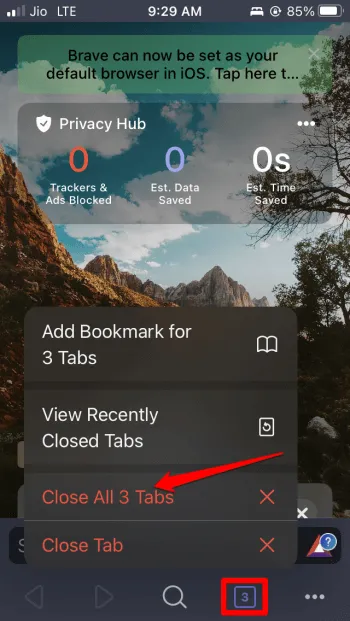
4. Kaip uždaryti visus „Firefox“ skirtukus „iPhone“?
Norėdami uždaryti „Mozilla Firefox“ skirtukus, atlikite šiuos veiksmus.
- Paleiskite „Firefox“ programą, skirtą „iOS“.
- Ilgai paspauskite skirtukų piktogramą . Tai mažas langelis naršyklės pagrindinio puslapio apačioje.
- Bakstelėkite Uždaryti skirtuką, kad vienu metu uždarytumėte visus aktyvius skirtukus.
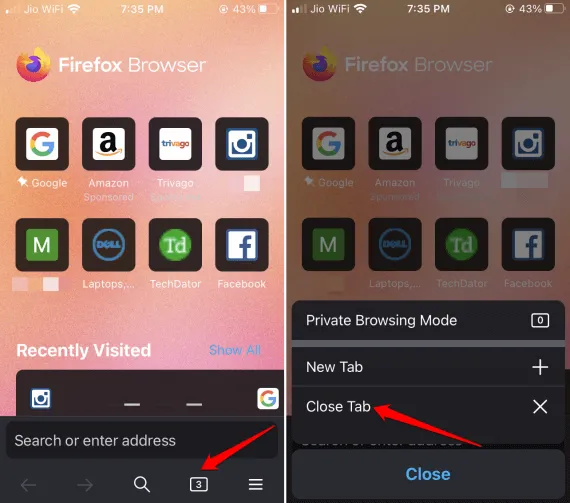
5. Kaip uždaryti visus Edge naršyklės skirtukus iPhone?
Dabar pažiūrėkime, kaip uždaryti visus aktyvius „Edge“ naršyklės skirtukus „iPhone“.
- Paleiskite „Microsoft Edge“ programą savo „iPhone“.
- Bakstelėkite skirtukų mygtuką > apatiniame kairiajame kampe bakstelėkite mygtuką Uždaryti viską .
- Patvirtinkite, kad norite uždaryti visus atidarytus skirtukus naršyklėje, paliesdami Uždaryti .

Kaip iš naujo atidaryti uždarą naršyklės skirtuką „iPhone“?
Jei netyčia uždarėte naršyklės skirtuką, galite jį atidaryti iš naujo. Ši funkcija pasiekiama visose populiariose naršyklės programose.
1. Iš naujo atidarykite „Safari“ uždarytus skirtukus
Norėdami atidaryti bet kurį uždarą tinklalapio skirtuką „Safari“ naršyklėje, skirtoje „iOS“,
- Atidarykite „Safari“ programą > bakstelėkite skirtukų piktogramą > ilgai paspauskite simbolį + .
- Neseniai uždaryti skirtukuose bakstelėkite tinklalapį, kurį norite atidaryti iš naujo.

2. Iš naujo atidarykite „Chrome“ uždarytus skirtukus
Norėdami iš naujo atidaryti uždarytus skirtukus „Chrome“ naršyklėje, atlikite toliau nurodytus veiksmus.
- Atidarykite „Chrome“ programą savo „iPhone“.
- Piktogramose po paieškos juosta bakstelėkite Naujausi skirtukai .
- Neseniai uždarytų skirtukų sąraše bakstelėkite tinklalapį, kurį norite atidaryti iš naujo.
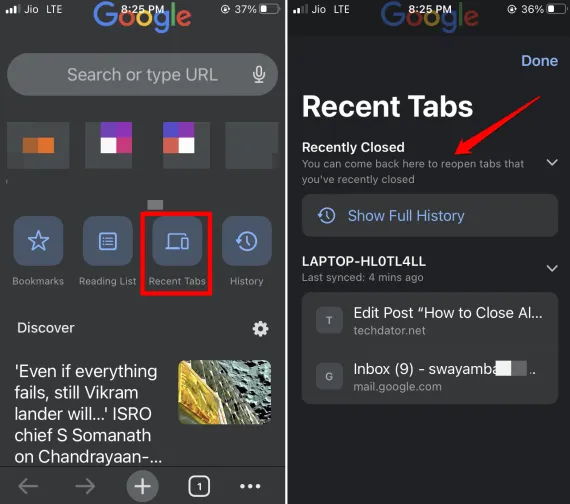
3. Iš naujo atidarykite uždarytus skirtukus Microsoft Edge
Norėdami iš naujo atidaryti uždarytus skirtukus „Microsoft Edge“,
- Pasiekite „Microsoft Edge“ programą savo „iPhone“.
- Bakstelėkite skirtukų piktogramą > Viršutiniame dešiniajame ekrano kampe palieskite Neseniai .
- Neseniai uždarytų skirtukų sąraše bakstelėkite tinklalapį, kurį norite atidaryti iš naujo.
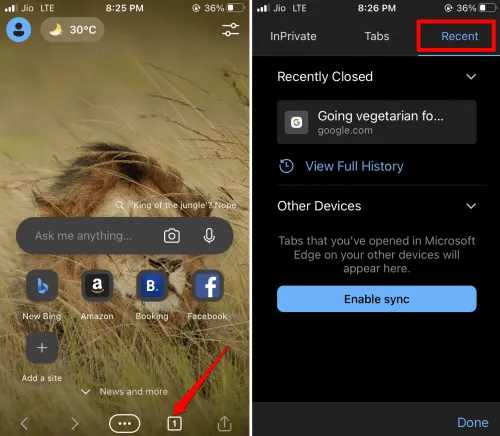
4. „Firefox“ iš naujo atidarykite uždarytus skirtukus
Norėdami iš naujo atidaryti uždarytus skirtukus „Firefox“, atlikite šiuos veiksmus.
- Paleiskite „Firefox“ „iPhone“.
- Bakstelėkite trijų juostų meniu mygtuką apatiniame dešiniajame puslapio kampe.
- Meniu bakstelėkite Istorija > bakstelėkite Neseniai uždaryta .
- Neseniai uždarytų skirtukų sąraše bakstelėkite bet kurį tinklalapį, kurį norite atidaryti dar kartą.
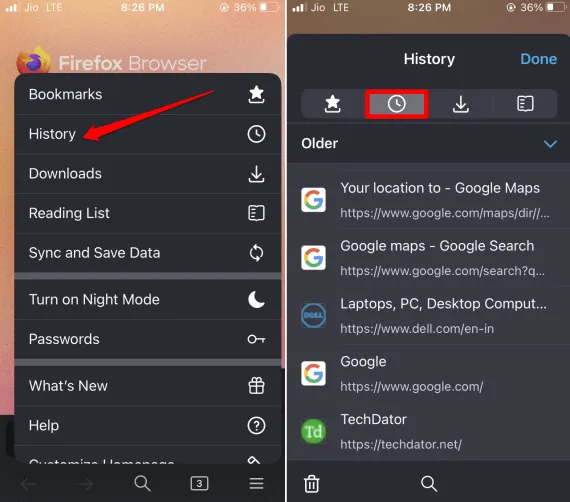
5. Brave Browser iš naujo atidarykite uždarytus skirtukus
Drąsūs „iPhone“ naršyklės naudotojai gali atlikti toliau nurodytus veiksmus, kad iš naujo atidarytų vieną ar daugiau uždarytų skirtukų.
- Paleiskite „Brave“ programą savo „iPhone“ > Ilgai paspauskite skirtukų piktogramą .
- Bakstelėkite Peržiūrėti neseniai uždarytus skirtukus > Neseniai uždarytų skirtukų sąraše bakstelėkite tinklalapį, kad vėl atidarytumėte.

Apvyniojimas
Užbaikime šį vadovą čia. Tikiuosi, kad galėsite lengvai uždaryti visus iPhone skirtukus. Taip pat galite pasinaudoti šio vadovo patarimais, kad iš naujo atidarytumėte bet kurį netyčia uždarytą skirtuką.




Parašykite komentarą