„Microsoft Teams“ pašalinimo iš „Windows 11“ vadovas
Daugelis „Windows“ vartotojų retai naudojasi „Microsoft Teams“, nepaisant automatinio įdiegimo kartu su „Office“ rinkiniu. Nors turėti šią vaizdo konferencijų programą „Windows 11“ kompiuteryje nebūtinai yra problema, jos pašalinimas gali padėti supaprastinti jūsų sistemą. Laimei, procesas yra nesudėtingas ir gali būti baigtas vos keliais paprastais žingsniais.
Atminkite, kad „Microsoft Teams“ gali automatiškai iš naujo įdiegti save, jei iš naujo įdiegiate „Office“ rinkinį arba atliekate taisymą internetu. Taigi, jei jį pašalinsite, tiesiog pakartokite procesą, jei jis vėl pasirodys.
Veiksmai, kaip visiškai pašalinti „Microsoft Teams“ ir su ja susijusius failus „Windows 11“.
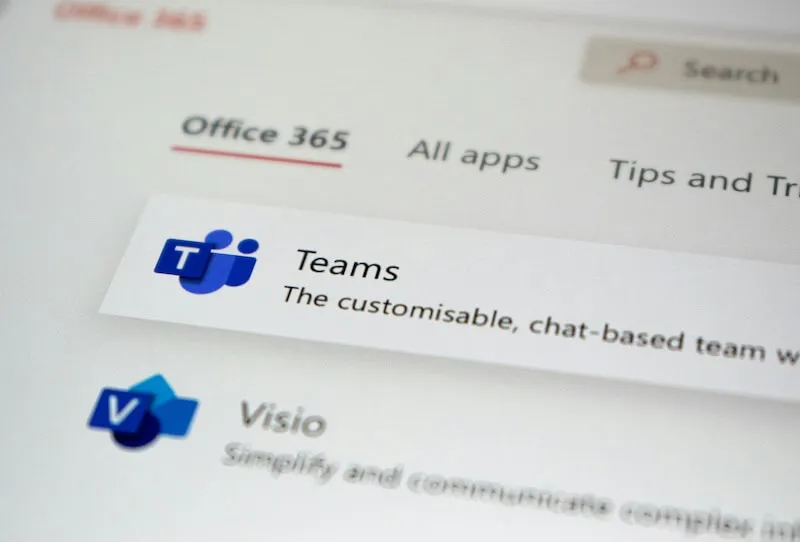
Prieš pradėdami pašalinimo procesą, turite įsitikinti, kad turite administratoriaus teises „Windows 11“ įrenginyje.
1 veiksmas: uždarykite „Microsoft Teams“.
Pradėkite procesą uždarydami visus atidarytus „Microsoft Teams“ langus, kad įsitikintumėte, jog programa neveikia aktyviai.
2 veiksmas: pasiekite „Windows“ nustatymus
1. Savo „Windows 11“ kompiuteryje paleiskite meniu Nustatymai .
2. Eikite į Programos ir pasirinkite Įdiegtos programos .
3. Sąraše raskite Microsoft Teams ir spustelėkite šalia jos esančią trijų taškų piktogramą.
4. Pasirinkite Pašalinti ir patvirtinkite savo veiksmą spustelėdami mygtuką Pašalinti .
3 veiksmas: suteikite leidimus
Pamatysite raginimą, kuriame bus prašoma leidimo atlikti įrenginio pakeitimus. Spustelėkite Taip , kad tęstumėte pašalinimo procesą.
4 veiksmas: pašalinkite asmeninę versiją
Pašalinę pagrindinę „Microsoft Teams“ programą, įsitikinkite, kad pašalinote ir „Microsoft Teams“ (asmeninę) . Pakartokite aukščiau nurodytus veiksmus, kad pašalintumėte ir šią versiją.
5 veiksmas: ištrinkite likusius komandų failus
Jei norite visiškai pašalinti visus Microsoft Teams pėdsakus, atlikite šiuos veiksmus:
- Paspauskite Windows + R, kad atidarytumėte dialogo langą Vykdyti.
- Įveskite
%appdata%\Microsoft\Teamsir paspauskite Enter . Ištrinkite visą „Microsoft Teams“ aplanką. - Tada dar kartą atidarykite dialogo langą Vykdyti ir įveskite
%localappdata%\Microsoft\Teams. Ištrinkite ir tą aplanką, kad pašalintumėte visus likusius failus.
6 veiksmas: ištrinkite registro raktus
1. Atidarykite registro rengyklę įvesdami regeditpaieškos juostoje ir paspauskite Enter .
2. Eikite į HKEY_CURRENT_USER\Software\Microsoft\Teams . Dešiniuoju pelės mygtuku spustelėkite aplanką Teams , pasirinkite Ištrinti ir patvirtinkite spustelėdami Taip .
3. Eikite į HKEY_LOCAL_MACHINE\Software\Microsoft\Teams , dešiniuoju pelės mygtuku spustelėkite, pasirinkite Ištrinti ir patvirtinkite veiksmą.
Paskutinės mintys
Sveikiname! Sėkmingai pašalinote „Microsoft Teams“ ir ištrynėte visus susijusius failus iš „Windows 11“ kompiuterio. Nedvejodami išbandykite kitus vaizdo konferencijų įrankius, kurie geriau atitinka jūsų poreikius.
Papildomos įžvalgos
1. Ar galiu iš naujo įdiegti „Microsoft Teams“ ją pašalinęs?
Taip, galite bet kada iš naujo įdiegti „Microsoft Teams“, nors ji gali būti iš naujo įdiegta automatiškai, kai įdiegiate arba taisote „Microsoft Office“.
2. Ką daryti, jei pašalinant atsiranda klaidų?
Jei bandant pašalinti „Microsoft Teams“ kyla problemų, apsvarstykite galimybę naudoti „Windows“ trikčių šalinimo įrankius arba iš naujo įdiegti „Office“, kad išspręstumėte galimus konfliktus.
3. Ar būtina ištrinti Microsoft Teams registro įrašus?
Nors ir nebūtina, registro įrašų ištrynimas gali užkirsti kelią galimoms problemoms, susijusioms su likusiais konfigūracijos failais, ir padėti išlaikyti švarią sistemą.




Parašykite komentarą