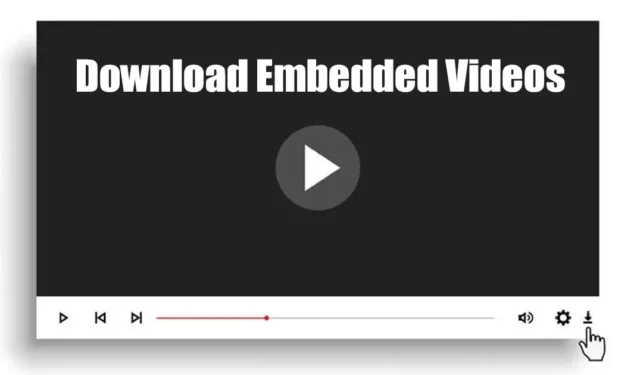
Naudotojai pamažu pereina prie vaizdo įrašų turinio iš tik teksto. Nors teksto į vaizdo įrašą pritaikymas vis dar užtruks kelerius metus, nes žmonės neturi pakankamai išteklių, adaptacija būtinai įvyks.
Šiandien vaizdo įrašų rasite kiekvienoje svetainėje, socialinių tinklų svetainėse ir kt. Naršydami įvairiose svetainėse kartais galite rasti vaizdo įrašų, kuriuos norite atsisiųsti.
Pripažinkime: atsisiųsti vaizdo įrašus iš populiarių svetainių, tokių kaip „Facebook“ ir „YouTube“, paprasta, nes turime daug įrankių. Tačiau ką daryti, jei norite atsisiųsti įterptus vaizdo įrašus svetainėje?
Internetiniai vaizdo įrašų atsisiuntimo įrenginiai gali atsisiųsti vaizdo įrašus tik iš palaikomų svetainių. Taigi, kokios yra galimos įterptųjų vaizdo įrašų atsisiuntimo parinktys? Kai kuriuos iš jų išnagrinėsime šiame vadove.
Ar galite atsisiųsti įterptus vaizdo įrašus?
Taip, įterptus vaizdo įrašus galima atsisiųsti iš svetainių. Tačiau atsisiųsti tuos vaizdo įrašus nėra taip paprasta, kaip manote.
Kadangi įterptieji vaizdo įrašai gali būti gaunami iš skirtingų šaltinių, pvz., „YouTube“, „Twitter“, „Instagram“ ar bet kurio nežinomo vaizdo įrašų prieglobos, paprastai reikia naudoti internetinius įrankius arba plėtinius, kad atsisiųstumėte bendrinamus vaizdo įrašus.
Taip pat galite atsisiųsti įterptųjų vaizdo įrašų iš svetainių naudodami trečiosios šalies atsisiuntimų tvarkyklės programinę įrangą.
Kaip atsisiųsti įterptuosius vaizdo įrašus?
Yra ne vienas, o daug skirtingų būdų atsisiųsti įterptus vaizdo įrašus iš svetainių. Žemiau pasidalinome keliais paprasčiausiais būdais atsisiųsti vaizdo įrašus iš skirtingų svetainių. Pradėkime.
1. Atsisiųskite įterptuosius vaizdo įrašus dešiniuoju pelės mygtuku spustelėkite meniu
Nors įterptuose vaizdo įrašuose svetainėse paprastai nėra atsisiuntimo parinkties, galite juos išsaugoti kompiuteryje naudodami naršyklės kontekstinį meniu.
Taigi, jei norite atsisiųsti įterptųjų vaizdo įrašų be jokios programinės įrangos ar plėtinio, atlikite šiuos veiksmus.
1. Atidarykite mėgstamą žiniatinklio naršyklę ir paleiskite vaizdo įrašą, kurį norite atsisiųsti.
2. Dešiniuoju pelės mygtuku spustelėkite vaizdo įrašą ir pasirinkite parinktį Išsaugoti vaizdo įrašą kaip .
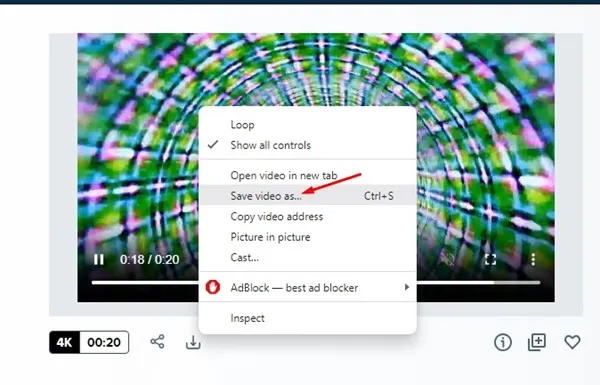
3. Pasirinkite paskirties aplanką , kad išsaugotumėte vaizdo įrašą kompiuteryje.
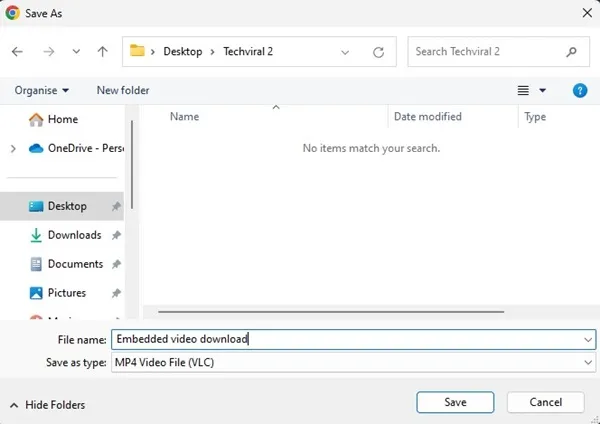
Viskas! Tai lengviausia galimybė atsisiųsti įterptus vaizdo įrašus. Tačiau galite nematyti parinkties „Išsaugoti vaizdo įrašą kaip“ kiekviename svetainėje įterptame vaizdo įraše.
2. Atsisiųskite įterptųjų vaizdo įrašų naudodami „Chrome“ kūrėjo įrankius
Galite atsisiųsti įterptųjų vaizdo įrašų iš svetainės naudodami „Chrome“ kūrėjo įrankius. Šis metodas veiks, net jei vaizdo įraše nėra parinkties „Išsaugoti vaizdo įrašą kaip“. Štai ką reikia padaryti.
1. Atidarykite „Google Chrome“ naršyklę ir paleiskite vaizdo įrašą, kurį norite atsisiųsti.
2. Dešiniuoju pelės mygtuku spustelėkite svetainę ir pasirinkite Apžiūrėti .
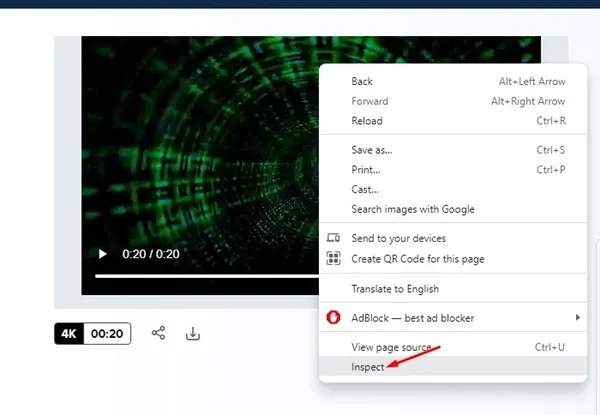
3. Apačioje pereikite į skirtuką Tinklas .
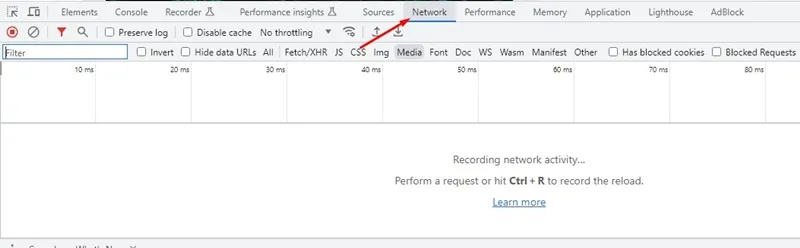
4. Tada pasirinkite Media ir iš naujo įkelkite tinklalapį.
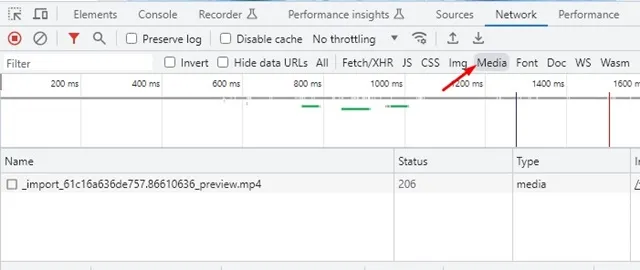
5. Bus rodoma vaizdo įrašo nuoroda. Dešiniuoju pelės mygtuku spustelėkite vaizdo įrašo nuorodą ir pasirinkite Atidaryti naujame skirtuke .
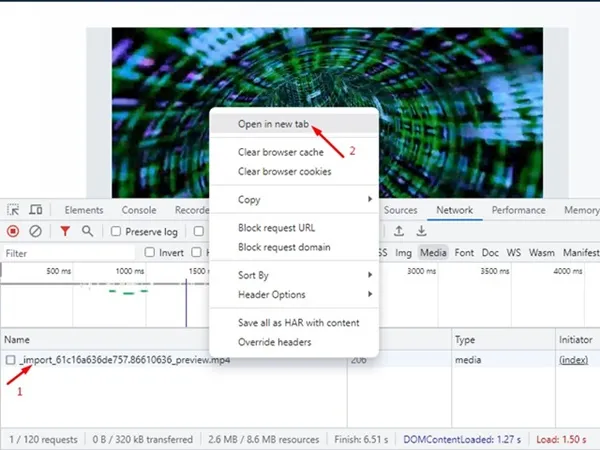
Svarbu: kai vaizdo įrašas atidaromas naujame skirtuke, galite nukopijuoti URL. Tai yra įterpto vaizdo įrašo URL, kurį paprastai sunku rasti.
6. Perjunkite į naujai atidarytą skirtuką, dešiniuoju pelės mygtuku spustelėkite vaizdo įrašą ir naudokite parinktį Išsaugoti vaizdo įrašą kaip . Kai kuriose „Chrome“ versijose vaizdo įrašas gali būti automatiškai pradėtas atsisiųsti.
Viskas! Taip galite naudoti „Chrome“ kūrėjo įrankį norėdami atsisiųsti įterptus vaizdo įrašus iš svetainių. Įrankis kartais gali neparodyti medijos URL; būtinai reguliariai įkelkite puslapį iš naujo.
3. Atsisiųskite įterptuosius vaizdo įrašus naudodami plėtinius
„Chrome“ plėtiniai ir „Firefox“ priedai yra dar vienas geriausias būdas atsisiųsti įterptuosius vaizdo įrašus iš svetainių.
„Chrome“ atsisiuntimų tvarkyklės plėtiniai gali automatiškai gauti vaizdo įrašus iš tinklalapių ir sugeneruoti atsisiuntimo nuorodą.
Daugumą „Chrome“ vaizdo įrašų atsisiuntimo programos plėtinių galima nemokamai atsisiųsti ir naudoti, be to, jie gali greitai atsisiųsti įterptuosius vaizdo įrašus.
Turite pasirinkti tinkamą „Google Chrome“ plėtinį ir jį įjungti. Baigę apsilankykite svetainėje su įdėtu vaizdo įrašu, kurį norite atsisiųsti, ir spustelėkite plėtinio piktogramą.
Vaizdo įrašų atsisiuntimo programos plėtinys nuskaitys tinklalapį ir suras vaizdo įrašą. Daugumoje jų yra parinktys atsisiųsti pageidaujamos kokybės vaizdo įrašus.
4. Atsisiųskite įterptuosius vaizdo įrašus naudodami internetinę vaizdo įrašų atsisiuntimo programą
Norėdami nemokamai atsisiųsti įterptuosius vaizdo įrašus, galite naudoti internetines vaizdo įrašų atsisiuntimo programas. Tačiau vienintelis dalykas yra tai, kad pirmiausia turėsite patraukti vaizdo įrašo URL.
Ne kiekvienas žiniatinklio grotuvas leidžia kopijuoti vaizdo įrašo URL. Norėdami sužinoti, kaip gauti įterpto vaizdo įrašo URL, galite slinkti žemyn link straipsnio pabaigos. Kai gausite URL, naudokite internetines vaizdo įrašų atsisiuntimo priemones, kad atsisiųstumėte vaizdo įrašą iš nuorodos.
Internetinės vaizdo įrašų atsisiuntimo priemonės, tokios kaip „SaveTheVideo“, „KeepVid“, „GiveFastLink“, „Fetchfile“ ir kt., leidžia atsisiųsti vaizdo įrašus iš įvairių šaltinių. Štai kaip naudoti „SaveTheVideo“ svetainę įterptiesiems vaizdo įrašams atsisiųsti.
1. Atidarykite mėgstamą žiniatinklio naršyklę ir apsilankykite „SaveTheVideo“ svetainėje.
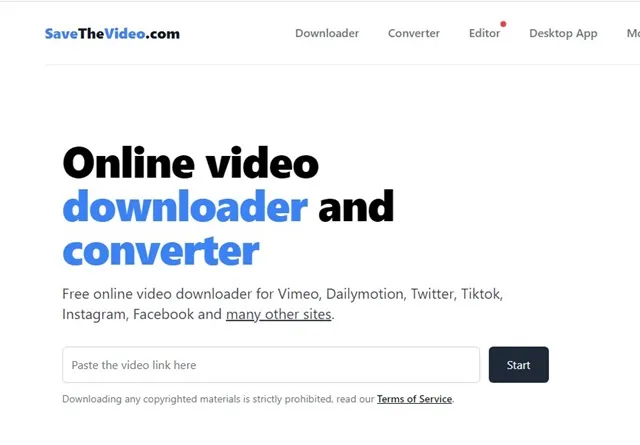
2. Atsidarius svetainei įklijuokite vaizdo įrašo URL, kurį norite atsisiųsti, ir spustelėkite Pradėti .
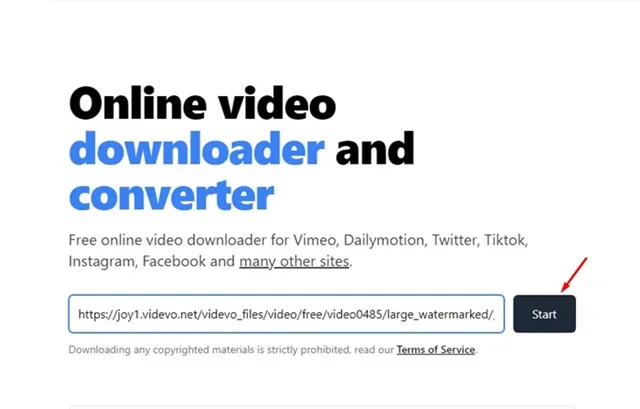
3. Svetainė pateiks vaizdo įrašo URL ir pateiks atsisiuntimo parinktis.
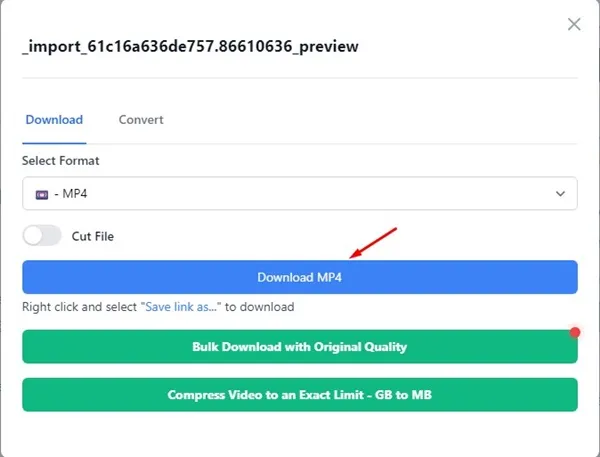
Viskas! Norėdami nemokamai atsisiųsti įterptuosius vaizdo įrašus, galite naudoti bet kurią internetinę vaizdo įrašų atsisiuntimo programą.
5. Atsisiųskite įterptuosius vaizdo įrašus naudodami VLC Media Player
Populiari kompiuterio medijos leistuvo programa VLC Media Player gali atsisiųsti vaizdo įrašus iš internetinių šaltinių. Tai nemokamas įrankis ir taip pat gali būti naudojamas medijai atkurti. Štai kaip atsisiųsti įterptus vaizdo įrašus į kompiuterį naudojant VLC Media Player.
1. Atsisiųskite ir įdiekite naujausią VLC Media Player versiją savo kompiuteryje.
2. Įdiegę gaukite įterptojo vaizdo įrašo URL, vadovaudamiesi antruoju šiame straipsnyje aprašytu metodu.
3. Atidarykite VLC Media Player ir pasirinkite Media > Open Network Stream .
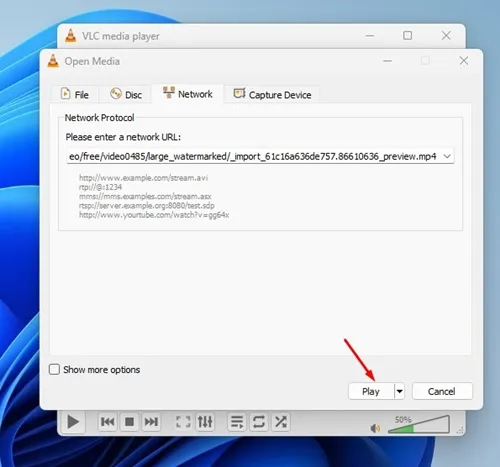
5. Pradėjus leisti vaizdo įrašą, pasirinkite Įrankiai > Kodeko informacija .
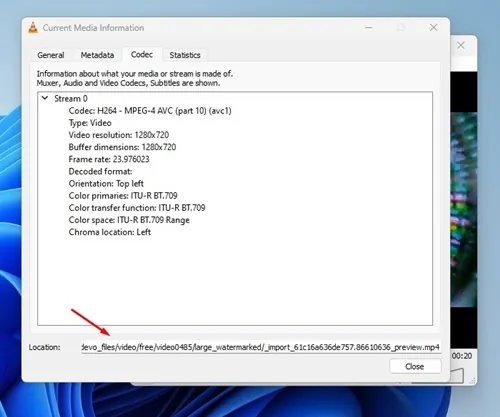
Viskas! Taip galite nemokamai atsisiųsti įterptųjų vaizdo įrašų naudodami VLC Media Player.
6. Atsisiųskite įterptuosius vaizdo įrašus naudodami IDM
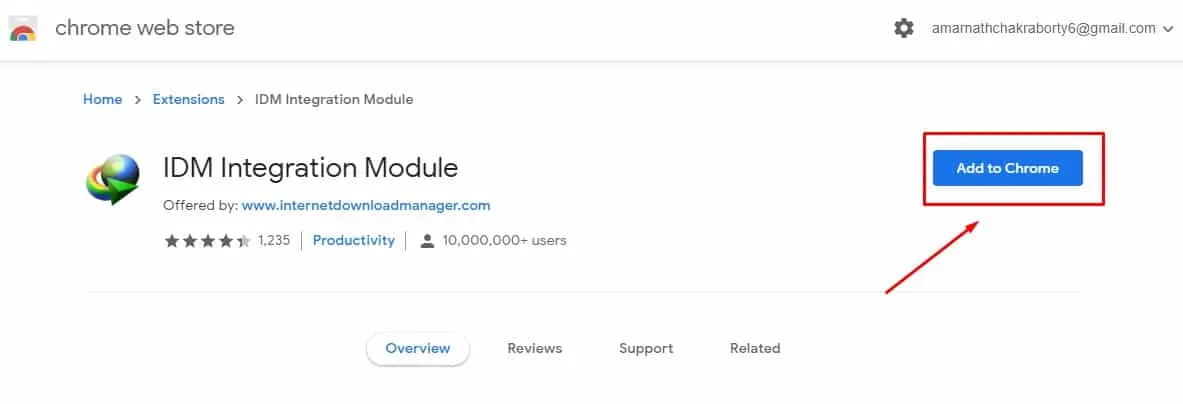
IDM arba interneto atsisiuntimų tvarkyklė yra geriausiai įvertinta atsisiuntimų tvarkyklės programa, skirta kompiuteriui. Nors tai yra aukščiausios kokybės įrankis, galite gauti nemokamą 30 dienų bandomąją versiją, jei naudosite jį pirmą kartą.
Įterptiesiems vaizdo įrašams atsisiųsti pakaktų nemokamos IDM versijos. Įdiegę interneto atsisiuntimo tvarkyklę, turite įdiegti ir IDM naršyklės modulį.
IDM naršyklės modulis bus įdiegtas kaip plėtinys jūsų žiniatinklio naršyklėje ir veiks fone. Jis automatiškai pateiks vaizdo įrašus iš tinklalapių ir leis juos atsisiųsti.
Didžiausias IDM privalumas yra jo suderinamumas su skirtingomis svetainėmis. Jis gali gauti vaizdo įrašus iš populiarių svetainių, tokių kaip Twitter, YouTube, Facebook ir kt.
7. Įrašykite vaizdo įrašą naudodami ekrano įrašymo įrenginį
Ekrano įrašymas skirtas tiems, kurie nenori priklausyti nuo jokių internetinių ar sistemos įrankių, norėdami atsisiųsti vaizdo įrašus.
Įterptą vaizdo įrašą norite įrašyti naudodami ekrano įrašymo įrenginį ir išsaugoti jį savo kompiuteryje. Tai veikia taip pat, kaip ir atsisiuntimas, ir yra labai efektyvus pasirinkimas.
Sistemoje „Windows“ turite įmontuotą ekrano įrašymo įrenginį, kurį galite naudoti norėdami įrašyti ekraną. Tiesiog įjunkite ekrano įrašymo įrenginį ir paleiskite vaizdo įrašą. Ekrano įrašymo įrenginys įrašys viską, kas rodoma ekrane, įskaitant įdėtą vaizdo turinį.
Kaip gauti įterpto vaizdo įrašo nuorodą?
Norėdami gauti įterptąją vaizdo įrašo nuorodą, galite naudoti plėtinius, rodančius nuorodą į bet ką, kurį spustelėsite. Nepaisant to, jei norite nenaudoti tam skirto plėtinio, atlikite bendrus veiksmus, kad gautumėte įterptąją vaizdo įrašo nuorodą .
1. Atidarykite „Google Chrome“ naršyklę ir paleiskite vaizdo įrašą, kurį norite atsisiųsti.
2. Dešiniuoju pelės mygtuku spustelėkite svetainę ir pasirinkite Apžiūrėti .
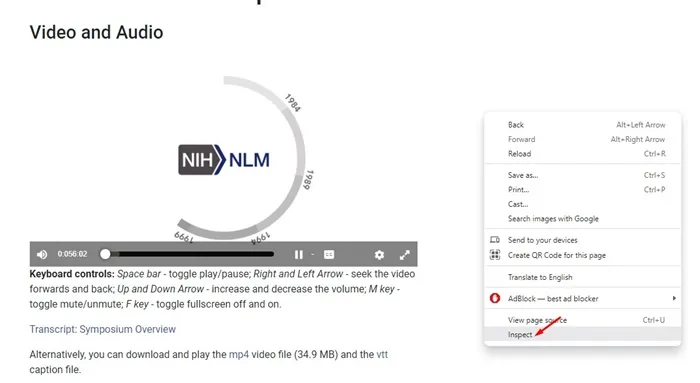
3. Apačioje pereikite į skirtuką Tinklas .
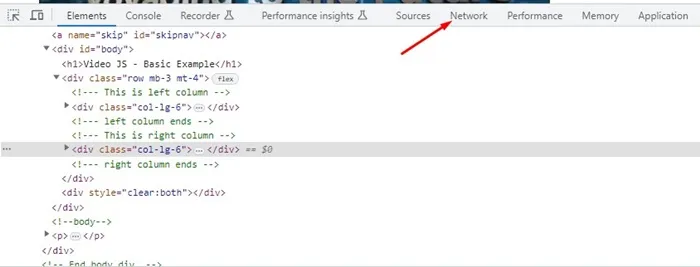
4. Tada pasirinkite Media ir iš naujo įkelkite tinklalapį.
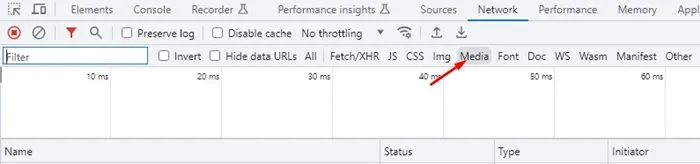
5. Bus rodoma vaizdo įrašo nuoroda. Dešiniuoju pelės mygtuku spustelėkite vaizdo įrašo nuorodą ir pasirinkite Atidaryti naujame skirtuke .
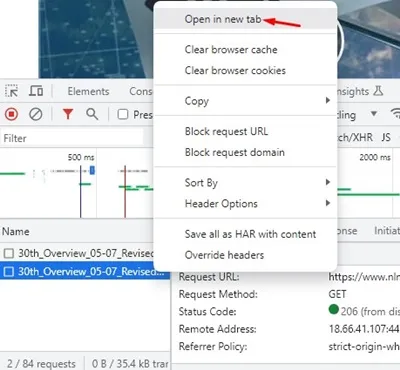
6. Dabar perjunkite į naujai atidarytą skirtuką ir nukopijuokite URL .
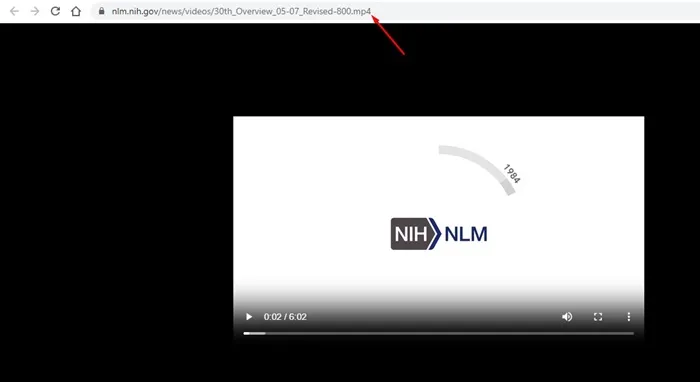
Viskas! Taip galite gauti įterptųjų vaizdo įrašų nuorodą iš tinklalapių. Kai kurios svetainės išjungia dešinįjį paspaudimą; tokiais atvejais paspauskite klaviatūros mygtuką Control + Shift + C.
8. Kaip atsisiųsti įterptuosius vaizdo įrašus „Android“?
Jei naudojate „Google Chrome“, skirtą „Android“, galite tiesiog ilgai paspausti įterptą vaizdo įrašą ir pasirinkti parinktį Atsisiųsti. Tačiau šio metodo problema yra ta, kad jis neveikia visose svetainėse.
Kita gera galimybė atsisiųsti įterptuosius vaizdo įrašus „Android“ yra naudoti tokias programas kaip Išplėstinė atsisiuntimų tvarkyklė . Išplėstinė atsisiuntimų tvarkyklė gali atsisiųsti vaizdo įrašus iš bet kurios svetainės; turite pateikti vaizdo įrašo URL.
Taigi, jei galite gauti vaizdo įrašo URL, kurį norite atsisiųsti, galite naudoti Išplėstinę atsisiuntimų tvarkyklę arba bet kurią panašią atsisiuntimų tvarkyklės programą. Arba galite naudoti internetines vaizdo įrašų atsisiuntimo programas, kad atsisiųstumėte įterptuosius vaizdo įrašus pagal URL.
Įterptųjų vaizdo įrašų atsisiuntimas nemokamai yra tai, ko mes visi kada nors norime. Bet mes kažkaip įstrigome, nes trūksta galimybių atsisiųsti vaizdo įrašus. Taigi, norėdami atsisiųsti įterptus vaizdo įrašus iš svetainių, naudokite mūsų bendrintus metodus. Šie metodai leis atsisiųsti įterptus vaizdo įrašus iš beveik visų interneto svetainių.





Parašykite komentarą